Se ti consideri un principiante nell'uso del Mac, probabilmente non lo sai Acquisizione di immagini su Mac. Bene, è abbastanza normale perché anche alcuni di quelli che usano il Mac da un po' di tempo non lo sanno ancora. Viene utilizzato per l'acquisizione di immagini, come suggerisce il nome? È gratuito? Come funziona? Queste sono solo alcune delle domande che si pongono nella mente degli utenti Mac che conosciamo nel momento in cui hanno sentito parlare di questa app. È per questo che abbiamo deciso di creare questo articolo post per guidare qualcuno come loro o anche te che stai cercando una risposta alle domande fatte sull'app.
Inoltre, questo articolo risponderà alla domanda di tutti sull'impossibilità di trovare Image Capture sul mio Mac e ad alcuni problemi riscontrati dagli utenti che conoscono questa app. Pertanto presentiamo la migliore soluzione per un tale problema. Detto questo, non prolunghiamoci ulteriormente e procediamo al contenuto tanto atteso di seguito.
Parte 1. Qual è l'immagine del Mac catturata con precisione
Image Capture è una delle app accessibili di Mac. È un programma preinstallato appositamente creato per aiutare gli utenti Mac a scansionare e importare immagini da una diversa fonte esterna senza l'aiuto di driver. In altre parole, se devi scansionare un documento o una foto o invece trasferirli dal tuo iPhone al tuo Mac, allora questo Image Capture gratuito di Mac è quello da usare. Inoltre, a parte gli scopi menzionati, questa mini app funziona anche per designare un'applicazione che si aprirà automaticamente quando colleghi un particolare dispositivo al tuo Mac. Inoltre, Image Capture include anche preziose funzionalità e strumenti di modifica per i tuoi file di foto, come ritaglio, rotazione e un creatore di provini a contatto.
Parte 2. Come trovare Image Capture
Image Capture è una di quelle app nascoste. Questo è il motivo per cui molti utenti Mac per la prima volta o anche utenti di lunga data non sanno che questa app esiste. Ecco perché, in questa parte, mostreremo a chi non riesce a trovare Image Capture su Mac le linee guida per vederlo.
Come trovare l'acquisizione di immagini utilizzando il Finder
Passo 1Lancio cercatore sul tuo Mac e poi premi il menu Vai.
Passo 2Dalla selezione del menu, scegliere e fare clic su Applicazioni opzione.
Passaggio 3Quindi cerca il Cattura immagine dall'elenco delle applicazioni.

Come trovare l'acquisizione di immagini utilizzando il Launchpad
Passo 1Lancio Trampolino di lancio premendo la sua icona sul dock del tuo Mac.
Passo 2Dal Trampolino di lancio, guarda e fai clic su Altro cartella. Questa cartella è la posizione predefinita di Image Capture.
Passaggio 3Nella cartella, trova Image Capture e premilo per avviarlo.

Come trovare Image Capture su Mac usando Spotlight
Passo 1Nella schermata principale, cerca il file Riflettore attrezzo. L'icona della lente di ingrandimento si trova solitamente sulla parte a nastro del tuo Mac
Passo 2Avvialo e inizia a digitare Image Capture per cercare.
Passaggio 3Fai clic sull'app una volta visualizzata nei risultati della ricerca.

Parte 3. Migliore soluzione quando l'acquisizione di immagini non funziona
Sulla base della nostra esperienza, possiamo dire che Image Capture non è così preciso. Come mai? Perché funziona perfettamente per altri utenti, ma molti sono sfortunati a riscontrare problemi con esso. Uno dei problemi principali è che questo Image Capture su Mac non funziona o non si apre letteralmente. Tuttavia, abbiamo la soluzione migliore per te se desideri acquisire schermate sul tuo Mac, ovvero utilizzando AVAide Screen Recorder. È il miglior registratore dello schermo che puoi avere per Mac e Windows. Funziona in modo eccellente nella registrazione di video, webcam e audio producendo una qualità senza perdita di output. Inoltre, viene fornito con uno strumento Screen Capture che contiene ampi materiali di disegno e altri strumenti di modifica per le immagini acquisite. Inoltre, ti consente di esportare i tuoi screenshot con vari formati di immagine come PNG, JPEG, JPG, BMP, TIFF e GIF!
Quindi, se non riesci ad aprire Image Capture, scarica invece questo AVAide screen Recorder. Perché per non parlare, cattura il tuo schermo senza imprimere una filigrana su di esso. Immagina di poter anche creare un video picture-in-picture e fare uno screenshot. Stiamo cercando di instillare che può avere molti scopi poiché è il software multifunzionale che nessuno dovrebbe perdere.
- Registra video, film, finestre, webcam e audio di alta qualità.
- Cattura il tuo schermo con il suo fantastico strumento di cattura dello schermo.
- Un sacco di formati tra cui scegliere per i tuoi output.
- Nessuna filigrana, nessuna pubblicità e nessun problema durante l'utilizzo.
- Affidabile e sicuro per il tuo Mac.
Come utilizzare AVAide Screen Recorder per acquisire schermate
Passo 1Scarica e installa gratuitamente questo eccellente registratore dello schermo sul tuo Mac. Non esitare a farlo perché ti assicuriamo che non danneggerà il tuo Mac poiché è sicuro al cento per cento.
Passo 2Avvia il software e fai clic su Cattura schermo strumento sull'interfaccia.
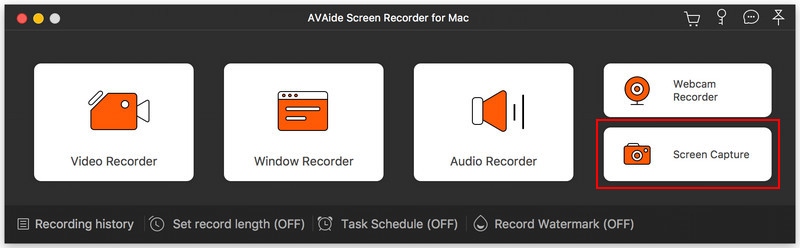
Passaggio 3Successivamente, apparirà una barra di trascinamento. Regola quella barra per catturare solo la parte dello schermo che vuoi catturare. Ma tieni presente che puoi personalizzare liberamente la barra senza restrizioni. Inoltre, dopo aver selezionato una regione per l'acquisizione dello schermo, verrà visualizzata una finestra mobile degli strumenti di modifica.
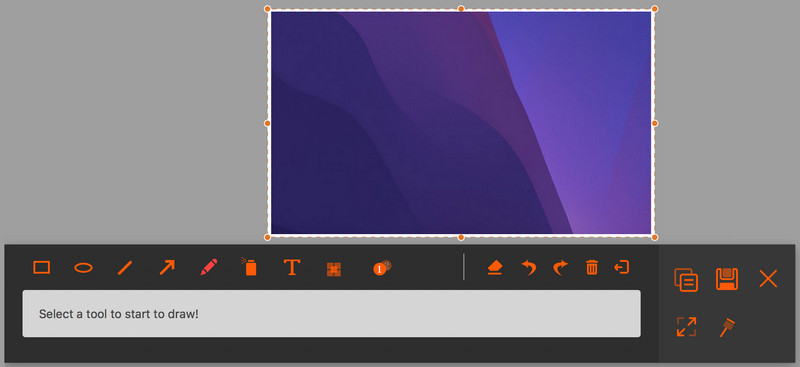
Passaggio 4Quindi, memorizzare l'immagine facendo clic su Salva icona dalla finestra mobile. Successivamente, seleziona il tuo formato preferito nella finestra di esportazione e premi Salva.
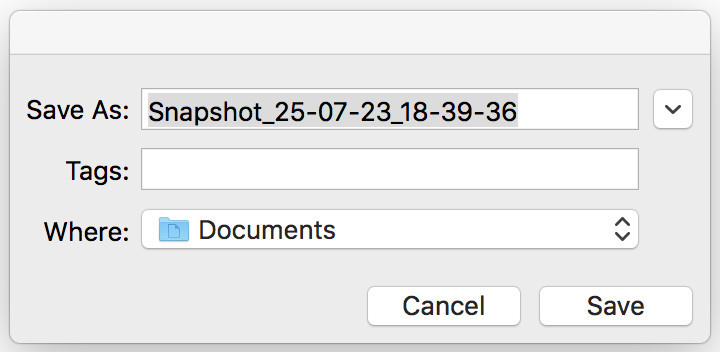


![]() AVAide Screen Recorder
AVAide Screen Recorder
Registra schermo, audio, webcam, gameplay, riunioni online e schermo iPhone/Android sul tuo computer.
Parte 4. Domande frequenti sull'acquisizione di immagini
Dov'è Image Capture su iMac?
Puoi trovare Image Capture tramite Spotlight di iMac. Questo è il modo più veloce per trovarlo.
Come trasferisco i file sul mio Mac con Image Capture?
Devi prima connettere il tuo dispositivo esterno al tuo Mac. Quindi, avvia Image Capture e fai clic sul dispositivo che hai collegato. Successivamente, premi il pulsante di importazione per ottenere i file.
Perché il mio iPhone si spegne durante il trasferimento dei file?
Questo è uno scenario normale che accadrà durante il trasferimento di file di grandi dimensioni.
Ora hai un'idea su Cattura immagineProvalo sul tuo Mac e verifica tu stesso se non avrai problemi. Quindi, segui la soluzione migliore che ti presentiamo per le tue attività di registrazione dello schermo.
Registra schermo, audio, webcam, gameplay, riunioni online e schermo iPhone/Android sul tuo computer.


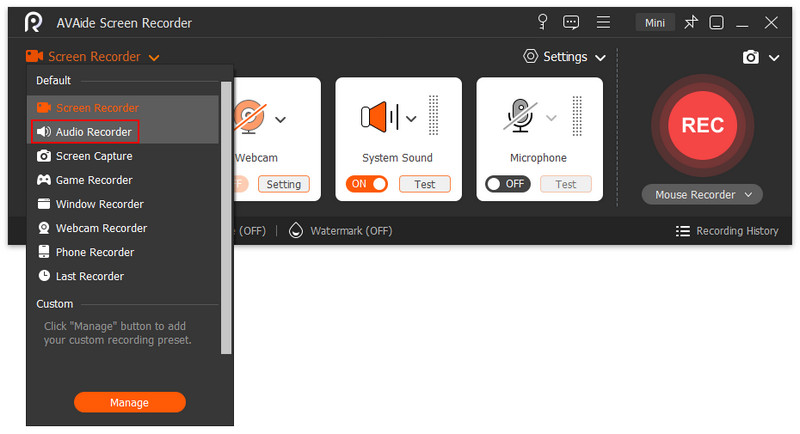


 Download sicuro
Download sicuro


