Il desiderio di copiare i dischi Blu-ray deriva dalla capacità di avere flessibilità, backup e "portare un film o una serie in viaggio" senza necessariamente richiedere un lettore Blu-ray autonomo. Dalla conservazione di una collezione di libri individuali sul cloud alla garanzia che i tuoi contenuti vadano dove vai, il copiare il Blu-ray Il metodo dei dischi soddisfa queste esigenze della vita moderna.
Questo articolo elenca programmi selezionati specificamente per copiare Blu-ray su un computer e trasformare i dischi multimediali in copie digitali versatili. Continua a leggere per scoprire come puoi arricchire la tua libreria digitale senza problemi.
Parte 1. Prima di iniziare a strappare
Per copiare con successo i dischi Blu-ray, devi preparare alcune cose in anticipo. Queste condizioni devono essere soddisfatte se intendi copiare i dischi Blu-ray.
Unità Blu-ray: La maggior parte dei computer non ha più un'unità Blu-ray integrata, quindi hai bisogno di un'unità Blu-ray collegata esternamente al tuo sistema. È essenziale che i tuoi computer leggano i dischi Blu-ray che intendi copiare.
Spazio di archiviazione sufficiente: I materiali Blu-ray che rappresentano HD di alta qualità sono relativamente grandi in termini di dimensioni dei file. Assicurati che ci sia abbastanza spazio disponibile sul disco rigido o su un altro supporto di memorizzazione con cui ti trovi a tuo agio. Misurato in GBA (Gigabyte per disco Blu-ray medio), un singolo film Blu-ray varia da 25 a 50 GB, in base alla lunghezza e alla qualità.
Un computer con le specifiche necessarie: I dischi Blu-ray sono grandi e copiarli richiede un bel po' di potenza di elaborazione. Il tuo computer dovrebbe avere un processore potente e RAM sufficiente per i programmi per copiare e convertire il contenuto Blu-ray. Anche in questo caso, una scheda grafica potente non è obbligatoria, ma se disponibile, rafforzerà il processo.
Software per copiare Blu-ray: Per creare il backup, avrai bisogno di un software in grado di copiare i dischi Blu-ray. Molti programmi sono offerti gratuitamente, e alcuni richiedono un pagamento per il loro utilizzo. Inoltre, ci sono programmi che possono essere considerati facili da usare e altri che non lo sono.
Nella parte finale di questo articolo, metteremo in evidenza alcuni dei programmi più efficaci per copiare i dischi Blu-ray.
Parte 2. Guida passo passo per copiare i dischi Blu-ray
Passiamo ora a una guida dettagliata passo dopo passo che illustra i metodi più diffusi per copiare i file Blu-ray.
1. Convertitore Blu-ray Tipard
Convertitore Blu-ray Tipard è un programma potente e multifunzionale progettato per soddisfare molte esigenze degli utenti multimediali moderni. È un ottimo software di ripping Blu-ray che ti aiuterà a copiare da dischi ottici Blu-ray e convertirli in formati digitali e da ISO e cartelle. Funziona anche come un convertitore flessibile che supporta oltre 500 tipi di file. Il suo strumento di ripping cattura tutti i dettagli nel rapporto corretto dal tuo disco Blu-ray e tutte le tracce e i sottotitoli vengono mantenuti in perfetta qualità. Inoltre, indipendentemente dalla categoria a cui appartieni, Tipard Blu-ray Converter è sicuramente per te per gestire dischi Blu-ray e video digitali.
Passo 1Scarica il Blu-ray Ripper
Per scaricare il programma, clicca su Download gratuito pulsante indicato di seguito. Facendo doppio clic sul file scaricato verrà eseguito e installato sul tuo dispositivo.

PROVALO GRATIS Per Windows 7 o successivo
 Download sicuro
Download sicuro
PROVALO GRATIS Per Mac OS X 10.13 o successivo
 Download sicuro
Download sicuroPasso 2Importa il disco Blu-ray
Quindi, scegli Carica il disco Blu-ray e aggiungi il disco Blu-ray da digitalizzare. Utilizza il pulsante + al centro dell'interfaccia o vai su Aggiungere i file opzione.
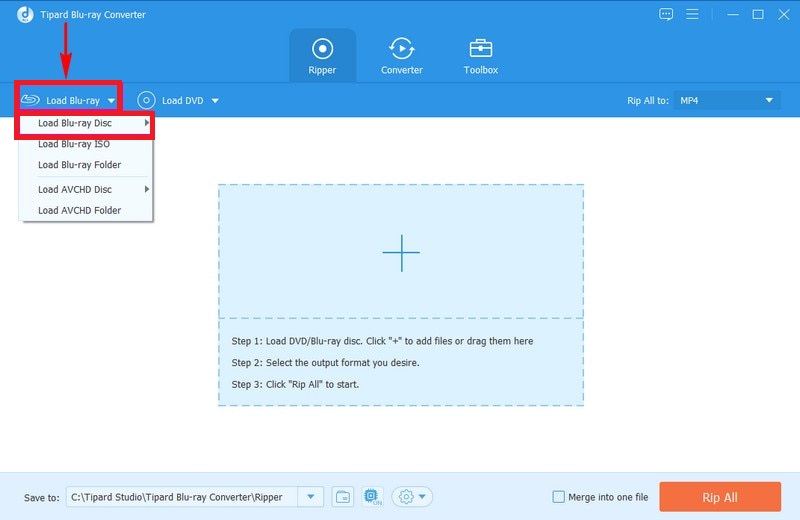
Passaggio 3Seleziona le opzioni del titolo
Dopo che lo strumento ha analizzato il tuo contenuto, seleziona se desideri che Titolo principale o il Elenco completo dei titoli. Una volta selezionato, fare clic su ok pulsante per iniziare il processo di ripping.
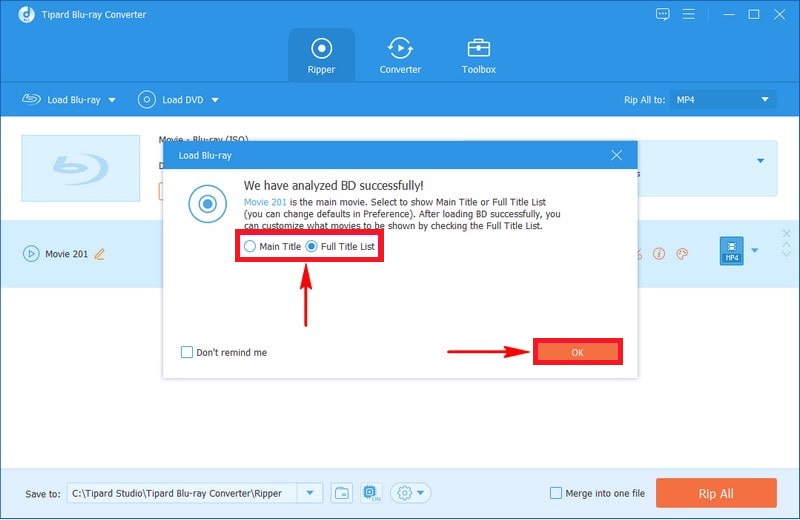
Passaggio 4Inizia a copiare il Blu-ray 4K
Passa a Formato pulsante alla fine del file video per scegliere il formato del video. Nel pannello laterale destro, seleziona il MP4 formato. Se le modifiche devono essere applicate a tutti i video nell'app, seleziona Strappa tutto a opzione. Infine, individua il Strappa tutto nella parte inferiore destra della finestra e cliccarci sopra.
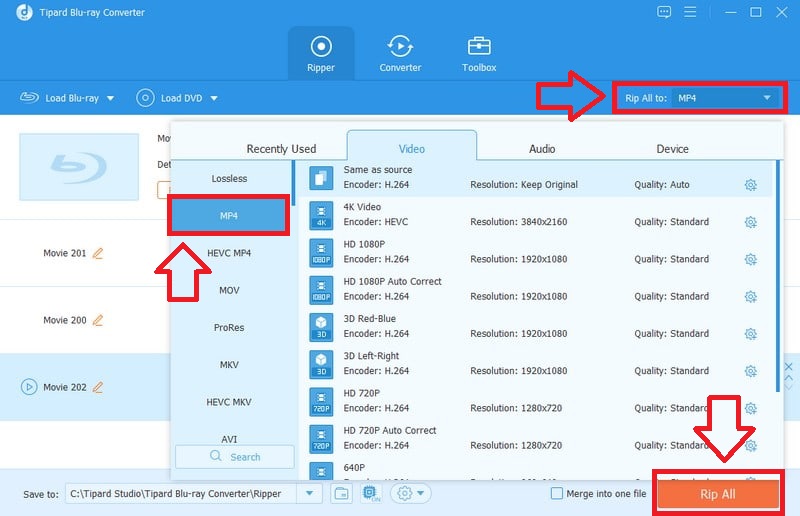
2. Freno a mano
HandBrake è un transcodificatore video multipiattaforma e open source molto popolare per la sua flessibilità e compatibilità. Consente di transcodificare la maggior parte dei formati video esistenti in codec contemporanei e popolari. Particolarmente utile per coloro che desiderano perfezionare le sue capacità di ripping, ha tutti i tipi di impostazioni per video, codifica, ritaglio e filtro. È affidabile per gli utenti che desiderano un maggiore controllo sul ripping e sulla conversione dei DVD e, se desideri questo controllo, dovresti provarlo.
Passo 1Visita il sito web HandBrake per scaricare il software per il sistema operativo corrispondente che stai utilizzando. Dopo il download, completa il processo di installazione del software seguendo le istruzioni.
Passo 2Fare clic su HandBrake, andare a Open Source, e individua il tuo disco Blu-ray. HandBrake eseguirà quindi la scansione del disco per determinare le opzioni video che si intende convertire.
Passaggio 3Nel Impostazioni di uscita scheda, è possibile selezionare il preset desiderato o impostare nuove impostazioni per il codec video, la risoluzione, il bitrate, ecc. HandBrack supporta MP4, MKV e WebM.
Passaggio 4Dopo aver completato tutte le voci del menu delle impostazioni, rendile come vuoi, quindi imposta la cartella di output per il file convertito. L'ultimo passaggio è avviare il processo di ripping selezionando Avvia codifica pulsante nella parte superiore dello schermo.
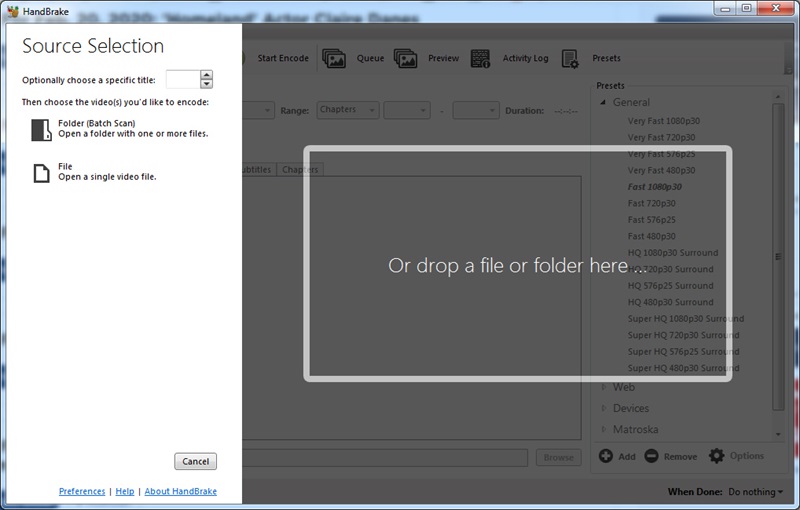
3. Ripper Blu-ray DVDFab
Uno degli strumenti più efficienti e facili da usare, DVDFab Blu-ray Ripper offre una gamma completa di funzionalità per copiare dischi Blu-ray in diversi formati. La varietà di formati di output supportati è ampia e comprende MP4. È compatibile con numerosi formati di output come MP4, MKV e AVI, rendendo il programma più multiuso. Inoltre, DVDFab Blu-ray Ripper ha alcune funzioni extra; ad esempio, può rimuovere tutte le ultime protezioni di copia e i codici regionali, consentendo di copiare quasi tutti i dischi Blu-ray.
Passo 1Per utilizzare DVDFab Blu-ray Ripper, è necessario andare al sito Web ufficiale dell'azienda, individuare il Squartatore Blu-ray scheda e scaricare il software. Dopodiché, clicca su Installa per seguire le altre procedure sullo schermo per scaricare e installare l'applicazione.
Passo 2Apri DVDFab Blu-ray Ripper per Windows o Mac e carica il Blu-ray che vuoi convertire nell'unità Blu-ray del computer. Puoi caricare un disco Blu-ray premendo il tasto Aggiungi sull'interfaccia principale o trascinandolo sull'interfaccia principale dell'applicazione trascinando direttamente l'icona del disco.
Passaggio 3Dopo aver inserito il disco, andare su Cambia profilo per selezionare il formato di output del disco Blu-ray desiderato. DVDFab in genere ha molti profili speciali per vari gadget e interfacce, quindi selezionare quello migliore per le tue esigenze è semplice.
Passaggio 4Una volta impostate le preferenze, specifica una directory per l'output dei file convertiti. Quindi, fai clic su inizio per copiare il Blu-ray su Mac o Windows nel formato che preferisci.
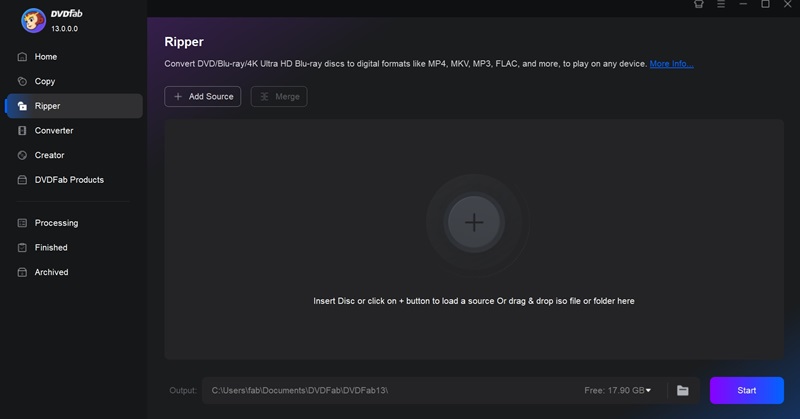
Dopo aver conosciuto i modi migliori come copiare Blu-ray dischi, devi capire che usare questo metodo aumenta notevolmente il valore della tua collezione, poiché puoi facilmente portare i dischi con te quando e dove vuoi. Ottieni uno strumento versatile che è facile da usare e offre l'output di qualità più elevata degli strumenti di cui abbiamo parlato in questo tutorial. Che tu sia un utente esperto di strumenti di gestione dei media digitali o un nuovo arrivato in questo campo, prova Tipard Blu-ray Converter e come goderti la tua collezione Blu-ray nel mondo digitale potrebbe essere notevolmente arricchito.
Lettore multimediale completo per riprodurre Blu-ray, DVD, 4K UHD e altri file video/audio.
Copia Blu-ray e DVD




