VLC è una delle applicazioni più popolari grazie alla sua capacità di riprodurre diversi formati di video e musica. Tuttavia, Ritardo dei sottotitoli VLC È un problema che può compromettere l'esperienza, in particolare quando si utilizzano sottotitoli esterni. Questo problema può essere causato dall'instabilità di VLC o da impostazioni errate.
In questo articolo, presenteremo diverse soluzioni che possono essere utilizzate per risolvere il problema del ritardo dei sottotitoli sia su computer che su dispositivi mobili. Continuate a leggere per scoprire un modo semplice per risolverlo!
Parte 1: Correggere manualmente il ritardo dei sottotitoli VLC con la scorciatoia da tastiera
Quando guardi un video su VLC, a volte i sottotitoli non corrispondono all'audio. Potrebbero arrivare in anticipo o in ritardo. Ma non preoccuparti! È possibile regolare o modificare il ritardo dei sottotitoli in VLC senza interrompere la riproduzione del video. È facile modificare la durata dei sottotitoli utilizzando semplici scorciatoie da tastiera. Questo metodo è semplice, veloce e non richiede l'inserimento di alcuna impostazione. È un modo efficace per guardare i tuoi video senza interruzioni!
Passo 1Controlla se i sottotitoli sono in anticipo o in ritardo
Guarda brevemente il video e verifica se i sottotitoli compaiono prima o dopo il dialogo.
Passo 2Utilizza la scorciatoia per ritardare o avanzare i sottotitoli
• Fare clic su H Premere il tasto H sulla tastiera se i sottotitoli sono troppo anticipati. In questo modo, i sottotitoli verranno ritardati. Ogni pressione del tasto H ne ritarda l'uscita di 50 millisecondi (ms).
• Se i sottotitoli vengono visualizzati troppo tardi, premere il tasto G Tasto. Fa avanzare i sottotitoli. Ogni pressione del tasto G li fa avanzare di 50 ms.
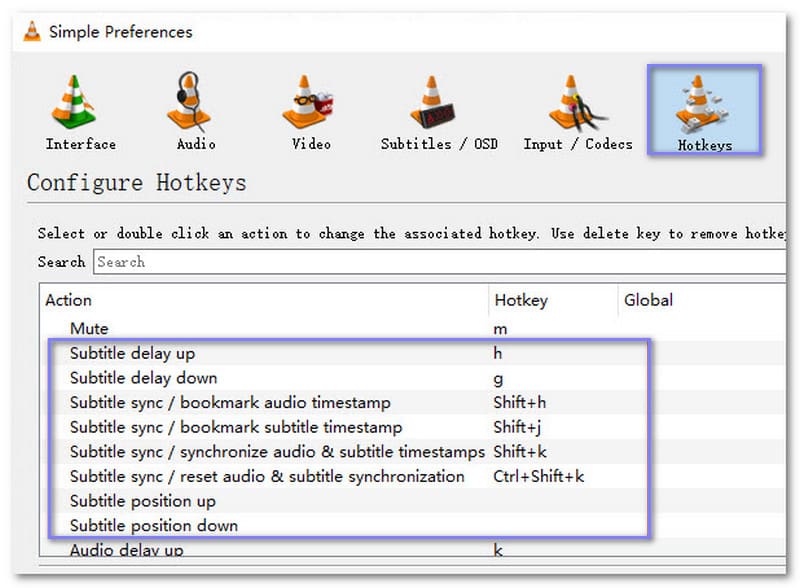
Passaggio 3Prova la tempistica
Dopo aver premuto il tasto di scelta rapida, guarda altri contenuti per verificare che i sottotitoli corrispondano all'audio. Continua a regolare con i tasti G o H finché non sono perfettamente sincronizzati.
Mancia: Puoi vedere il tempo di ritardo esatto nell'angolo in alto a destra della finestra di VLC durante la regolazione. In questo modo è facile tenere traccia di quanto hai modificato la temporizzazione.
Parte 2: Come risolvere il ritardo dei sottotitoli VLC su Android e iPhone
Se utilizzi VLC sul tuo Android o iPhone e ti accorgi che i sottotitoli non sono in armonia con l'audio, sei tra i tanti utenti che riscontrano lo stesso problema. Ma non preoccuparti: abbiamo una soluzione. Che tu utilizzi Android o iPhone, risolvere questo problema di ritardo dei sottotitoli è facile. Bene, lascia che ti spieghi come correggere il ritardo dei sottotitoli in VLC per consentirti di goderti i tuoi contenuti.
Risolvi il ritardo dei sottotitoli su Android
Passo 1Avvia l'applicazione VLC sul tuo dispositivo Android. Scegli un video o un film che desideri guardare. Avvia la riproduzione e verifica che i sottotitoli siano sincronizzati con l'audio.
Passo 2Guarda i controlli di riproduzione mentre il video è in riproduzione. Tocca il Discorso a palloncino pulsante vicino al pulsante Riproduci.
Passaggio 3Dopo aver toccato il pulsante del fumetto, seleziona Traccia sottotitoli dal menu. Ti permetterà di controllare se i sottotitoli sono attivati. In caso contrario, aggiungere un sottotitolo file per abilitarli.
Passaggio 4Dallo stesso menu, tocca Ritardo dei sottotitoliQuesta opzione ti aiuta a risolvere i problemi di sincronizzazione dei sottotitoli se questi non corrispondono all'audio.
Passaggio 5Regoliamo i tempi; ecco come fare:
• Per ritardare i sottotitoli, tocca il pulsante più (+).
• Per avanzare nei sottotitoli, tocca il segno meno (-).
Provalo guardando qualche secondo del video. Continua a toccare i pulsanti più o meno finché i sottotitoli non saranno perfettamente sincronizzati.
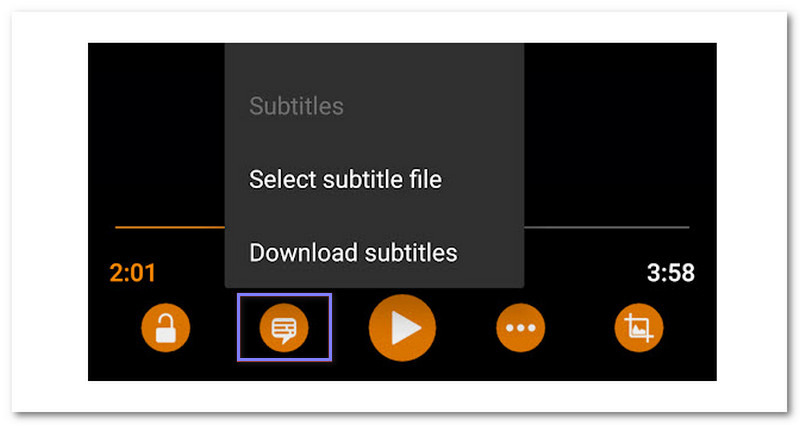
Risolvi il ritardo dei sottotitoli su iPhone
Passo 1Avvia l'applicazione VLC sul tuo iPhone. Scegli il video o il film che desideri guardare. Avvialo e verifica che i sottotitoli corrispondano all'audio.
Passo 2Mentre il video è in riproduzione, guarda l'angolo in basso a destra dello schermo. Tocca il Discorso a palloncino pulsante per aprire le impostazioni dei sottotitoli. Assicurati che i sottotitoli siano attivati. Se sono disattivati, seleziona il file dei sottotitoli corretto per attivarli.
Passaggio 3Nella stessa area dello schermo, tocca il Orologio pulsante. Questa opzione consente di regolare la sincronizzazione dei sottotitoli.
Passaggio 4Vedrai un cursore per il ritardo dei sottotitoli con un pulsante circolare. Sposta la barra verso destra se i sottotitoli compaiono prima dell'audio. In questo modo i sottotitoli appariranno più tardi. Sposta la barra verso sinistra se i sottotitoli compaiono dopo l'audio. In questo modo i sottotitoli appariranno prima.
Guarda un po' del video per verificare se i sottotitoli e l'audio sono sincronizzati. Continua a regolare finché non corrispondono perfettamente.
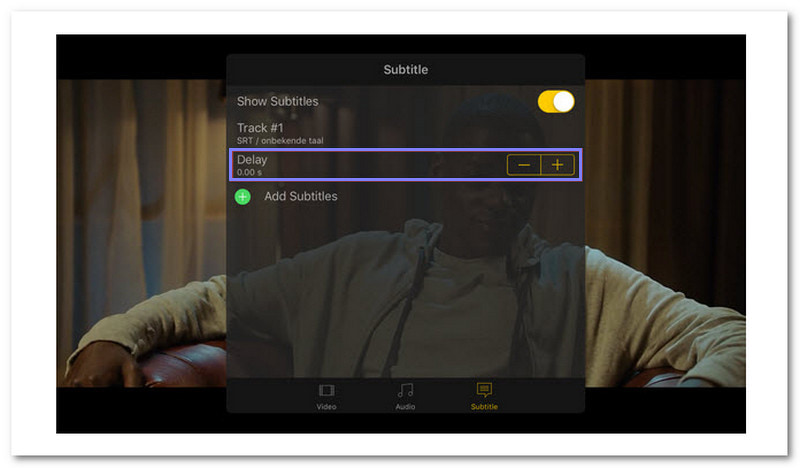
Parte 3: Correggi il ritardo dei sottotitoli di VLC con la sua migliore alternativa
Se sei infastidito dal problema del ritardo dei sottotitoli VLC, allora è giunto il momento di utilizzarlo AVAide lettore Blu-raySebbene VLC presenti un problema comune di sincronizzazione dei sottotitoli con i video, AVAide Blu-ray Player garantisce una sincronizzazione impeccabile. Includere file di sottotitoli nei formati .srt, .ass e .ssa è semplice. Una volta caricati, il lettore li sincronizza con il video, così non è necessario modificarli ripetutamente.
Questo lettore supporta diversi formati, tra cui dischi Blu-ray, DVD, file ISO e formati comuni come MP4 e AVI. Supporta la riproduzione di alta qualità fino a 4K e offre Dolby Digital e DTS per un audio cristallino. I suoi controlli di riproduzione flessibili consentono di mettere in pausa, riavvolgere e avanzare con facilità. Grazie alla decodifica hardware basata su AMD, Intel e NVIDIA, il lettore Blu-ray AVAide offre una qualità d'immagine stabile.
Passo 1Per prima cosa, scarica, installa e avvia il lettore Blu-ray AVAide sul tuo computer.

PROVALO GRATIS Per Windows 7 o successivo
 Download sicuro
Download sicuro
PROVALO GRATIS Per Mac OS X 10.13 o successivo
 Download sicuro
Download sicuroPasso 2Nella schermata principale, fare clic su Apri il file pulsante per caricare il tuo video. Se vuoi riprodurre un Blu-ray disco o DVD, assicurati che il tuo computer abbia un'unità Blu-ray/DVD. Quindi, fai clic su Apri disco per caricare il disco.
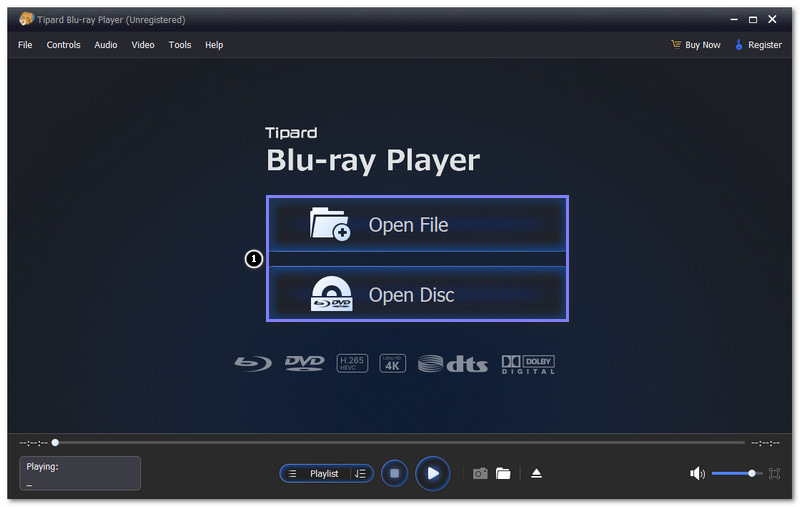
Passaggio 3Dopo aver caricato il video, vai su video menu, seleziona il Traccia dei sottotitoli opzione e fare clic Aggiungi sottotitoloQui puoi importare file di sottotitoli, come .srt, .ass o .ssa.
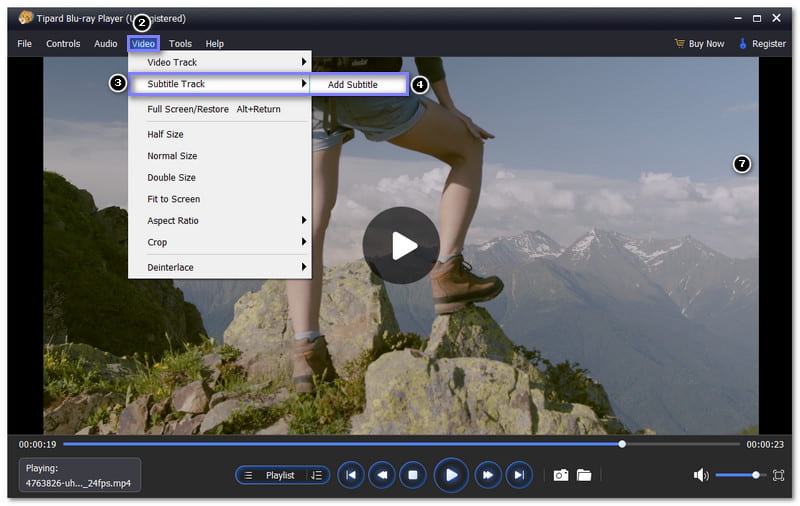
Passaggio 4Non appena i sottotitoli saranno caricati, avvia il video. Il player ti aiuterà anche a sincronizzare i sottotitoli con l'audio.
Durante la riproduzione del video, è possibile utilizzare i controlli di riproduzione. Questi consentono di interrompere, riavvolgere o persino avanzare, facilitando l'armonia tra sottotitoli e audio.
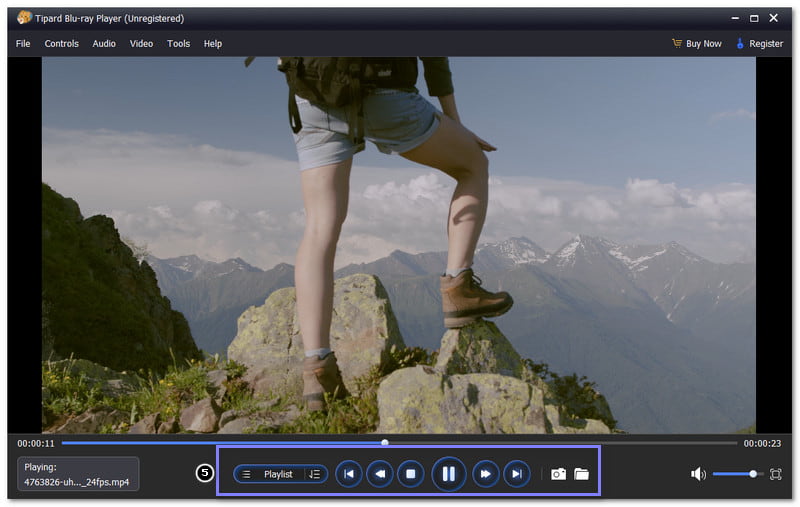
Se hai notato che il ritardo dei sottotitoli in VLC sta rovinando la tua esperienza video, non preoccuparti. Puoi facilmente risolvere questo problema utilizzando i metodi descritti in questo post. ritardare i sottotitoli in VLCSono tutti efficaci per far funzionare correttamente VLC. Tuttavia, per evitare ritardi nei sottotitoli e godere di uno streaming video fluido, si consiglia di passare a AVAide lettore Blu-rayQuesta alternativa a VLC offre un'esperienza impeccabile. Basta installarla e provarla. Goditi una visione video senza pensieri!
Lettore multimediale completo per riprodurre Blu-ray, DVD, 4K UHD e altri file video/audio.




