Kodi è un'app di riproduzione multimediale per musica, video, podcast e altri file multimediali. Consente ai dispositivi compatibili di visualizzare i contenuti multimediali dalla memoria locale e da Internet. Si tratta quindi di un'app divertente per chi ama guardare i media, soprattutto perché supporta vari formati. Tuttavia, non possiamo dire che questo lettore multimediale abbia tutto, poiché non può riprodurre i Blu-ray senza un componente aggiuntivo.
Dunque, può Kodi riprodurre dischi Blu-ray? Beh, dipende, ma non preoccuparti. Sono disponibili alcune strategie per riprodurre contenuti Blu-ray su Kodi, tra cui la conversione in un formato supportato. Leggendo questo articolo sarai illuminato sulle informazioni necessarie sul lettore Kodi. Saranno incluse come bonus anche le tecniche per riprodurre i tuoi file Blu-ray sull'app.
Parte 1. Quale formato supporta Kodi
Come accennato, Kodi supporta vari formati, siano essi video, audio, contenitori, foto/immagini digitali, ecc. Può riprodurre quasi tutti i formati più diffusi per diversi tipi di file, ed eccone la maggior parte:
Supporti digitali fisici: CD, DVD, unità flash USB, CD audio (CDDA), DVD-video, CD video (inclusi VCD/SVCD/XVCD), unità disco rigido locali.
Formati video: MPEG-4 SP e ASP, H.263, MPEG-1, MPEG-2, MJPEG, WMV, MPEG-4 AVC (H.264), RealVideo, H.265 (a partire da Kodi 14) HuffYUV, Sorenson, Cinepak, RMVB, Indeo.
Formati audio: MP3, MP2, WAV/WAVE, RealAudio, MIDI, WMA, AIFF, FLAC, AC3, DTS, AAC, AACplus (AAC+), SHN, Vorbis, AC3, Monkey's Audio (APE), MPC/Musepack/Mpeg+, NSF (NES Formato audio), ALAC, AMR, XM, WavPack, MOD (modulo Amiga), Shorten, Speex, CDDA, SPC (SNES), IT, MOD (modulo Amiga), GYM (Genesis), S3M, ADPCM (Nintendo GameCube), SID (Commodore 64), YM (Atari ST), Adlib.
Formati di immagini digitali: JPEG, PNG, GIF, MNG, BMP, WebP, ICO, Targa/TGA, PCX.
Formati dei contenitori: MP4, AVI, WMV, AAC, MPEG, OGM, FLV, Ogg, MKV/MKA (Matroska), QuickTime, ASF, RealMedia RAM/RM/RV/RA/RMVB, NUT, M4A, DVR-MS, FLC, NUV, NSA, F4V, NSV, TRP, FLI, PVA.
Client del protocollo di rete: HTTP, HTTPS, AirPlay/AirTunes, TCP, RTSP (RTSPU, RTSPT), UPnP, UDP, Podcasting, SMB/SAMBA/CIFS, NFS, MMS (MMSU, MMST), DHCP, NTP, RTP, Zeroconf/Avahi/Bonjour, AFP, RTMP (inclusi RTMP, RTMPE, RTMPS, RTMPT, RTMPTE), WebDAV.
Formati dei sottotitoli: SMI, SUB, PJS, AQTitle, VPlayer, MPsub, CC, ASS/SSA, VOBsub, MicroDVD, OGM, JACOsub, RT.
Parte 2. Copia Blu-ray in formati video Kodi
Diverse persone hanno provato a riprodurre file Blu-ray su Kodi, ma sfortunatamente hanno fallito più volte. Se non vuoi continuare a perdere tempo provando e fallendo a causa di incompatibilità, converti rapidamente i tuoi video Blu-ray in un formato Kodi compatibile con Tipard Blu-ray Converter. Questo programma è un convertitore efficiente che può copiare e trasformare il tuo Blu-ray o DVD in MP4, AVI, MOV e altri formati supportati da Kodi. Oltre a ciò, offre funzioni di editing che puoi utilizzare per migliorare i tuoi video, come il compressore, il miglioramento della qualità video e altro ancora.
Detto questo, ecco come puoi copiare Blu-ray in un formato video Kodi:
Passo 1Visita l'ufficiale Convertitore Blu-ray Tipard site e scaricare il file di installazione. Successivamente, aprilo nella cartella Download e avvia l'installazione. Successivamente, avvia lo strumento di conversione per visualizzare la sua interfaccia sullo schermo del desktop.

PROVALO GRATIS Per Windows 7 o successivo
 Download sicuro
Download sicuro
PROVALO GRATIS Per Mac OS X 10.13 o successivo
 Download sicuro
Download sicuroPasso 2Inserisci il disco Blu-ray nel computer, ma non è necessario farlo se hai già una cartella in cui sono archiviati i file Blu-ray. Una volta avviato, l'interfaccia principale del programma Tipard visualizzerà il file Squartatore caratteristica. Le istruzioni sullo schermo verranno mostrate anche al primo utilizzo, quindi presta attenzione per imparare come funziona.
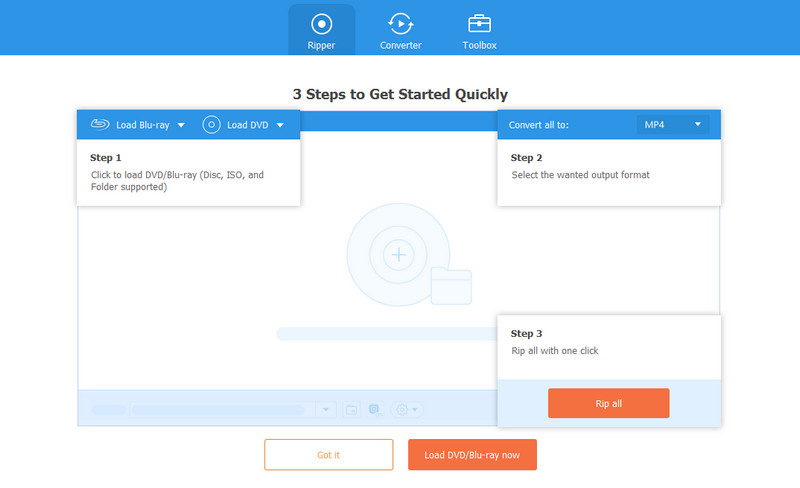
Passaggio 3Successivamente, seleziona il più (+) pulsante al centro della casella e verranno visualizzate le cartelle del computer. Fai doppio clic sulla cartella Blu-ray e scegli il video che desideri copiare. Puoi anche selezionare più elementi, poiché il programma supporta l'estrazione simultanea di un gruppo di file. Una volta selezionato, spunta il Aprire pulsante per importare i file multimediali Blu-ray scelti nell'interfaccia.
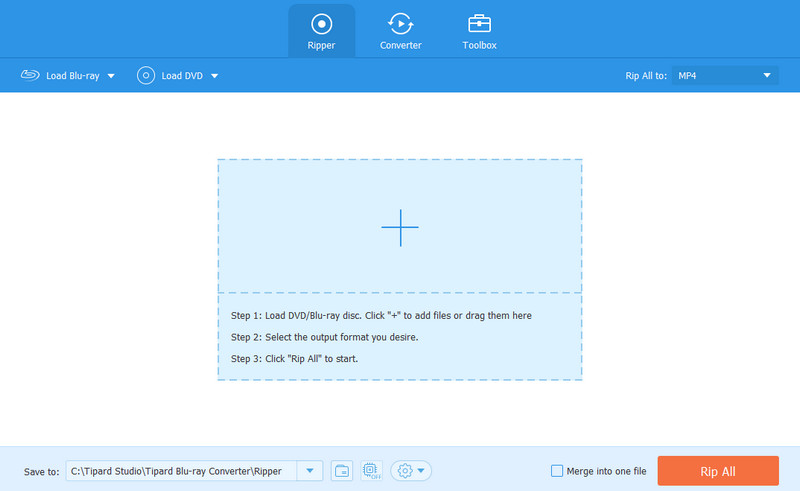
Passaggio 4Una volta importato, seleziona il file Strappa tutto selezionare l'opzione e procedere alla video scheda nella sezione superiore. Quindi, scegli il formato di output desiderato dai formati video elencati. Assicurati che il formato scelto sia supportato da Kodi in modo da potervi accedere successivamente sul lettore. Si prega di controllare la parte precedente per i riferimenti relativi ai formati video supportati da Kodi.

Passaggio 5Successivamente, sentiti libero di personalizzare le opzioni sull'interfaccia, come la barra Salva in in basso per scegliere la cartella di destinazione dell'output video. Al termine, scegli il pulsante Copia tutto in basso a destra per copiare i file Blu-ray in un formato video Kodi. Il processo di ripping richiederà solo pochi minuti, permettendoti di riprodurre il video su Kodi in breve tempo.
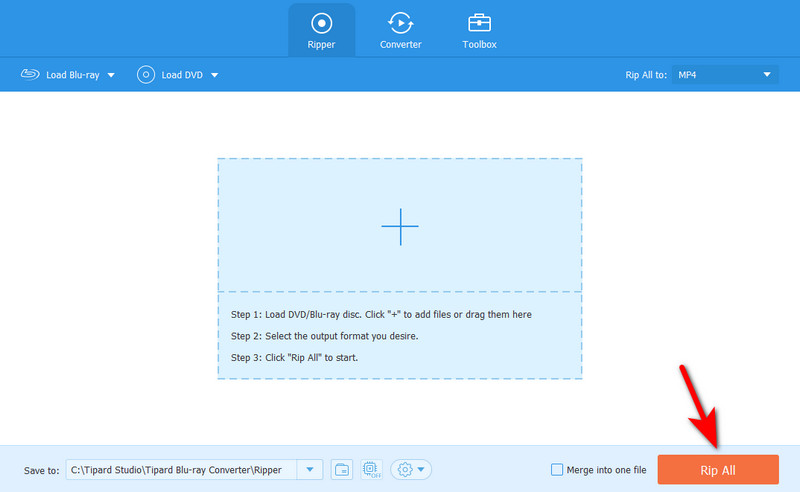
Parte 3. Installa il componente aggiuntivo Blu-ray su Kodi
Nel frattempo, puoi anche installare il componente aggiuntivo Blu-ray. È uno dei componenti aggiuntivi offerti da Kodi per facilitare lo streaming di video Blu-ray. È disponibile nella sezione Componenti aggiuntivi del programma Kodi, quindi non è necessario passare ad altre piattaforme per ottenerlo.
Pertanto, consulta le semplici istruzioni di seguito per installare il componente aggiuntivo Blu-ray su Kodi:
Passo 1Apri Kodi, quindi seleziona Impostazioni pulsante nella schermata iniziale. Quando viene presentata la seguente interfaccia, fare clic su Gestore file e scegli Aggiungi fonte nel riquadro sinistro dello schermo. Apparirà una finestra di dialogo Aggiungi origine file, quindi fai doppio clic sul file Nessuno selezione per procedere.
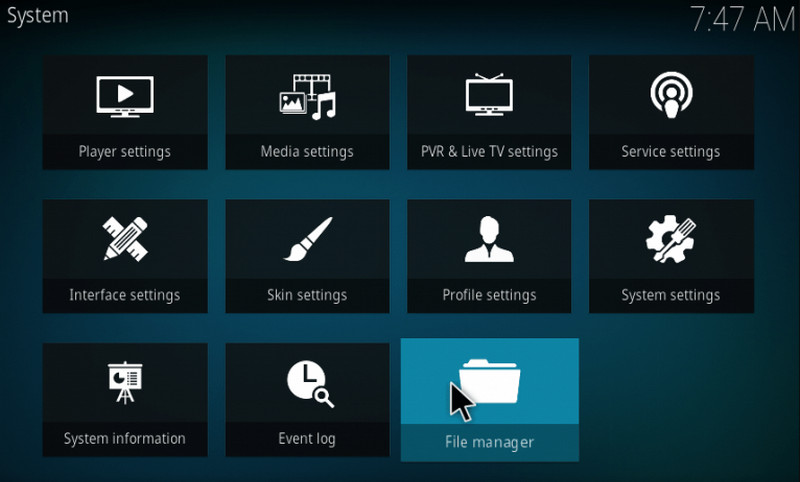
Passo 2Quando ti viene chiesto di inserire un percorso, digita http://srp.nu nel campo di testo e fare clic ok. Successivamente, inserisci il nome desiderato nel campo di testo seguente e seleziona ok Ancora. Successivamente, premere il ESC tasto per tornare alla schermata iniziale. Clicca il Componenti aggiuntivi selezione nella colonna di sinistra.
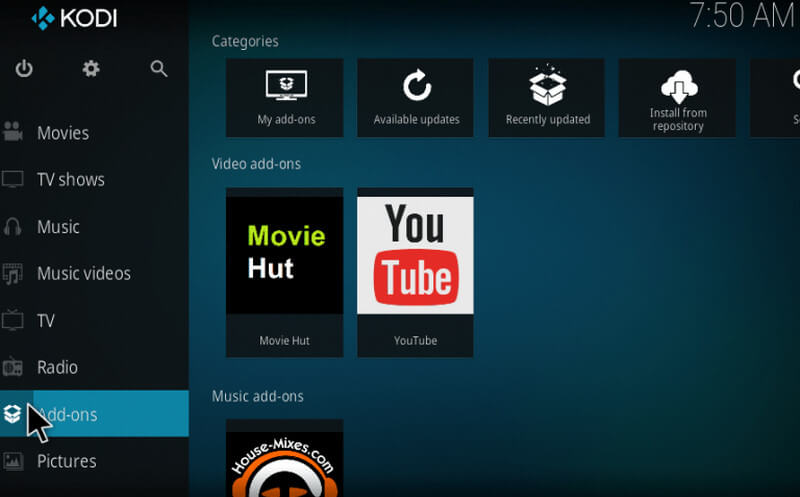
Passaggio 3Selezionare il pulsante della casella in alto a sinistra dell'interfaccia, quindi fare clic Installa dal file zip nella pagina successiva. Ora scegli il file che hai nominato in precedenza e seleziona l'ultima versione di Kodi nella finestra di dialogo. Infine, fai clic Tutto > File Kodi > ok per installare il componente aggiuntivo Blu-ray.
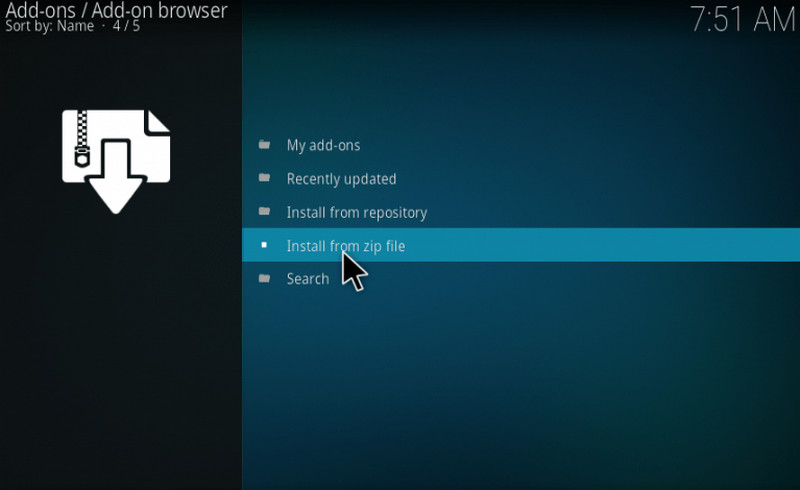
Parte 4. Domande frequenti sulla riproduzione di Blu-Ray su Kodi
Posso riprodurre DVD su Kodi?
Si, puoi. Kodi supporta vari tipi di dati, inclusi i media digitali fisici. Quindi, è in grado di riprodurre DVD. Tuttavia, non è sempre così. Alcuni file multimediali, come i Blu-ray, richiedono l'installazione di componenti aggiuntivi affinché Kodi possa riprodurli. Oppure puoi copiare i tuoi DVD e Blu-ray non supportati con uno strumento di ripping come Tipard Blu-ray Converter per copiarli e visualizzarli rapidamente e facilmente su Kodi.
Come posso riprodurre i Blu-ray senza un lettore Blu-Ray?
Scegli un lettore multimediale che ti piace, come Kodi, quindi copia il Blu-ray in un formato video supportato. È possibile utilizzare il programma Tipard Blu-ray Video Converter per elaborarlo in un breve istante. Quindi, riproduci il Blu-ray in quasi tutti i formati che desideri senza un lettore Blu-ray.
Il lettore multimediale VLC visualizzerà i Blu-ray?
Si lo farà. Il lettore multimediale VLC supporta Blu-ray, ma questa funzionalità è disponibile solo sull'ultima versione. Inoltre, dovrai aprire i tuoi file direttamente dalle loro cartelle separate, il che potrebbe essere scomodo.
Speriamo che questo articolo sia stato in grado di rispondere alla tua domanda riguardante il Lettore Blu-ray Kodi. Ogni volta che hai difficoltà a riprodurre contenuti multimediali su Kodi o qualsiasi lettore multimediale, copiarli o convertirli in un formato supportato è sempre la scelta migliore. Non ti consente solo di riprodurre i file; li rende anche flessibili avendo la capacità di essere supportati da vari giocatori.
Lettore multimediale completo per riprodurre Blu-ray, DVD, 4K UHD e altri file video/audio.




