Il DVD o Digital Video Disc è la memorizzazione di dati su disco ottico inventata alla fine degli anni '90. Il disco fisico può memorizzare una varietà di dati digitali e solitamente memorizza file video. Questo formato funziona su un lettore DVD dove gli utenti possono riprodurre e visualizzare in anteprima i file all'interno del disco. Questo formato DVD offre una capacità di archiviazione maggiore rispetto al CD, pur avendo entrambi le stesse dimensioni. Questo disco è diventato una tendenza negli anni '90 e all'inizio degli anni 2000 con la crescente domanda di noleggio video e punti vendita di film. Con le nuove tecnologie, i computer sono diventati più avanzati che mai. Alcuni PC possono analizzare e leggere file DVD all'interno del sistema del PC. Questa funzione consente agli utenti di leggere codec video su DVD o formati e riprodurli sul proprio computer. Se hai bisogno di una soluzione su come riprodurre DVD con Windows Media Player, questo articolo è per te. Leggi la soluzione di seguito per saperne di più su questi metodi.
- Parte 1. Come riprodurre DVD su Windows Media Player
- Parte 2. Come risolvere il problema con Windows Media Player che non riproduce i DVD
- Parte 3. Come convertire DVD in formato digitale
- Parte 4. Il modo migliore per riprodurre dischi DVD
- Parte 5. Domande frequenti sulla riproduzione di DVD con Windows Media Player
Parte 1. Come riprodurre DVD su Windows Media Player
Se cerchi la soluzione migliore per riprodurre i tuoi DVD sul tuo computer, Windows Media Player è quello adatto. Questo strumento è il lettore multimediale integrato nel PC Windows, dove è possibile riprodurre tutti i file multimediali archiviati sul computer. Inoltre, non avrai più bisogno di scaricare alcun lettore multimediale compatibile con il formato DVD per riprodurre e visualizzare in anteprima i tuoi file DVD. In effetti, i DVD sono un ottimo strumento per archiviare i file più preziosi, come i video. Tuttavia, nell'era digitale di oggi, devi anche sapere come riprodurre questo formato sul tuo computer avanzato.
Passo 1Avvia o apri Windows Media Player sul tuo PC. Puoi circumnavigare le sue caratteristiche per familiarizzare con la sua funzione.
Passo 2Usa l'unità disco e inserisci il DVD al suo interno. Lascia che il tuo computer analizzi i dati sul tuo DVD.
Passaggio 3Il contenuto del tuo DVD deve essere riprodotto automaticamente sul tuo dispositivo. Puoi continuare a guardare il file video o visualizzarne l'anteprima del contenuto con Windows Media Player.
Passaggio 4Puoi anche spuntare il Biblioteca opzione su Windows Media Player per visualizzare l'elenco dei file o dei capitoli memorizzati sul DVD.
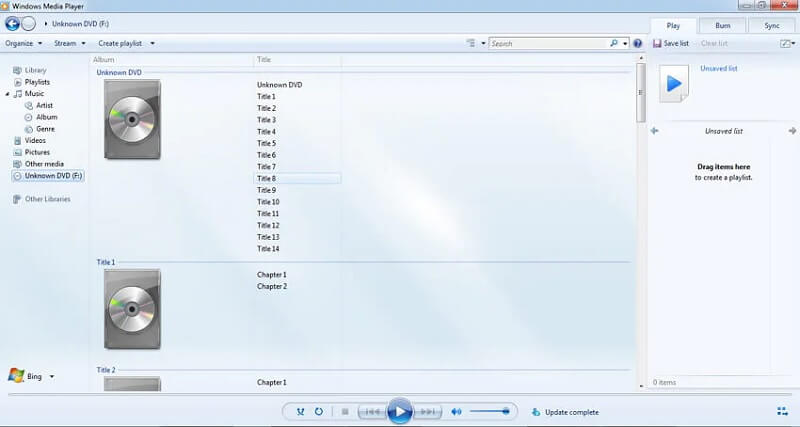
Parte 2. Come risolvere il problema con Windows Media Player che non riproduce i DVD
Windows Media Player è compatibile con una varietà di formati video. È raro che Windows Media Player non sia in grado di leggere o analizzare un file video su DVD. Tuttavia, ci sono ancora possibilità che questo errore possa verificarsi. Pertanto, analizziamo diversi metodi su come riparare il tuo lettore Windows Media che non è in grado di leggere il formato DVD.
Metodo 1: Scarica il codec video per WMP
Windows Media Player fornisce una varietà di codec e formati video, che consentono al suo sistema di visualizzare in anteprima e riprodurre questi tipi di file. Tuttavia, in alcuni casi, come i formati DVD. Windows Media Player non è compatibile con vari codec video contenenti il formato DVD, causando un problema. Pertanto, è necessario scaricare diversi codec video per riprodurre il file DVD per risolvere questo problema.
Passo 1Vai o accedi a qualsiasi browser web e motore di ricerca sul tuo computer. Cerca il nome del codec video con cui il tuo WMP non è compatibile.
Passo 2Cerca i risultati che Google o il tuo motore di ricerca hanno indicizzato per quel codec video. Fare clic su un sito corrispondente per scaricare il codec e salvarlo su Windows Media Player.
Passaggio 3Prova a eseguire il video su WMP e verifica se la soluzione funziona. In caso contrario, prova a cercare la seconda soluzione di seguito.
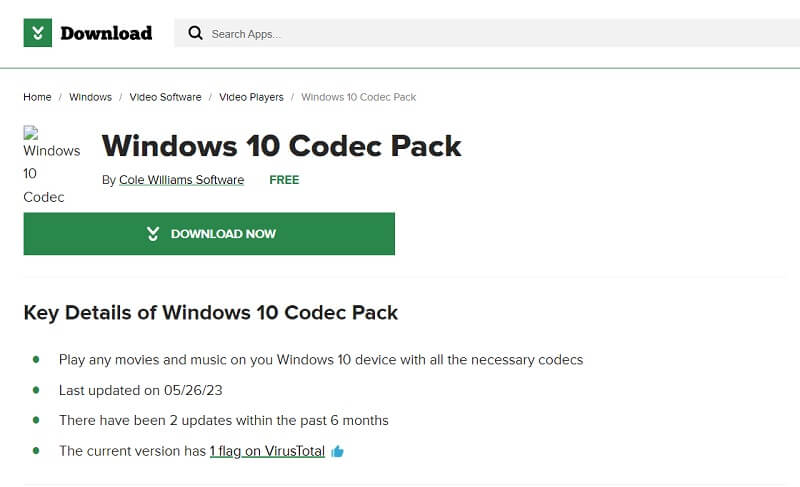
Metodo 2: eseguire lo strumento di risoluzione dei problemi di Windows
Se ritieni che il tuo dispositivo abbia un problema come bug e anomalie del computer che causano la mancata riproduzione di DVD da parte di Windows Media Player, devi utilizzare lo strumento di risoluzione dei problemi di Windows. Questa funzionalità sul PC consente agli utenti di trovare la causa principale del problema e risolverla immediatamente. Può anche fornire alcuni suggerimenti su come evitare che si verifichi questo errore. Puoi controllare i passaggi elencati di seguito su come utilizzare questo metodo.
Passo 1avvia o apri la pagina delle impostazioni sul tuo computer. Puoi facilmente cercare nella pagina premendo il pulsante Windows+I sulla tua tastiera.
Passo 2Scorrere verso il basso nella pagina di sistema e selezionare Risoluzione dei problemi opzione dall'elenco. Vai a Altri strumenti per la risoluzione dei problemi opzione.
Passaggio 3Infine, sullo schermo verrà visualizzato un elenco di opzioni. Scegliere Riproduzione dell'audio colpendo il Correre pulsante. Il sistema analizzerà e risolverà immediatamente il problema su Windows Media Player.
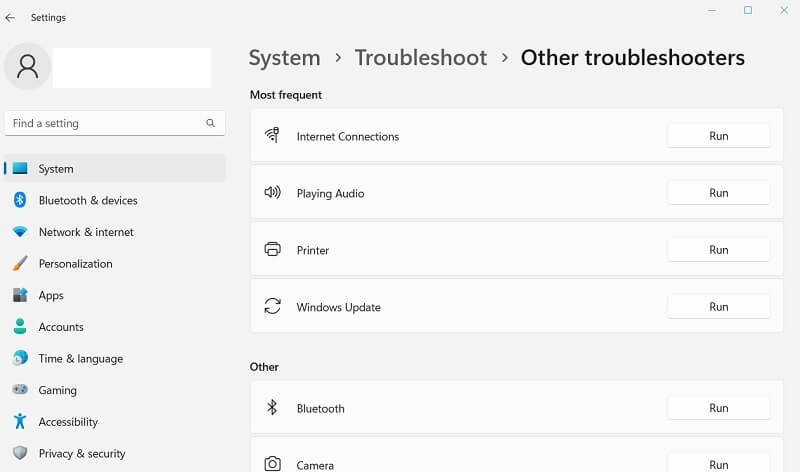
Metodo 3: liberare parte della memoria
La soluzione finale per risolvere l'incapacità di Windows Media Player di riprodurre DVD è liberare un po' di RAM. Questo errore è quasi presente per gli utenti con un PC di fascia bassa o con una capacità RAM ridotta. La RAM è essenziale per il processo del tuo computer, che alimenta le app e le funzionalità del tuo dispositivo. Quando è completamente consumato, il dispositivo potrebbe surriscaldarsi, con conseguenti prestazioni scadenti o un processo lento. Pertanto, quando Windows Media Player non risponde e scopri che sul tuo dispositivo sono in esecuzione troppe app, rilascia o chiudi alcuni processi in background in esecuzione. Controlla l'elenco presentato di seguito per sapere come eseguire correttamente la risoluzione dei problemi.
Passo 1Vai al tuo task manager facendo clic su CTRL+ALT+Canc sulla tastiera. Ci sarà una sezione con un elenco di opzioni per individuare la funzione Task Manager.
Passo 2Premi il menu Task Manager per visualizzare l'elenco delle app in esecuzione sul tuo PC. Colpire il Ultimo compito per terminare il processo o forzare la chiusura delle funzionalità in esecuzione.
Passaggio 3Riavvia Windows Media Player e riproduci nuovamente il DVD. Puoi valutare se l'errore è stato rimosso quando il file DVD viene eseguito sul lettore multimediale.
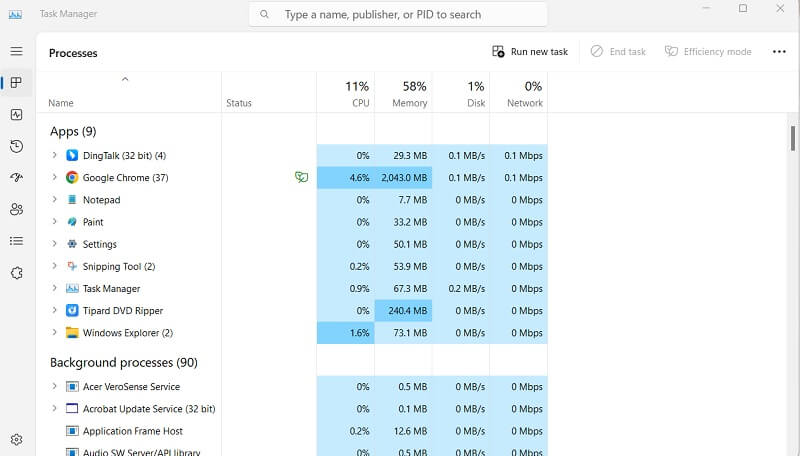
Parte 3: Come convertire DVD in formato digitale
Esiste un altro modo per risolvere il problema relativo al motivo per cui Windows Media Player ha difficoltà a eseguire un formato DVD. Questo metodo consiste nel convertire il file DVD in un formato multimediale adatto. AVAide DVD Ripper è uno strumento potente per gli utenti che hanno difficoltà a riprodurre video DVD sul proprio computer. Viene fornito con vari contenitori video che la maggior parte degli utenti cerca. Questi formati includono MP4, AVI, WMV e altri contenitori adatti a Windows Media Player. Inoltre, questo strumento può estrarre e convertire file video da DVD con output di alta qualità. Puoi esportare file in 4K, 1080p, 720p e altro.
Passo 1Scarica AVAide DVD Ripper
Ottieni AVAide DVD Ripper sul tuo dispositivo facendo clic su PROVALO GRATIS icona qui sotto per ottenere il file di installazione. Eseguire il file e completare le istruzioni di installazione.

PROVALO GRATIS Per Windows 7 o successivo
 Download sicuro
Download sicuro
PROVALO GRATIS Per Mac OS X 10.13 o successivo
 Download sicuro
Download sicuroPasso 1Avvia lo strumento
Avvia AVAide DVD Ripper sul tuo PC e circumnaviga la sua interfaccia. Con questo, sarai in grado di familiarizzare con le sue caratteristiche e funzioni, che ti aiuteranno a utilizzare facilmente questo strumento.
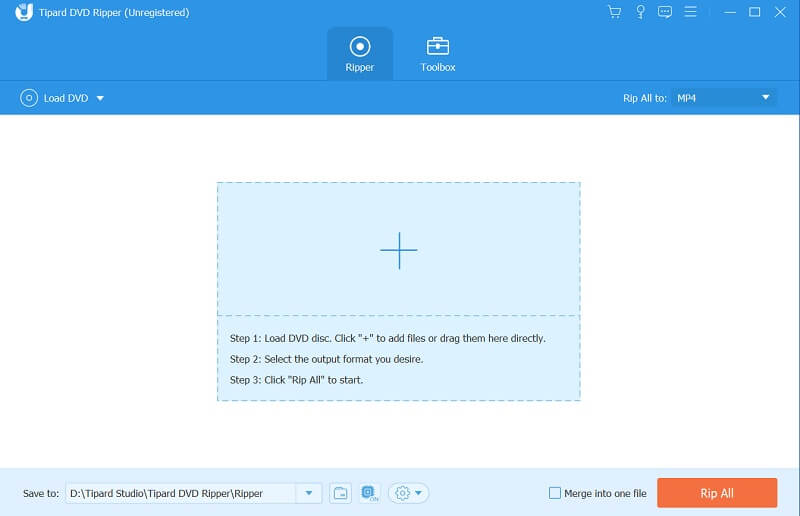
Passaggio 3Converti file DVD
Importa il file DVD che devi convertire con lo strumento. Clicca il + icona al centro dell'app per importare i tuoi file. Seleziona il file video/audio dal tuo computer per aggiungerlo allo strumento.
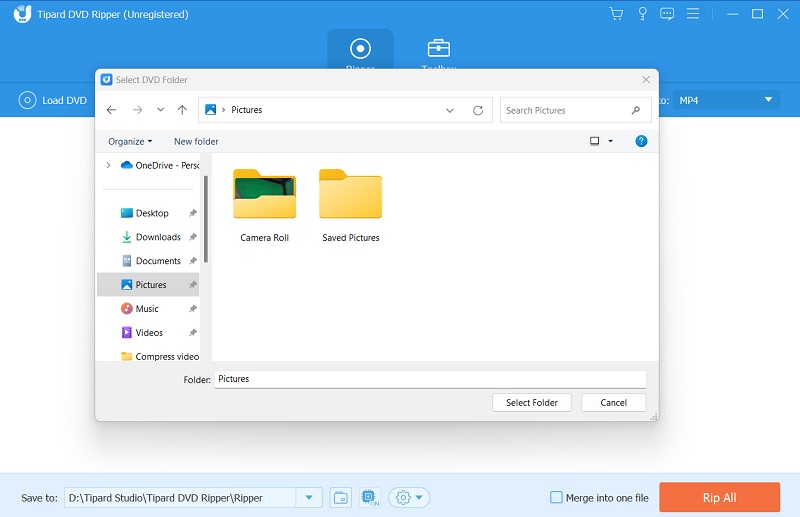
Passaggio 4Esporta il file di output
Seleziona il file di output del video del tuo progetto. Si consiglia di utilizzare MP4 poiché questo formato è universale e compatibile con qualsiasi lettore video. Colpire il Strappa tutto possibilità di finalizzare la procedura.
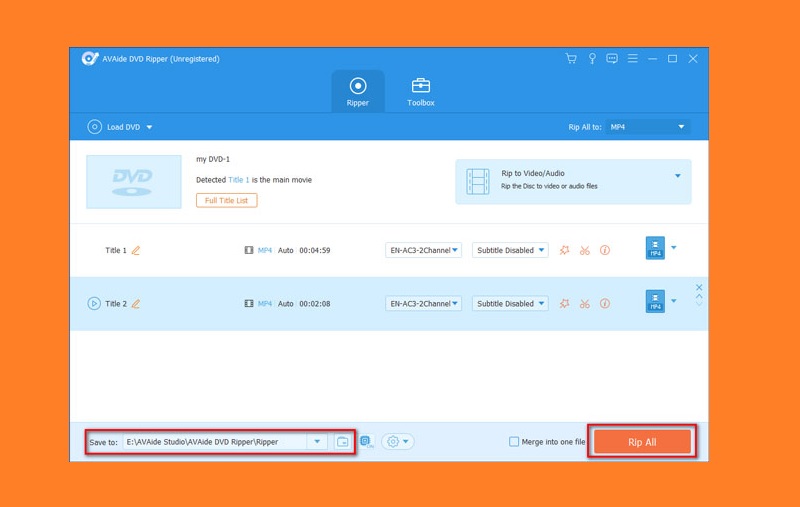
Parte 4: il modo migliore per riprodurre dischi DVD
Infine, quando il tuo Windows Media Player non riesce a riprodurre alcun formato video sul tuo computer, la soluzione migliore è scaricare un lettore multimediale affidabile. AVAide lettore Blu-ray è uno strumento straordinario che la maggior parte degli appassionati di video sta cercando di ottenere sui propri dispositivi. Questo potente strumento consente agli utenti di riprodurre file video come i DVD che Windows Media Player ha difficoltà a eseguire sul proprio sistema. Supporta codec DVD e altri contenitori multimediali come MP4, WMV, AVI e MKV. Inoltre è dotato di pulsanti di riproduzione flessibili che gli utenti possono utilizzare durante la riproduzione di un video con questo strumento. Puoi consultare la guida dettagliata su come utilizzare questa app.
Passo 1Scarica il lettore Blu-ray AVAide
Ottieni AVAide Blu-ray Player sul tuo PC premendo il pulsante PROVALO GRATIS icona qui sotto. Esegui il file sul tuo computer e segui le istruzioni di installazione. Una volta installata l'app, circumnaviga il suo sistema per familiarizzare con i suoi processi.

PROVALO GRATIS Per Windows 7 o successivo
 Download sicuro
Download sicuro
PROVALO GRATIS Per Mac OS X 10.13 o successivo
 Download sicuro
Download sicuroPasso 2Avvia l'app
Avvia AVAide Blu-ray Player sul tuo PC e accedi alle sue funzioni e al suo processo. Analizza le sue funzionalità per navigare facilmente nell'app. Puoi anche controllare i pulsanti corrispondenti per vedere le loro funzioni.
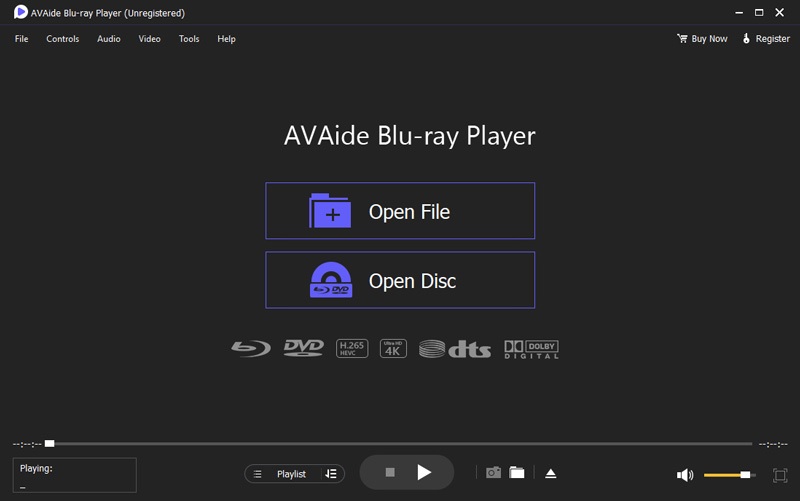
Passaggio 3Importa file DVD
Colpire il Apri disco per accedere ai file del tuo computer. Seleziona un video Blu-ray o un file DVD sul tuo PC. Il video selezionato potrà essere riprodotto o visualizzato in anteprima automaticamente sul lettore multimediale.
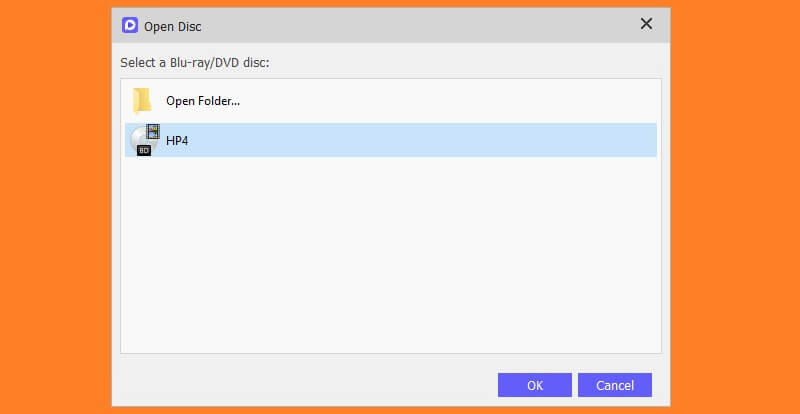
Passaggio 4Guarda i video DVD
Guarda e goditi il video DVD riprodotto sull'app. Puoi anche modificarne la velocità e allegare una traccia di sottotitoli al film che stai cercando di guardare. Puoi anche utilizzare i pulsanti di riproduzione, pausa e arresto nella parte inferiore dello strumento.
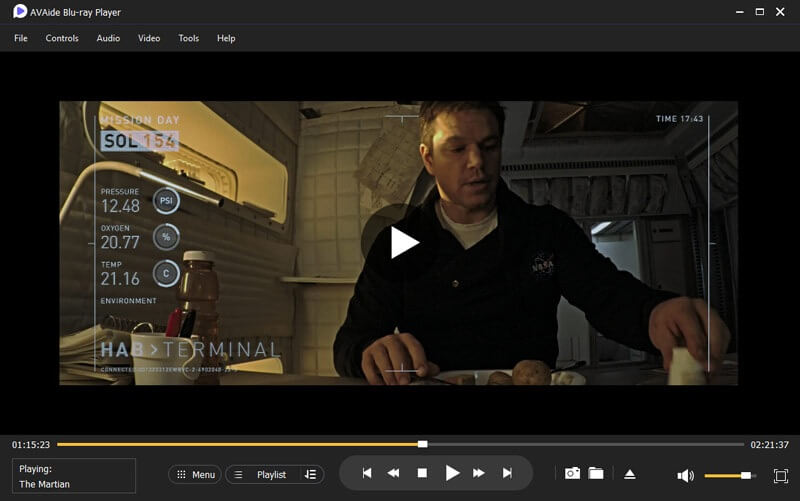
Parte 5. Domande frequenti sulla riproduzione di DVD con Windows Media Player
Puoi riprodurre DVD su WMP?
Sì, Windows Media Player è compatibile con il formato DVD. L'unica cosa che devi avere è il disco rigido per scansionare il DVD. Con ciò, puoi visualizzare in anteprima i file dal tuo contenitore DVD. Tuttavia, esistono alcuni scenari in cui Windows Media Player non è in grado di visualizzare l'anteprima dei file DVD. Ciò potrebbe essere dovuto al consumo di RAM, all'incompatibilità dei codec e ai problemi di sistema del tuo computer.
Quale app è necessaria per riprodurre DVD sul tuo PC Windows?
a riprodurre DVD su Windows computer, è necessario utilizzare Windows DVD Player o installare un'altra app per riprodurre i formati DVD. È possibile utilizzare AVAide Blu-ray Player per visualizzare in anteprima e riprodurre quei file che Windows Media Player non può eseguire.
Come funziona un DVD?
Le unità DVD e CD utilizzano livelli per analizzare e leggere i dati digitalizzati codificati sul disco o sul contenitore DVD. Questi dati codificati sono piccoli buchi che tracciano una forma circolare o una traccia a spirale tra il centro del DVD e la parte del bordo esterno. Questi dati sono quelli che il tuo lettore DVD analizza per visualizzare in anteprima il file codificato sul disco.
Riprodurre DVD sul tuo PC Windows è una cosa divertente da fare. Puoi archiviare file multimediali con DVD senza utilizzare la memoria interna del PC. È possibile utilizzare le unità DVD per archiviare file ed estendere la capacità del disco del computer. Inoltre, Windows Media Player può analizzare questo tipo di formato video, permettendoti di goderti quei file senza preoccuparti che vengano danneggiati. Tuttavia, in tempi in cui Windows Media Player non riproduce i DVD, potresti dover utilizzare AVAide Blu-ray Player e AVAide DVD Ripper per riprodurre i tuoi file DVD.
Lettore multimediale completo per riprodurre Blu-ray, DVD, 4K UHD e altri file video/audio.




