Il lettore multimediale VLC è probabilmente uno dei software più popolari per la riproduzione multimediale. È un software portatile open source e gratuito per lo streaming di video e file audio. Inoltre, possiamo dire che è anche uno dei software più flessibili oggi perché oltre ad essere un buon lettore multimediale, può essere utilizzato anche come convertitore multimediale di file. Quindi, molti sono stati curiosi se VLC può anche riprodurre Blu-ray. Quindi, se anche tu sei uno di quelli che vogliono utilizzare VLC per riprodurre il tuo film preferito su un disco Blu-ray, questo potrebbe essere uno dei tuoi giorni fortunati. Come mai? Perché stiamo per rivelare i metodi che puoi acquisire per svolgere il compito in modo efficiente. Pertanto, eseguiamo questa analisi e svolgiamo il lavoro immediatamente dopo aver letto le informazioni di seguito.
- Parte 1. VLC può riprodurre Blu-ray?
- Parte 2. Passaggi su come utilizzare VLC per riprodurre Blu-ray (Windows)
- Parte 3. Passaggi su come utilizzare VLC per riprodurre Blu-ray (Mac)
- Parte 4. Un modo molto più semplice per riprodurre film Blu-ray sul tuo personal computer
- Parte 5. Domande frequenti su VLC e Blu-ray
Parte 1. VLC può riprodurre Blu-ray?
Il lettore VLC può riprodurre Blu-ray? Sorprendentemente, la risposta è sì. Pertanto, se stai utilizzando la versione precedente di questo lettore multimediale, probabilmente potresti riscontrare problemi con la riproduzione di Blu-ray a causa dell'incompatibilità. Di conseguenza, coloro che utilizzano la versione 2.0 e successive potranno apprezzare il supporto di questo VLC per le riproduzioni Blu-ray e alcune operazioni aggiuntive che offre. Detto questo, se desideri questo lettore multimediale come mezzo per riprodurre film su Blu-ray, scarica l'ultima versione. Tuttavia, non ti eviterà di avere una procedura complicata e problematica sull'attività.
Dopotutto, è uno degli svantaggi più noti di VLC. Quindi, osservando le linee guida complete di seguito su come riprodurre Blu-ray su VLC, siamo abbastanza sicuri che il compito verrà svolto prontamente.
Parte 2. Passaggi su come utilizzare VLC per riprodurre Blu-ray (Windows)
Passo 1Assicurati di utilizzare la versione richiesta di VLC. Altrimenti, aggiorna o installa VLC Windows 3.0 a 64 bit per poter eventualmente riprodurre il Blu-ray sul tuo dispositivo Windows.
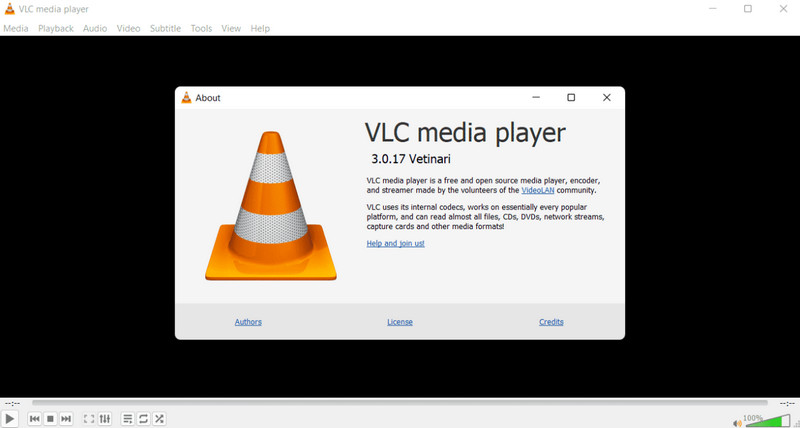
Passo 2Successivamente, è necessario scaricare la libreria AACS e il database delle chiavi. Ciò eviterà il problema della riproduzione di Blu-ray crittografati. Quindi, visita http://vlc-bluray.whoknowsmy.name/ per acquisire le suddette chiavi e libreria. Ora, dovresti assicurarti che il file del database, vale a dire KEYDB.cfg, insieme alla libreria dinamica, vale a dire libaacs.dll, dopo aver ottenuto VLC per riprodurre Blu-ray dovrebbe essere sul tuo computer Windows.
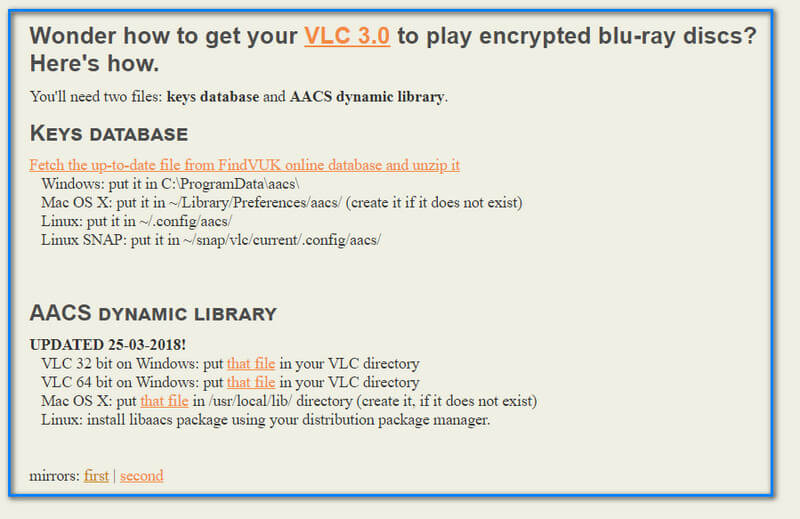
Passaggio 3Rinominare la cartella scaricata come AACS e trasferire il KEYDB.cfg file lì. Successivamente, vai al tuo disco locale C:File di programmaVideoLANVLC far cadere il libaacs.dll file in.
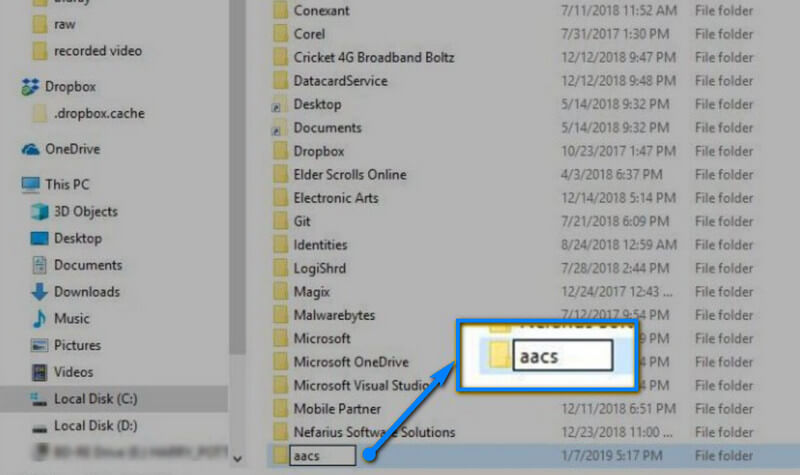
Passaggio 4Infine, ora puoi aprire VLC e inserire il tuo disco Blu-ray sul tuo computer. Quindi, vai a Mediae scegli Apri disco. Attiva/disattiva il Raggio blu, seleziona il disco Blu-ray, quindi fai clic su Riproduci nella finestra che si apre.
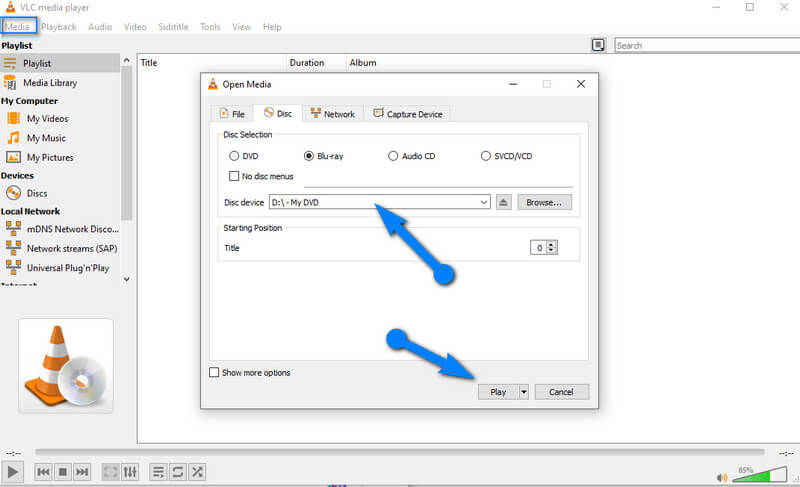
Parte 3. Passaggi su come utilizzare VLC per riprodurre Blu-ray (Mac)
Per gli utenti Mac, segue il requisito esatto. In questo modo, puoi utilizzare il lettore VLC per riprodurre Blu-ray. Noterai che i passaggi seguenti sono praticamente gli stessi dei passaggi precedenti per i computer Windows.
Passo 1Vai su Apple Store e scarica l'ultima versione di VLC per Mac.
Passo 2Ora lo stesso per Windows; visita http://vlc-bluray.whoknowsmy.name/ e inizia a ottenere i file richiesti. Tieni presente che per Mac OS, dovresti avere il file /Libreria/Preferenze/aacs/ nome del file in cui si inserisce il file KEYDB.cfg file. Quindi, per la libreria AACS, vai su VLC e fai clic con il pulsante destro del mouse per selezionare il file Mostra il contenuto della confezione per cercare Contents/MacOS/lib/ e inserire il file libaacs.dll file ad esso.
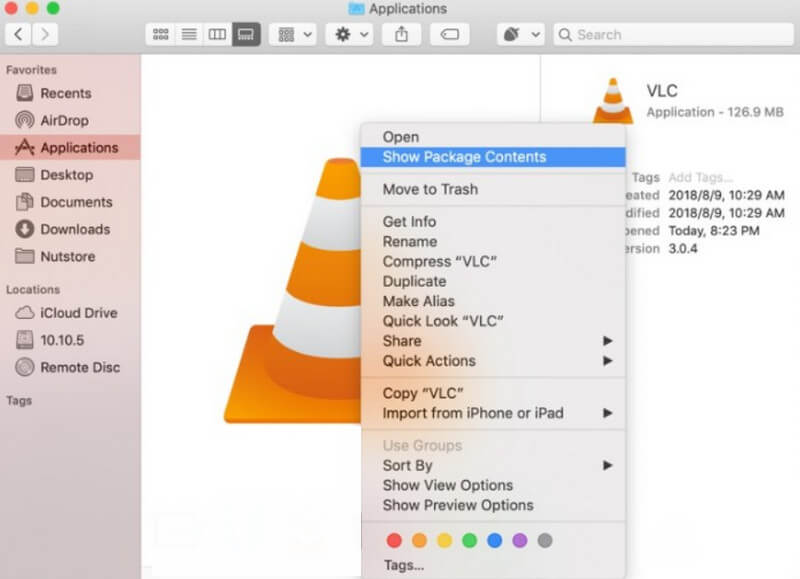
Passaggio 3Ora puoi riprodurre il Blu-ray su VLC inserendo il disco sul tuo Mac, avviando il lettore multimediale e procedendo alla procedura di riproduzione.
Parte 4. Un modo molto più semplice per riprodurre film Blu-ray sul tuo personal computer
Se le linee guida di cui sopra ti hanno dimostrato l'ingombrante procedura di VLC nella riproduzione di Blu-ray, dovresti passare a un master molto più semplice e molto più versatile di Blu-ray e DVD, che è il AVAide lettore Blu-ray. Questo importante software offre agli utenti lo stesso livello di qualità su dispositivi Mac e Windows OS. Inoltre, viene fornito con un'interfaccia che puoi afferrare e riconoscere rapidamente a prima vista, poiché ha i controlli di riproduzione più semplici di sempre. Se il lettore VLC può riprodurre Blu-ray con l'aiuto della versione aggiornata e delle librerie AACS, questo lettore Blu-ray AVAide può riprodurre il Blu-ray senza installare altri file. Significa che funziona perfettamente da solo.
- Ti consente di riprodurre dischi DVD e Blu-ray, file ISO e cartelle senza problemi.
- Consenti agli utenti di personalizzare la luminosità, la tonalità, il contrasto, la gamma e la saturazione del video durante la riproduzione.
- Vieni con una funzione screenshot per catturare scene incredibili dal video.
- Con proporzioni, capitoli e selezioni deinterlacciate.
Come riprodurre i Blu-ray senza sforzo
Passo 1Ottieni questo potente lettore Blu-ray sul tuo personal computer. Prendilo facendo clic sui pulsanti di download presentati.
Passo 2A differenza di come fa VLC per riprodurre Blu-ray, puoi già eseguire l'attività immediatamente dopo l'installazione. Quindi, inserisci ora il tuo disco Blu-ray, quindi avvia il software e fai clic sull'opzione Apri disco.
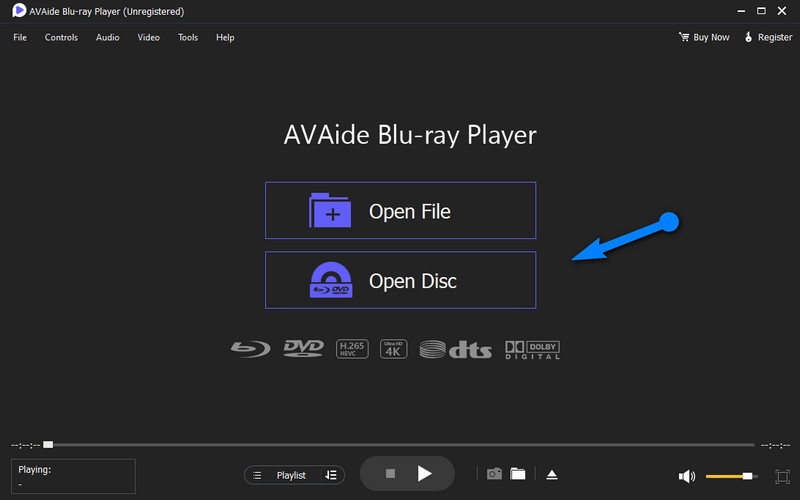
Passaggio 3Successivamente, scegli il tuo disco nella finestra che si apre e fai clic su ok pulsante. Successivamente, lo strumento ti porterà alla finestra successiva per la riproduzione.
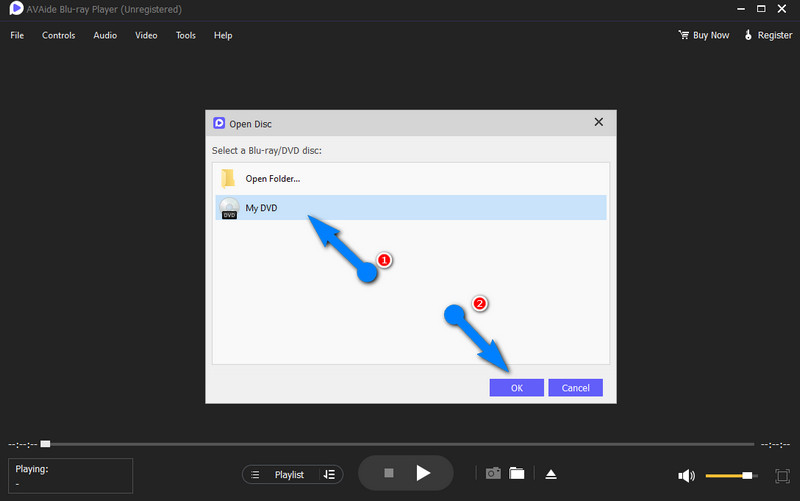
Passaggio 4Questa volta puoi controllare e utilizzare i controlli di riproduzione e i preset presentati sull'interfaccia. In questo modo, sarai in grado di riconoscere tutte le bellissime funzionalità offerte da questo strumento.
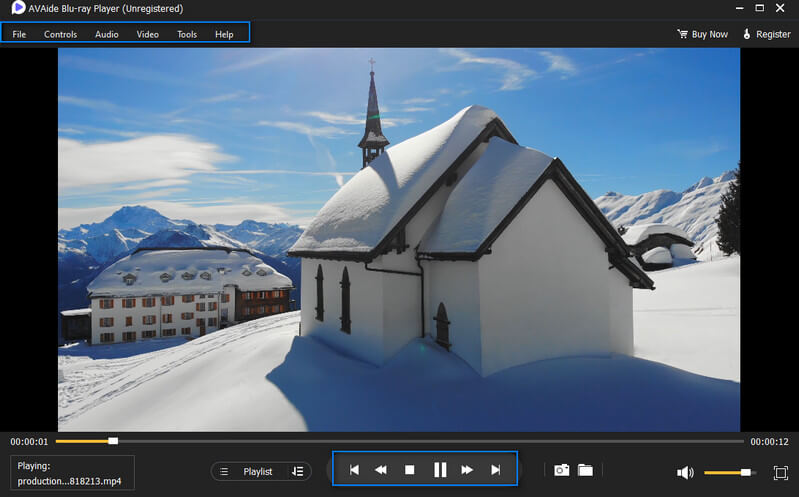
Parte 5. Domande frequenti su VLC e Blu-ray
Qual è il codec Blu-ray per il lettore multimediale VLC?
VLC supporta vari codec. Tuttavia, il codec principale che un Blu-ray ha completamente supportato da VLC è l'H.264, noto anche come MPEG-4.
Come posso riprodurre diversi codec su VLC?
Se vuoi riprodurre diversi codec su VLC, vai su Strumenti e fai clic su Preferenze. Quindi, fare clic su Input/Codec e iniziare ad applicare gli altri codec desiderati nella finestra delle impostazioni.
Perché vedo errori che dicono che non può aprire il mio input in VLC?
Questo errore di solito si verifica perché VLC potrebbe non supportare il disco commerciale che stai utilizzando.
Ora che sai come riprodurre Blu-ray su VLC e il prerequisito che richiede, devi pensare se è ancora pratico da usare, giusto? In effetti, ci vogliono tempo e impegno per svolgere questo semplice compito utilizzando VLC. Questo è il motivo per cui ti abbiamo offerto un modo migliore, più semplice e più veloce per farlo. Ora tocca a te quale di essi utilizzerai. Ma se cerchi la qualità oltre alla procedura, ti assicuriamo che il AVAide lettore Blu-ray è più competente oggi.
Lettore multimediale completo per riprodurre Blu-ray, DVD, 4K UHD e altri file video/audio.
Riproduci Blu-ray e DVD
- Funziona con Blu-ray Xbox One, Xbox 360 e Series XPlay
- Può riprodurre Blu-ray 4K su PS4
- PS4 riproduce Blu-ray
- PS5 riproduce Blu-ray 4K
- PS3 riproduce Blu-ray
- VLC può riprodurre Blu-ray
- Un lettore DVD può riprodurre Blu-ray
- Il miglior lettore Blu-ray 4K
- I migliori lettori Blu-ray per Windows 10/11 e Mac OS
- Il miglior software gratuito per lettori Blu-ray
- Il miglior software di creazione di Blu-ray
- Miglior lettore Blu-ray senza regioni
- Come riprodurre film Blu-ray su Windows 10/11 e Mac
- Come riprodurre film Blu-ray 4K su PC: risolto in due modi


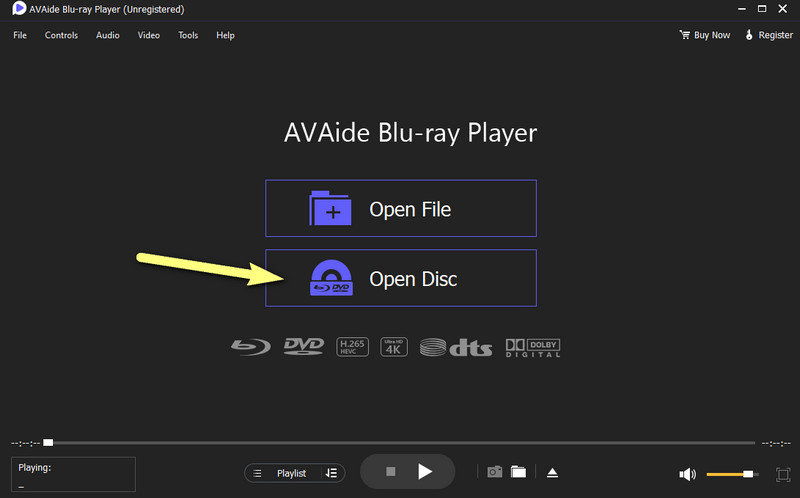


 Download sicuro
Download sicuro


