La chiarezza e la nitidezza di un'immagine possono fare una grande differenza, soprattutto se ci occupiamo di creazione di contenuti, business, creazione di portfolio e molto altro. Utilizzando una tecnologia di upscaler, puoi aumentarla con algoritmi avanzati e strumenti basati sull'intelligenza artificiale che migliorano significativamente la risoluzione e la qualità complessiva senza compromettere i dettagli. Questo articolo introdurrà tutti i metodi per immagini di alto livello che funzionano bene online, su PC e persino su dispositivi portatili.
Parte 1. Come migliorare le immagini online gratuitamente - 5 modi
1. AVAide Image Upscaler [Il miglior Image Upscaler online]
Tra i tanti generatori di immagini di alta qualità online, possiamo tranquillamente affermare che AVAide Image Upscaler è il migliore per la sua facilità d'uso ed efficacia. Grazie all'AI incorporata in AVAide, le immagini possono essere ingrandite fino all'800 percento con un'attenzione appropriata ai dettagli e alla nitidezza, il che sarà utile per fotografi, designer e creatori di contenuti.
Un fattore chiave che pone AVAide ben al di sopra della concorrenza è la capacità di eseguire elaborazioni di alta qualità senza aggiunta di filigrana in output, restituendo rapidamente risultati ad alta risoluzione senza dover regolare numerose impostazioni. Inoltre, AVAide presenta un risultato relativamente soddisfacente perché in realtà aggiunge pixel alle foto, non semplicemente li ingrandisce. Ha un design semplice, è molto flessibile ed è facile da usare, ma ha la migliore qualità di output, motivo per cui è perfetto per chiunque voglia migliorare i propri elementi visivi senza sforzo.
Passo 1Apri una nuova scheda e cerca AVAide Image Upscaler digitandolo sulla barra di ricerca. Quindi, premi accedere sulla tastiera e cliccaci sopra quando appare.
Passo 2Clicca il Scegli una foto pulsante qui e seleziona l'immagine che vuoi ingrandire sul tuo dispositivo. Questo strumento web supporta vari formati, quindi il tuo file immagine è supportato qui.
Passaggio 3Dopodiché, scegli il livello di ingrandimento che desideri utilizzare, ad esempio 2x e 4xSe vuoi usare il 6x e l'8x, devi acquistare un credito a un prezzo più conveniente.
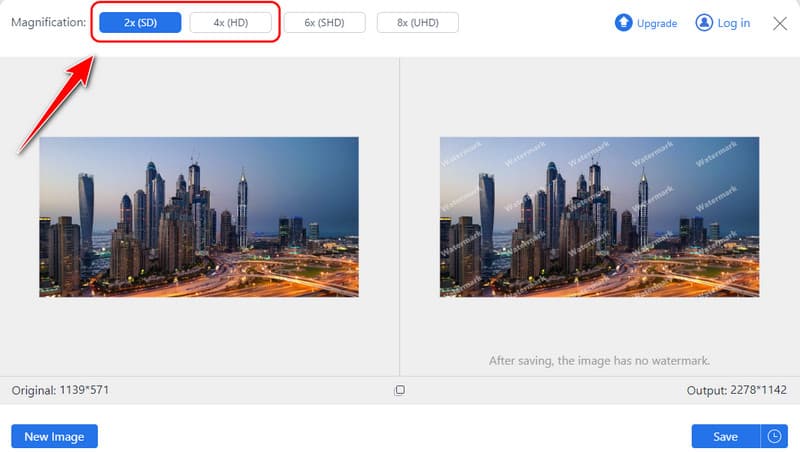
Passaggio 4Fai una rapida anteprima della versione ingrandita sul lato destro e fai clic Salva per scaricare la versione migliorata sul tuo dispositivo.
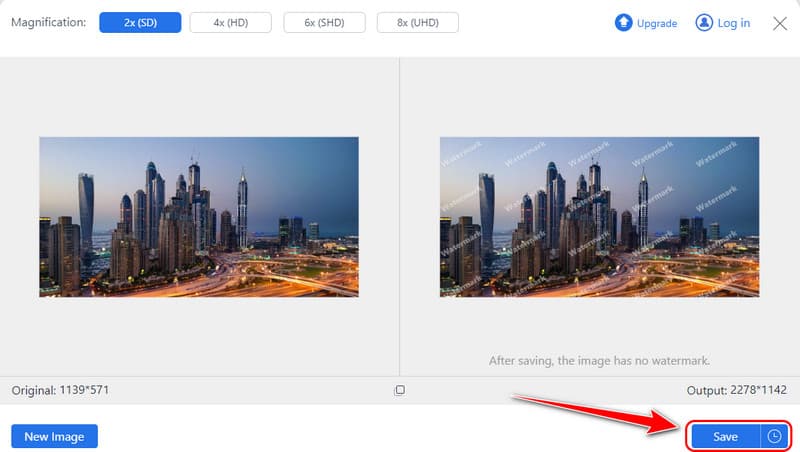
2. Di lusso. Media
Di lusso. Media è particolarmente semplice nell'uso dei media e si adatta bene alle dimensioni maggiori dell'immagine. Grazie alla tecnologia, gli utenti possono ingrandire la loro immagine fino a 4 volte senza compromettere nulla. La piattaforma è adatta a persone che richiedono risposte rapide, poiché non è necessario scegliere opzioni complesse. La sua semplicità è uno dei suoi principali punti di forza, ma offre un'elaborazione di personalizzazione leggermente inferiore rispetto a strumenti come AVAide.
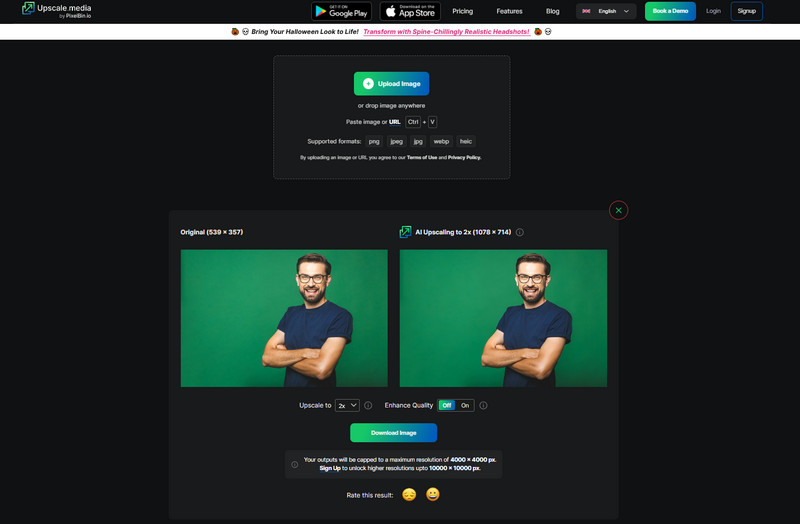
Passo 1Apri il browser e cerca Upscale.Media. Qui, clicca su Carica Immagine per importarla.
Passo 2Attendi l'elaborazione; clicca sul pulsante cadere in picchiata pulsante per scegliere quale livello di upscale vuoi applicare. Spunta la casella Migliora la qualità pulsante per migliorare la qualità dell'immagine.
Passaggio 3Successivamente, fai clic Scarica immagine per salvare il risultato finale.
3. AI pixelcut
AI con taglio pixel ha strumenti creativi adatti ai creatori di contenuti, tra cui lo strumento di immagini di alto livello. Questa piattaforma potenziata dall'intelligenza artificiale migliora le immagini per la pubblicazione sui social media, la fotografia di prodotti e i materiali promozionali. Tuttavia, eccelle di nuovo con piccole modifiche quando si ingrandiscono le immagini e produce miglioramenti meno dettagliati di AVAide, quindi favorisce le regolazioni rapide piuttosto che quelle intricate. Se hai bisogno di un Ottimizzatore di pixel AI in movimento, questa è una delle migliori opzioni.
Passo 1Vai alla pagina ufficiale di Pixelcut AI e clicca su Migliora immagine per caricare la tua foto qui.
Passo 2Scegli tra 2x e 4x l'upscaling che vuoi applicare alla foto. Se necessario, clicca su Enhance Details per migliorare la qualità, ma questo funzionerà solo per un utente premium.
Passaggio 3Seleziona il pulsante "download" per ottenere il risultato finale.
4. Ridimensionamento IMG
Un altro upscaler di immagini online che utilizza l'intelligenza artificiale è Miglioramento dell'IMG, che promette di aumentare la qualità dell'immagine. Fornisce un upscaling fino a 4 volte; migliora le immagini catturate in verticale, orizzontale, nelle immagini di prodotto e anche di più. Sebbene credibile, IMGupscaler deve incorporare le sofisticate capacità di miglioramento che AVAide ha dimostrato di avere a che fare con immagini texturizzate in modo intricato e risoluzioni migliorate.
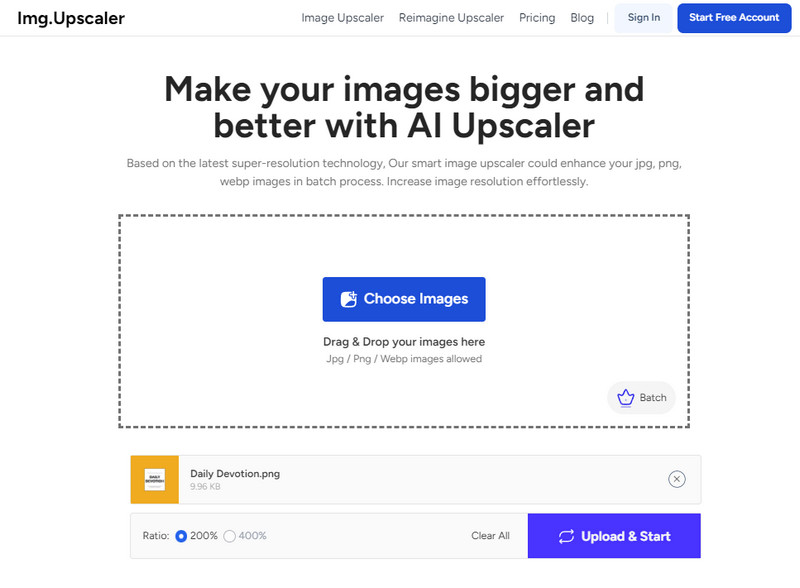
Passo 1Allo stesso modo, apri il tuo browser e cerca la pagina ufficiale.
Passo 2Clic Scegli Immagine per importare la foto che vuoi migliorare salvata sul tuo dispositivo.
Passaggio 3Quindi, seleziona la percentuale del rapporto che desideri utilizzare e fai clic Carica e inizia per avviare l'elaborazione.
5. Immagini d'arte
PicsArt è anche un'applicazione preferita dai fanatici della creatività, ed è famosa per le sue funzionalità che consentono agli utenti di modificare e aumentare la scala delle immagini. È uno strumento che aiuta gli utenti ad aumentare rapidamente la risoluzione delle immagini, arricchendo la sua libreria di immagini. A questo proposito, mentre c'è molto da amare in PicsArt per gli utenti occasionali dell'app, le capacità di aumento non sono così sfumate e dettagliate come quelle offerte da AVAide, l'app un'opzione per chiunque voglia aumentare la scala delle immagini con o senza dettagli intricati.
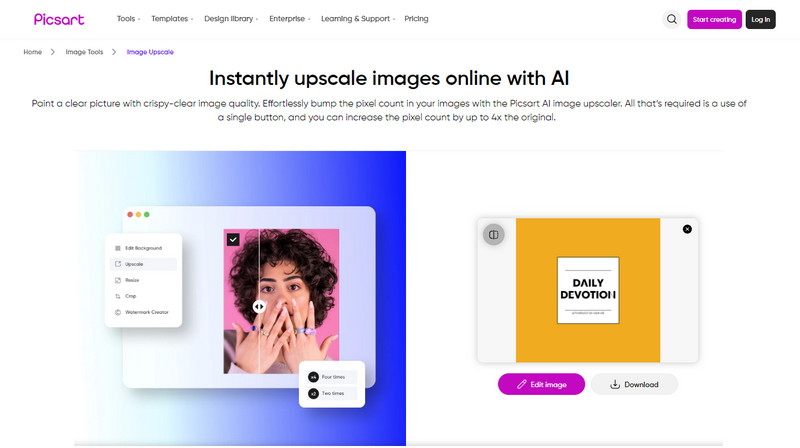
Passo 1Apri questo strumento web con il tuo browser preferito e clicca su Sfoglia file per individuare l'immagine che vuoi ingrandire.
Passo 2Attendi l'elaborazione, poiché l'immagine sta ora passando attraverso il metodo di upscaling dello strumento web.
Passaggio 3Quando hai finito, spunta la casella Scarica pulsante per salvarlo.
Parte 2. Come migliorare le immagini con il software su Windows e Mac - 5 modi
1. Topazio Gigapixel AI
Topazio Gigapixel AI è considerato uno dei principali strumenti desktop per l'upscaling delle immagini. Grazie alla sua tecnologia di intelligenza artificiale, la sua capacità di miglioramento delle immagini è pari al 600 percento e mantiene un'immagine nitida. Per tutte le forme di foto, dipinti e opere d'arte, ottieni la risoluzione nitida e dettagliata di cui hai bisogno con funzionalità di upscaling regolabili in base alle tue preferenze. I professionisti preferiscono principalmente questo software per la sua elevata qualità e flessibilità, che lo rendono adatto a Windows e Macintosh OS.
Passo 1Aprilo e carica l'immagine che vuoi ingrandire. Poi, vai su Modificare, Preferenzee scegli la funzionalità appena aggiunta, Autopilota.
Passo 2Scegli tra le opzioni disponibili qui l'upscaling che vuoi applicare all'immagine e puoi impostare un modello AI per la qualità.
Passaggio 3Una volta terminato, esporta l'output finale per ottenere la versione in scala.
2. Adobe Photoshop
Adobe Photoshop è tra gli strumenti di modifica delle immagini più ampiamente utilizzati, offrendo opportunità potenzialmente illimitate. Anche se Photoshop non è un'immagine più sofisticata nel suo nucleo, ha fantastici strumenti di ridimensionamento che puoi usare per ingrandire i dettagli. Lo strumento Photoshop è vibrante per chi desidera usare un modulo di miglioramento oltre all'ingrandimento. La sua curva di apprendimento crea un problema poiché non è consigliato a coloro che non lo useranno frequentemente e l'abbonamento è uno svantaggio.
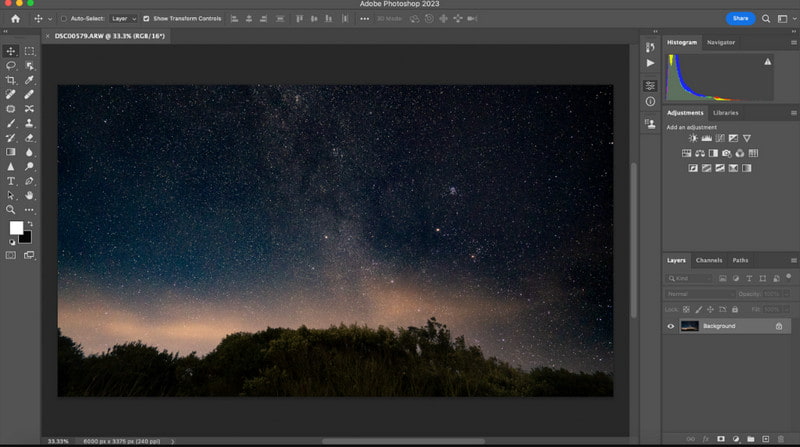
Passo 1Apri l'immagine che vuoi modificare in Photoshop, vai su Foto, poi Migliorare.
Passo 2Qui, scegli il Super risoluzione dalla casella che appare e fai una rapida anteprima dell'immagine, quindi clicca Applicare o ok per salvarlo.
Passaggio 3Esporta il risultato finale per averlo sul tuo PC.
3. Anteprima
I possessori di Mac che desiderano ritagliare o ridimensionare un'immagine gratuitamente utilizzando strumenti di base troveranno Anteprima utile. Non mostra la qualità AI di alcuni dei software in questo elenco, ma Preview è completamente semplice da usare e sufficiente per lavori di upscaling di base. Per gli utenti che vogliono ingrandire le immagini molto velocemente senza la seccatura di scaricare altre applicazioni, è perfetto. Quindi, se vuoi imparare come aumentare la scala di un'immagine qui, segui le istruzioni che abbiamo aggiunto.
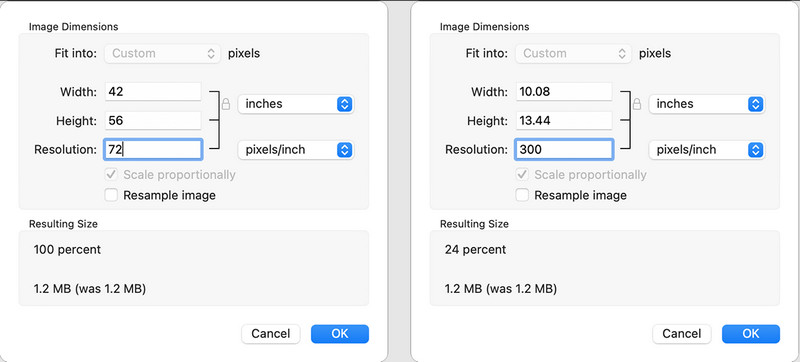
Passo 1Apri l'immagine con Anteprima e seleziona Utensili dalle opzioni sopra. Quindi, fai clic Regola le dimensioni.
Passo 2Saranno disponibili delle opzioni: potrai scegliere l'opzione Adatta o personalizzare la larghezza e l'altezza dell'immagine utilizzando le misure predefinite.
Passaggio 3Se hai finito, clicca ok e tieni premuto il comando e S per salvarlo.
4. ON1 Ridimensionamento AI
ON1 Ridimensionamento AI è un software di upsize piuttosto avanzato che combina l'intelligenza artificiale con la tecnologia di nitidezza. Questo strumento è usato frequentemente nelle applicazioni fotografiche poiché possiede le giuste capacità per ridimensionare un'immagine mantenendo una maggiore forza sui dettagli riguardanti texture e bordi. Ha anche elaborazione batch e altre elaborate caratteristiche quali supporto per tiling e gallery wrap, e può essere usato sia con sistemi operativi Windows che MAC.
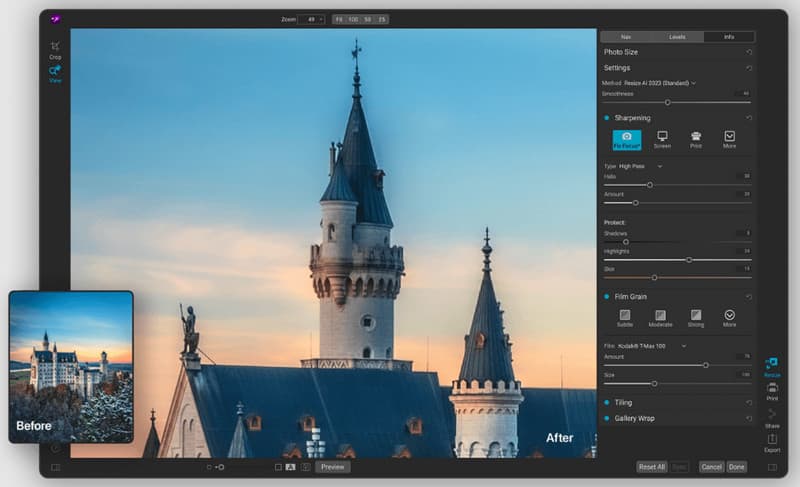
Passo 1Carica qui l'immagine che desideri e aprila Ridimensiona opzione sul lato destro dell'interfaccia.
Passo 2Seleziona il valore di ridimensionamento che desideri utilizzare per aumentare le dimensioni dell'immagine in base alle tue esigenze.
Passaggio 3Tic tac Fatto e Esportare quando hai finito.
5. Una scala più nitida
Una scala più nitida è un piccolo software gratuito che può migliorare le foto per il sistema operativo Windows. Fornisce algoritmi multipli per migliorare l'immagine a una qualità eccellente ed è più adatto per le persone che vogliono evitare di installare software che possono migliorare la qualità dell'immagine. Può migliorare immagini, grafica web, fotografie e documenti a dimensioni maggiori rispetto agli originali o più piccole, a seconda dei casi, anche se non è dotato di tutte le funzionalità intelligenti che potresti trovare nei suoi concorrenti.
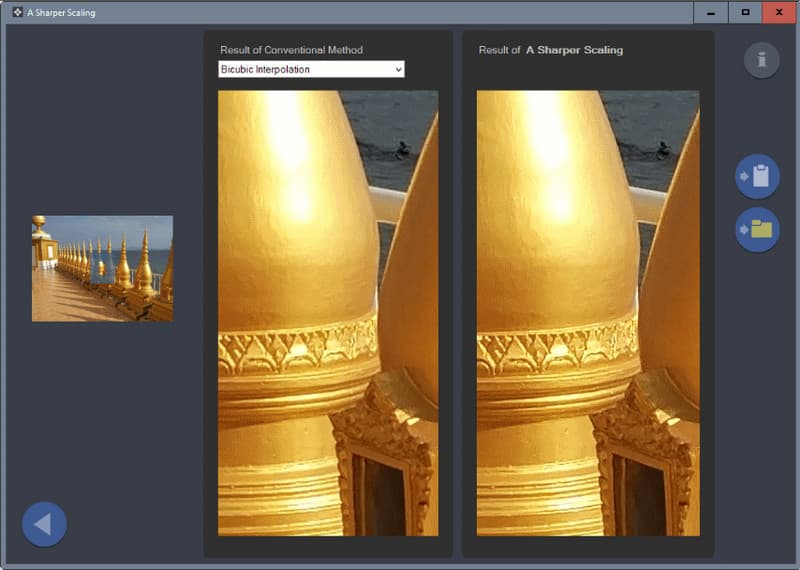
Passo 1Apri l'app e importa qui l'immagine che vuoi ingrandire.
Passo 2Seleziona il pulsante a discesa per scegliere un'opzione dal metodo convenzionale che desideri utilizzare per ingrandire l'immagine.
Passaggio 3Fai una rapida anteprima ed esportala.
Parte 3. Come migliorare le foto su iPhone/Android
Remini è un'altra applicazione social utilizzata sia per iPhone che per Android che può essere utilizzata per l'upscaling delle immagini. Con l'aiuto dell'intelligenza artificiale, è molto utile per ingrandire le immagini più piccole, aumentare la chiarezza e ricostruire i dettagli persi. È popolare richiedere il miglioramento delle foto ritratto, il che indica che l'app è più adatta all'uso individuale. Tuttavia, Miglioratore di foto Remini è gratuito nell'app store, ma offre opzioni di acquisto in-app con cui è possibile ottenere immagini di qualità migliore e altre funzionalità.
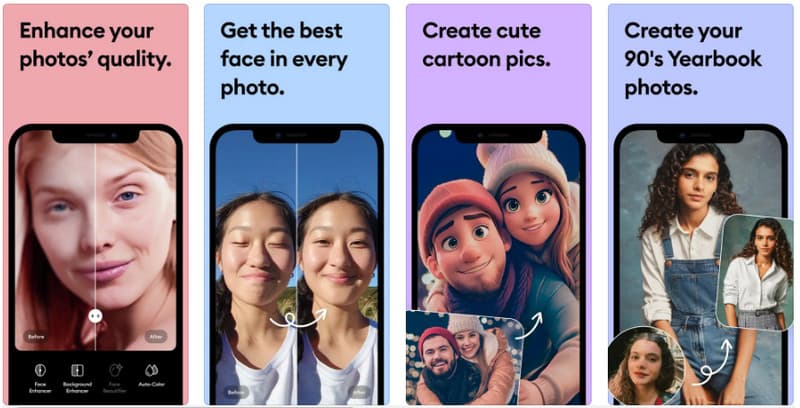
Passo 1Scarica l'app Remini sul tuo Android o iPhone, quindi avviala.
Passo 2Per aumentare la qualità dell'immagine, clicca sul pulsante Migliora qui e seleziona l'immagine di cui vuoi aumentare la qualità.
Passaggio 3Una volta fatto questo, esporta il file nel tuo Album o Galleria.
Infine, hai imparato che migliorare un'immagine online o offline, avrai bisogno di uno strumento dedicato, e qui abbiamo un elenco. Scegli quello che preferisci e segui i passaggi che abbiamo aggiunto.

La nostra tecnologia AI migliorerà automaticamente la qualità delle tue immagini, rimuoverà il rumore e correggerà le immagini sfocate online.
PROVA ORA


