Nessuno vuole pubblicare le proprie foto sfocate, soprattutto quando si cerca di condividere i momenti salienti. Dai giochi, agli sport agli eventi, vuoi mostrarli nel modo più chiaro possibile affinché gli altri possano vederli o mostrare i momenti salienti. Pertanto, le immagini sfocate non possono trovare posto nei nostri feed dei social media. Qui ti insegneremo come rendere più nitida un'immagine sfocata in Photoshop con semplici passaggi. In alternativa, verrà dimostrato anche un ottimo strumento per i non esperti di tecnologia per rendere più nitide le immagini sfocate.
Parte 1. Come rendere più nitide le immagini in Photoshop
Se parliamo di riparazione e ripristino di foto, non c'è dubbio che Photoshop sia il re. Viene fornito con molti strumenti avanzati che consentono di creare GIF e foto professionali. È vero se hai immagini sfocate che devi correggere. Questo programma offre una funzione di maschera di contrasto che aiuta gli utenti a ottenere foto dall'aspetto più nitido. Fa sembrare che ci siano più dettagli nella foto, anche se è solo un'illusione. E lo si fa regolando il contrasto di una foto.
Inoltre, la funzione maschera di contrasto aumenta il contrasto della foto oltre ai bordi degli oggetti nella foto per farli apparire dettagliati e nitidi. Il modo in cui lo strumento lo fa è rilevando i valori dei pixel e confrontandoli con i pixel adiacenti di una certa quantità. Sì, in realtà non rileva i bordi per pixel. Se vuoi aumentare i pixel, prova Superrisoluzione di Photoshop. Grazie al contrasto aumentato, gli oggetti sono più visibili e identificabili. Tuttavia, ecco come schiarire e rendere più nitida un'immagine in Photoshop.
Passo 1Prima di tutto, carica il tuo file immagine in Photoshop e converti il livello dell'immagine in un oggetto avanzato. Per fare ciò, premi il menù icona nell'angolo in alto a destra situato nel file Strati pannello. Da qui seleziona Converti in oggetto avanzato. Successivamente, potrai applicare la maschera di contrasto come filtro intelligente. Ciò rende modificabile anche l'effetto di nitidezza.
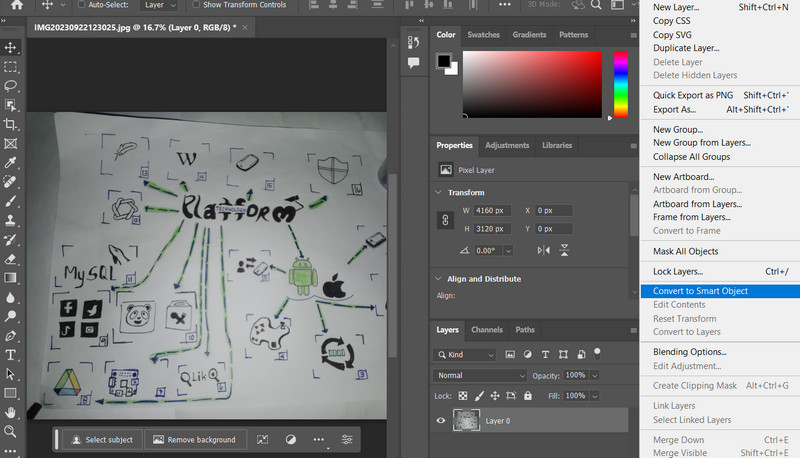
Passo 2Ora è il momento di applicare e regolare il filtro Maschera di contrasto. Per farlo, vai su Filtro > Affilare > Maschera di contrasto. A quel punto, questa funzione ti darà accesso ad alcune opzioni del dispositivo di scorrimento, tra cui Importo, Raggio e Soglia. È possibile regolare la larghezza del bordo di contrasto del bordo e affinare i bordi in base alle proprie preferenze.
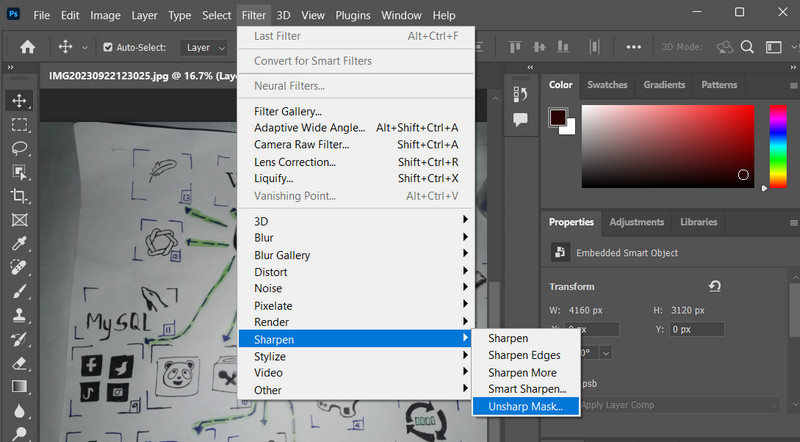
Passaggio 3Aggiusta il Quantità cursore se desideri aumentare la quantità di contrasto nei pixel dei tuoi oggetti. Quindi, apparirà più nitido di prima. Successivamente, puoi trascinare il file Raggio dispositivo di scorrimento per identificare il numero di pixel vicini ai pixel del bordo, che influenzano l'effetto di nitidezza nella foto. Aggiusta il Soglia dispositivo di scorrimento per aiutarti a indicare quanto dovrebbero essere diversi i pixel nitidi dai pixel circostanti.
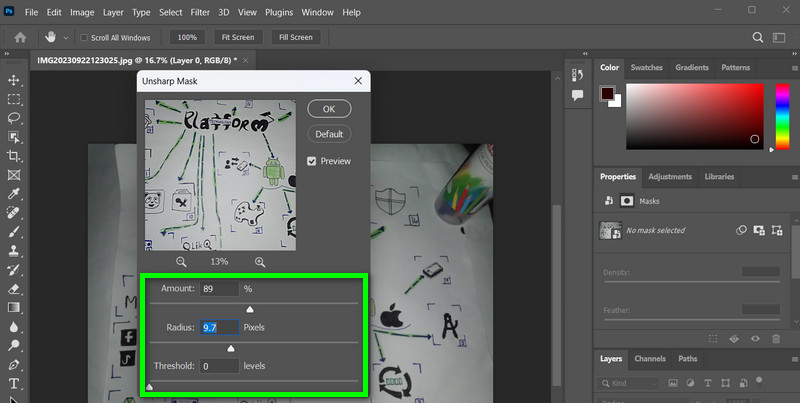
Passaggio 4Non si può evitare che il processo influenzi il colore dei pixel e la luminosità, se noterai. Mentre i dettagli fini e le texture cromatiche complesse aumentano, alcuni valori di colore diminuiscono. È possibile impedire lo spostamento del colore modificando la modalità di fusione del Maschera di contrasto. Fare doppio clic su Opzioni di fusione icona a destra del nome del filtro. Quindi, modifica la modalità di fusione del filtro da a Luminosità nella finestra di dialogo di Opzioni di fusione.
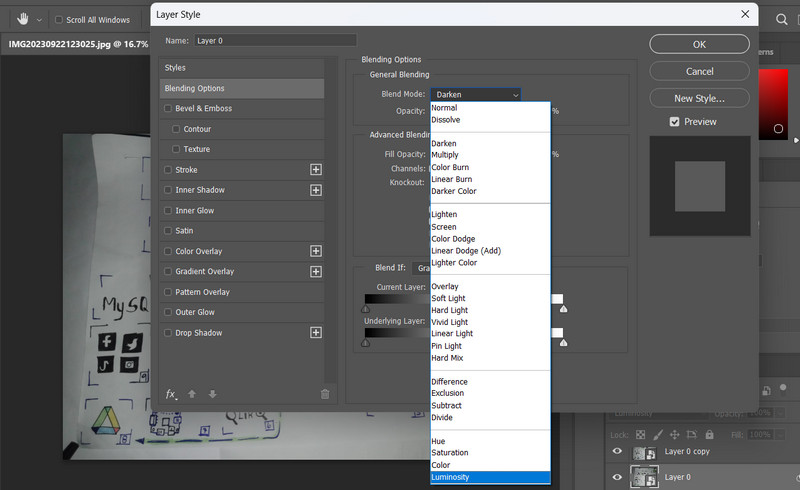
Parte 2. Un modo molto più semplice per rendere più nitide le immagini
Con l'uso di Photoshop per rendere più nitida un'immagine, è davvero efficace. Tuttavia, è necessario disporre di competenze tecniche per riuscire a farlo. Per molti, i programmi avanzati, come Photoshop, possono essere complicati e complicati da navigare. Ecco perché gli utenti cercano un programma semplice ma efficace per rendere più nitide le immagini. In questo caso, AVAide Image Upscaler è la soluzione migliore per questa esigenza. Hai sentito bene. Il programma ti aiuterà a rendere più nitide le foto senza che sia necessaria alcuna competenza tecnica.
AVAide Image Upscaler è uno strumento di programma gratuito basato sul Web che aiuta gli utenti a risolvere problemi di sfocatura nelle foto. Dal nome stesso, migliorerà le foto per renderle più nitide e nitide. Inoltre, è efficiente perché lo strumento è integrato con la tecnologia AI. Attraverso questa integrazione è possibile rimuovere il rumore e migliorare la qualità delle foto. Lo strumento è in grado di riconoscere molti oggetti nelle foto, come automobili, persone o prodotti. Per aiutarti a rendere più nitida la tua immagine con un'alternativa a Photoshop, ecco un'istruzione che puoi seguire.
Passo 1Apri il browser del tuo computer e visita il sito ufficiale del programma. Dovresti vedere una pagina principale del programma semplice ma elegante.
Passo 2Una volta arrivato sulla pagina, premi il pulsante Scegli una foto e carica la foto di cui desideri correggere un'immagine sfocata. Quando devi correggere molte foto, puoi spuntare l'opzione Carica foto in batch caricare il collegamento per farlo. Dopo aver caricato la foto, il programma aggiornerà automaticamente la tua foto.
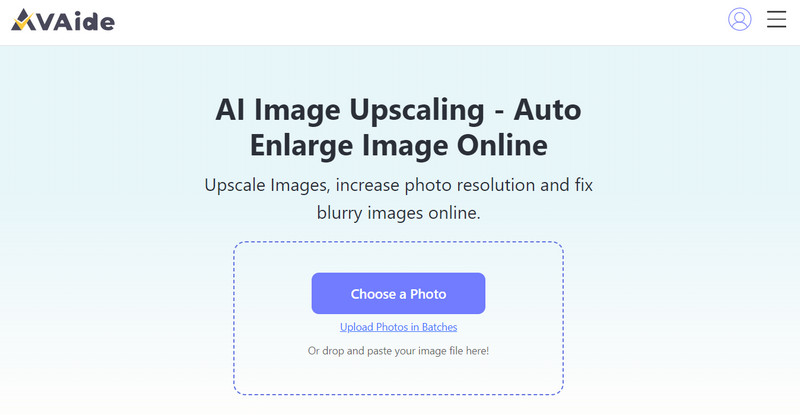
Passaggio 3Successivamente, puoi spostare il cursore del mouse sul file dei risultati per vedere le modifiche dopo l'elaborazione della foto. Una volta soddisfatto, spunta la casella Salva pulsante per scaricare il file di output.
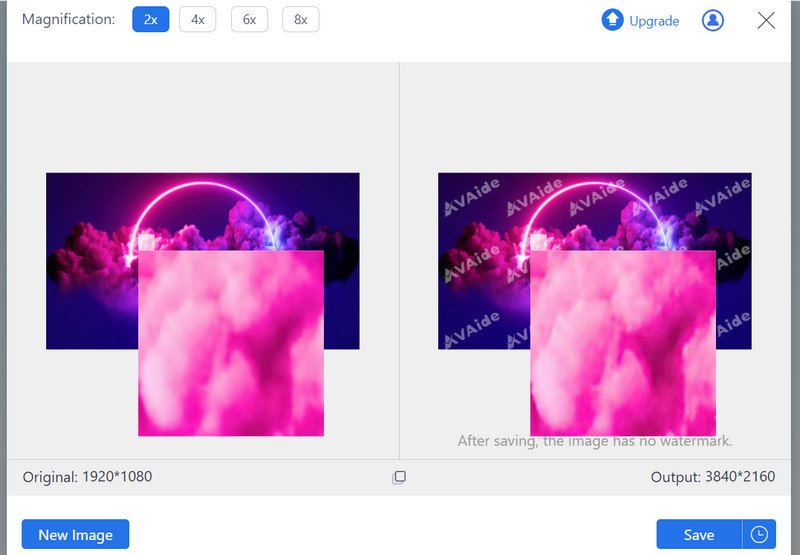
Parte 3. Domande frequenti sull'ottimizzazione delle immagini in Photoshop
La nitidezza passa alto è una tecnica che prevede la creazione di un livello di filtro passa alto e la sua fusione con l'immagine originale. È efficace per un'affilatura precisa. Puoi trovarlo sotto Filtro > Altro > Passaggio alto.
Esistono impostazioni consigliate per la nitidezza in Photoshop o è tutto soggettivo?
Le impostazioni ideali per la nitidezza possono variare da immagine a immagine, ma un punto di partenza comune è utilizzare una Quantità di 100-150% e un Raggio di 1-2 pixel. È essenziale regolare questi valori in base alle esigenze specifiche della tua immagine.
Qual è il modo migliore per verificare se ho reso eccessivamente nitida una foto in Photoshop?
Ingrandisci e controlla attentamente l'immagine per individuare eventuali artefatti, come aloni o rumore eccessivo. Puoi anche utilizzare l'opzione Dissolvenza per ridurre l'effetto di nitidezza e ottimizzare il risultato se sospetti di aver applicato una nitidezza eccessiva.
È così che tu rendere più nitida un'immagine in Photoshop. Puoi regolare alcune impostazioni per aumentare il contrasto per correggere efficacemente la sfocatura nelle foto. Photoshop, d'altra parte, è l'ideale per i professionisti. Tuttavia, se ti piace la comodità, la sua alternativa, AVAide Image Upscaler, è la soluzione migliore.

Miglioratore di immagini
La nostra tecnologia AI migliorerà automaticamente la qualità delle tue immagini, rimuoverà il rumore e correggerà le immagini sfocate online.
PROVA ORAFotoritocco
- Rimozione vestiti AI
- Rimuovi mosaico dall'immagine
- Ottimizzatore di immagini AI
- GIF di alta qualità
- Rimuovi la filigrana di Instagram
- Cambia la risoluzione delle foto su iPhone/Android
- Modifica la foto della patente di guida
- Converti le foto da bassa ad alta risoluzione
- Migliora la qualità dell'immagine
- Miglioratore fotografico gratuito
- Rimuovi il copyright dalla foto




