Photopea è un versatile editor di foto online utilizzato da vari individui, dagli utenti occasionali ai professionisti. Quando si tratta di ridimensionare le immagini, diversi fattori potrebbero richiedere questa modifica. Le persone ridimensionano le immagini per vari motivi: per soddisfare i requisiti dei social media, creare immagini di progetto o preparare le foto per la stampa.
Questo post approfondirà come ridimensionare un'immagine in Photopea. Fornirà un approccio completo passo dopo passo per regolare in modo efficace le dimensioni dell'immagine. Inoltre, introdurrà metodi alternativi per ridimensionare le immagini. Continua a leggere per uno sguardo più approfondito!
Parte 1. Cos'è Photopea
Photopea è un'impressionante piattaforma per migliorare l'aspetto delle immagini, creare animazioni e siti Web interessanti e correggere le foto. È come uno sportello unico per tutto ciò che riguarda il design! Puoi utilizzare regali già pronti per realizzare progetti per social media, pubblicità, progetti di telefoni e persino curriculum.
Parte 2. Come ridimensionare un'immagine in Photopea
Questa sezione ti insegnerà come ridimensionare un'immagine su Photopea, che ti consente di modificare le dimensioni senza compromettere la qualità dell'immagine. Ecco come farlo:
Passo 1Innanzitutto, accedi a Photopea utilizzando il tuo browser web.
Passo 2premi il File pulsante, quindi scegli Nuovo o utilizzare CTRL+N chiavi. Immettere la larghezza e l'altezza e fare clic su Creare pulsante per creare uno strato trasparente.
Passaggio 3Colpire il Proporzioni chiave per apportare le modifiche necessarie, quindi fare clic su ok pulsante per confermare. premi il Selezionare e scegli Tutto per scegliere la foto. Quindi, premere il Modificare, seguito da copia.
Passaggio 4Ritorna al livello trasparente. Selezionare Modificaree premere Impasto per mettere l'immagine sullo strato trasparente.
Passaggio 5Usa il Spostare funzione nella barra laterale per modificare la posizione dell'immagine. Infine, fare clic su File e seleziona Esportare per salvare l'output ridimensionato.
Nota: Se salvi le immagini in formato JPG, lo strato trasparente diventerà nero. Per mantenere l'immagine chiara, scegli l'opzione PNG.
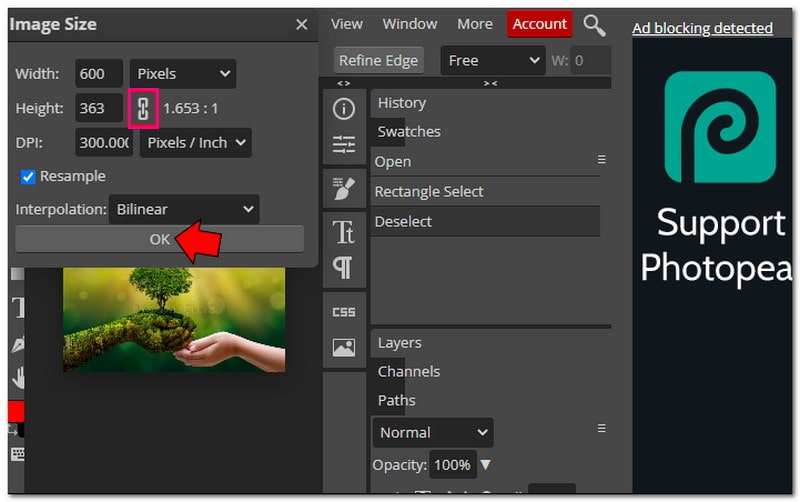
Parte 3. Pro e contro dell'uso di Photopea
Photopea offre praticità con le sue funzionalità versatili, ma presenta alcuni compromessi da considerare prima di immergersi.
- L'accesso è gratuito.
- Vanta un'interfaccia semplice e facile da usare.
- Supporta molti tipi di file o modifiche diversi.
- Offre numerose funzionalità per modificare foto e realizzare disegni.
- Funziona solo con canali colore a 8 bit.
- Non può essere installato in tutti i browser.
- Ci sono annunci o pop-up durante l'utilizzo.
Parte 4. Modi alternativi per utilizzare Photopea
Guardando oltre Photopea, un mondo di strumenti diversi è in attesa di ridimensionare le tue immagini. Diamo uno sguardo ad alcune ottime alternative!
1. AVAide Image Upscaler per ingrandire l'immagine
La piattaforma perfetta che può ingrandire la tua immagine senza perdere la sua qualità è AVAide Image Upscaler.
Utilizza un'intelligenza artificiale di prim'ordine per migliorare e ingrandire le foto automaticamente. Puoi renderli due, quattro, sei o anche otto volte più grandi e sembreranno comunque chiari e nitidi. Queste immagini possono essere utilizzate per qualsiasi scopo, come e-commerce, stampa, ecc. È gratuita, non presenta filigrane sull'immagine e funziona con molti formati di immagine diversi. Inoltre, supporta l'elaborazione del caricamento in batch, che richiede l'aggiornamento del piano.
Passo 1Visita il sito web ufficiale di AVAide Image Upscaler.
Passo 2premi il Scegli una foto pulsante per caricare la piccola immagine che desideri ingrandire. AVAide Image Upscaler caricherà le tue immagini. Puoi vedere l'immagine di output nell'angolo destro.
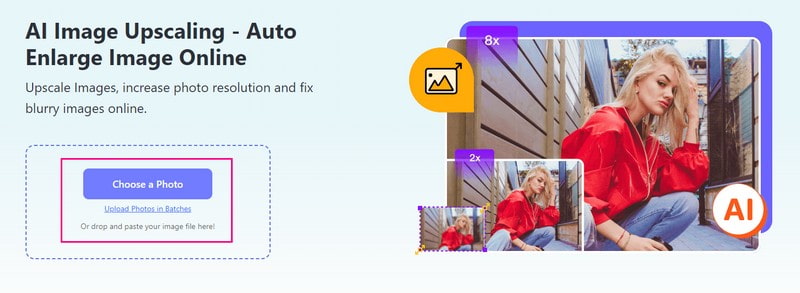
Passaggio 3Dirigiti al Ingrandimento opzione e seleziona il livello desiderato per ingrandire l'immagine. Puoi scegliere 2×, 4×, 6×, o 8×, secondo i tuoi gusti. L'immagine verrà ingrandita, ma la chiarezza e la nitidezza verranno mantenute.
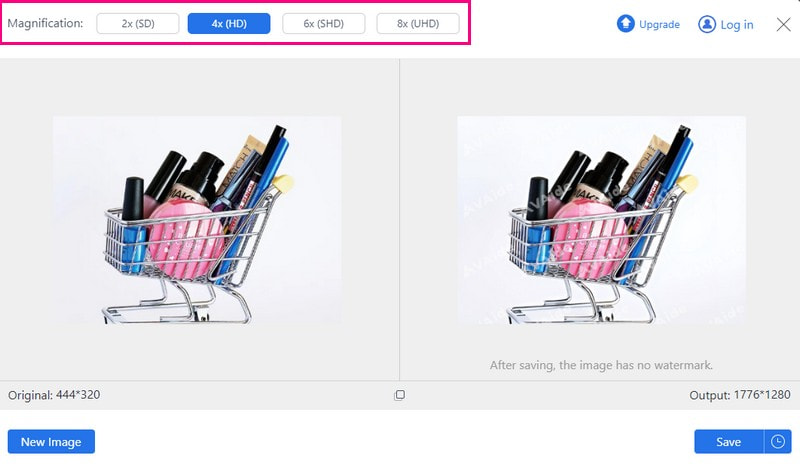
Passaggio 4Una volta soddisfatto, premere il pulsante Salva pulsante per scaricare l'immagine ingrandita sul file locale.
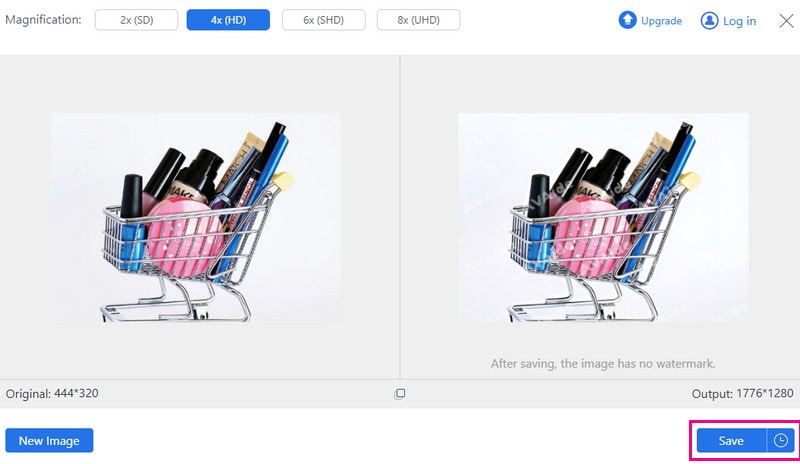
2. Compressore di immagini AVAide per ridurre le dimensioni dell'immagine
Compressore di immagini AVAide è la soluzione per ridurre le dimensioni dei file immagine senza compromettere la qualità. Puoi ridurre facilmente le dimensioni delle immagini, rendendole più piccole e più gestibili. Puoi utilizzarlo per vari scopi, come la condivisione online, l'ottimizzazione delle prestazioni del sito Web o il risparmio di spazio di archiviazione.
Inoltre, AVAide Image Compressor ti consente di comprimere più immagini contemporaneamente. Può ridurre le dimensioni di più immagini di un impressionante 50-80% in pochi secondi. Inoltre, è estremamente versatile poiché supporta quasi tutti i formati di immagine.
Passo 1Vai al sito ufficiale di AVAide Image Compressor.
Passo 2premi il Scegliere i file pulsante per importare l'immagine che contiene un file di grandi dimensioni.
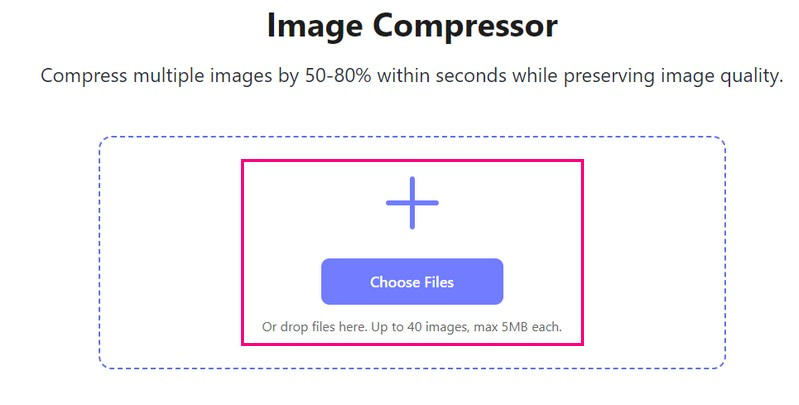
Passaggio 3La tua immagine verrà caricata dopo pochi secondi. Vedrai la dimensione dell'immagine originale a sinistra e la dimensione dell'immagine ridotta nell'angolo a destra. Da 35,15KB, diventò 16,04KB dopo il processo.
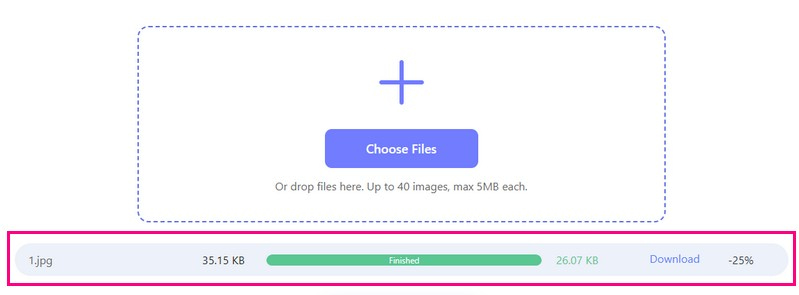
Passaggio 4Una volta terminato, premere il tasto Scarica tutto pulsante per salvare le dimensioni ridotte dell'immagine nel file locale.
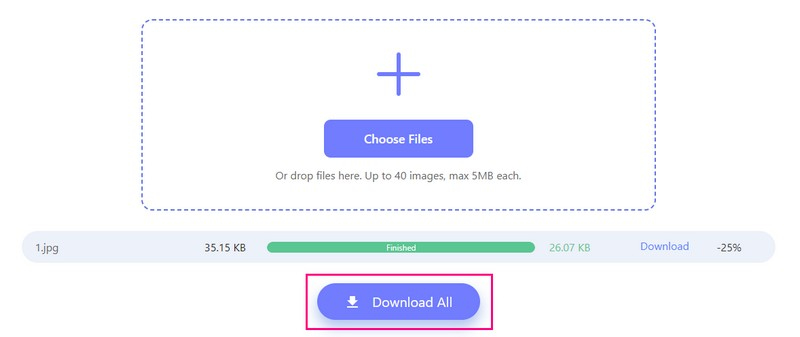
3. Picwand per ingrandire l'immagine sul telefono
Un'applicazione mobile perfetta per ingrandire le immagini ed eccellente per abbellire le immagini è Picwand. Sei tu a controllare quanto vuoi che sia più grande la tua immagine. Puoi farlo due volte, quattro volte o anche di più! Oltre a ciò, può aiutarti a trasformare le tue immagini a bassa risoluzione in una a risoluzione più alta.
Poiché utilizza l'intelligenza artificiale intelligente, non devi fare nulla; fa tutto per te. Tuttavia, è necessario aggiornare il piano per consentire l'accelerazione e altri livelli di allargamento.
Passo 1Installa Picwand sul tuo dispositivo mobile e apri l'applicazione.
Passo 2Premi il (+) per accedere alla galleria del tuo telefono e scegliere l'immagine che desideri ingrandire.
Passaggio 3Una volta caricata l'immagine, scegli quanto desideri ingrandirla. A seconda delle tue necessità, puoi scegliere da 2×, 4×, 6×, o 8×.
Passaggio 4Quando sei soddisfatto del risultato, premi il pulsante Salva pulsante. L'immagine appena ingrandita verrà salvata immediatamente sul tuo dispositivo.
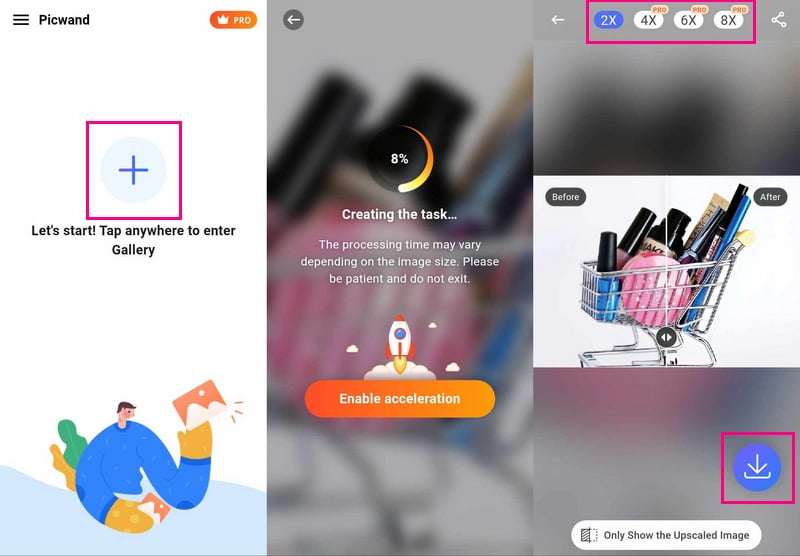
Parte 5. Domande frequenti sul ridimensionamento di un'immagine in Photopea
Come seleziono e ridimensiona un'immagine in Photopea?
Avvia Photopea e apri l'immagine. Utilizza lo strumento Rettangolo per selezionare la parte che desideri ridimensionare. Vai su Modifica, Trasformazione libera, quindi modifica le dimensioni trascinando gli angoli. Infine, premi il pulsante Segno di spunta per confermare.
Come posso modificare un'immagine in Photopea?
Esegui Photopea e scegli la tua immagine da modificare. In Immagine puoi ritagliare, modificare gli effetti di base o cambiare i colori ridimensiona la tua foto per un passaporto o molti altri scopi. Inoltre, puoi aggiungere testo o forme scegliendo lo strumento Testo o Forma. Una volta terminato, salva le modifiche andando su File, quindi Salva con nome.
Photopea è uguale a Photoshop?
Photoshop costa, ma Photopea è una piattaforma online gratuita che funziona come Photoshop. Una grande differenza è che puoi usare Photoshop senza Internet, ma Photopea ne ha bisogno perché è uno strumento online.
Quali formati di file supporta Photopea?
Photopea può funzionare con molti file, come Photoshop (PSD), PNG, JPEG, GIF, SVG, ecc.
È possibile annullare un ridimensionamento in Photopea?
In Photopea, puoi usare Ctrl + Z o Comando + Z per annullare se commetti un errore. Funziona per il ridimensionamento finché non hai salvato le modifiche.
Per concludere la discussione, scoprire come ridimensionare un'immagine in Photopea offre flessibilità e solide funzionalità di modifica.
Tuttavia, AVAide Image Upscaler e AVAide Image Compressor forniscono soluzioni di ridimensionamento efficienti con interfacce intuitive per coloro che cercano metodi alternativi. Allo stesso modo, Picwand offre un modo semplice ma efficace per ridimensionare rapidamente le immagini. Scopri queste alternative per trovare lo strumento più adatto alle tue esigenze di ridimensionamento, sia per migliorare la qualità dell'immagine che per ridurre le dimensioni del file.

La nostra tecnologia AI migliorerà automaticamente la qualità delle tue immagini, rimuoverà il rumore e correggerà le immagini sfocate online.
PROVA ORA



