PowerPoint, un software di presentazione versatile e ampiamente utilizzato, consente agli utenti di creare presentazioni accattivanti. Sebbene offra molte funzionalità per migliorare le tue presentazioni, potresti riscontrare filigrane quando lavori con file specifici. Fortunatamente, Rimozione della filigrana di PowerPoint le funzionalità possono aiutarti a rimuoverli.
Questo articolo fornirà un processo passo passo che puoi seguire per raggiungere questo obiettivo. Inoltre, presenterà vari metodi per rimuovere le filigrane da immagini e video prima di caricarli in PowerPoint. Esploriamo questi metodi!
Parte 1. Come rimuovere una filigrana in PPT
Questa sezione esplorerà un metodo semplice per rimuovere le filigrane dalle diapositive utilizzando le funzionalità di PowerPoint. Queste funzionalità offrono una soluzione completa per una presentazione raffinata e professionale. Vediamo come rimuovere la filigrana in PowerPoint:
1. Scheda Progettazione
Passo 1Inizia aprendo il file PowerPoint contenente la filigrana.
Passo 2Scegli la diapositiva con la filigrana o qualsiasi diapositiva se la filigrana appare su molte diapositive.
Vai alla scheda Progettazione. È dove controlli l'aspetto delle tue diapositive. Nel Progetto scheda, trova Formato sfondo nel personalizzare sezione e fare clic su di essa.
Passaggio 3Vai al Riempire scheda una volta il Formato sfondo viene visualizzata la barra laterale. Quindi, seleziona Riempimento solido nel Riempire scheda. Ti assicura di lavorare con uno sfondo semplice e monocolore.
Utilizza la tavolozza dei colori per scegliere un colore di sfondo, sostituendo l'area in cui si trova la filigrana. Facoltativamente, puoi modificare la trasparenza se lo desideri.
Passaggio 4Colpo Applicare a tutto se vuoi il nuovo sfondo senza filigrana su tutte le diapositive.
Passaggio 5Torna alle diapositive per confermare che la filigrana è stata rimossa dalla diapositiva selezionata o da tutte le diapositive.
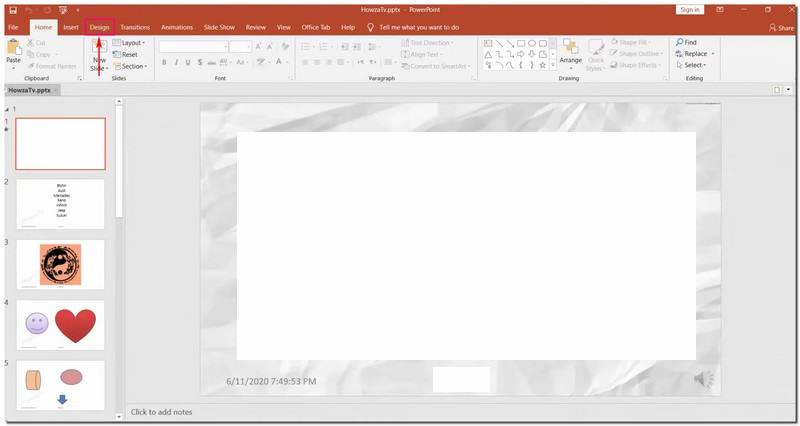
2. Schema diapositiva
Passo 1Apri il file PowerPoint in cui si trova la filigrana.
Passo 2Dirigiti al Visualizzazione scheda. Cerca il Presentazione principale nel Viste principali gruppo.
Passaggio 3Nel Presentazione principale vista, noterai un pannello con immagini in miniatura. Individua il layout della diapositiva specifico contenente la filigrana che desideri rimuovere e fai clic su di esso.
Nota: Se sono presenti molti layout, tenere premuto il tasto Ctrl tasto e fare clic su ciascuno.
Passaggio 4Trova l'immagine o il testo della filigrana sul layout della diapositiva scelto. Una volta trovato, cliccaci sopra e premi il tasto Eliminare tasto sulla tastiera.
Passaggio 5Per rendere effettive queste modifiche durante la presentazione, tornare al file Visualizzazione scheda e selezionare Normale nel Viste della presentazione gruppo. Verifica che la filigrana sia scomparsa dalle diapositive.
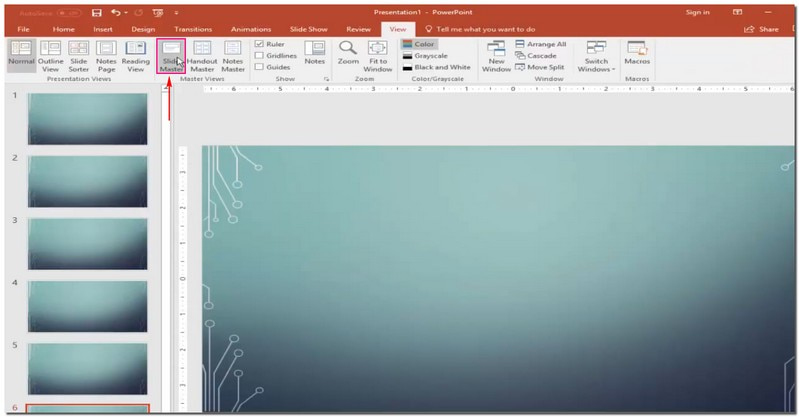
Parte 2. Come rimuovere la filigrana prima del caricamento su PPT
1. Rimuovi la filigrana della foto
Ti è mai capitato di avere un'immagine eccellente per il tuo PowerPoint ma di essere infastidito da una filigrana? Rimozione filigrana AVAide è un amico utile in tali situazioni. È una piattaforma che cancella le filigrane, mantenendo pulito lo sfondo dell'immagine. Offre varie opzioni per rimuovere la filigrana: pennello, lazo e poligonale. Impressionante, vero?
Questa piattaforma online utilizza l'intelligenza artificiale per comprendere e riempire i colori attorno alla filigrana. Non rimuove il segno; corregge i dettagli e rende la tua immagine perfetta. Sei preoccupato per la sicurezza? Questa piattaforma garantisce che sia sicura con un potente certificato SSL a 256 bit, quindi non ci sono virus, pubblicità o rischi. Goditi un modo semplice per rimuovere le filigrane e rendere fantastico il tuo PowerPoint!
Passo 1Vai al sito web ufficiale di AVAide Watermark Remover.
Passo 2premi il Scegli una foto pulsante. Quindi, importa l'immagine contenente la filigrana che desideri rimuovere.
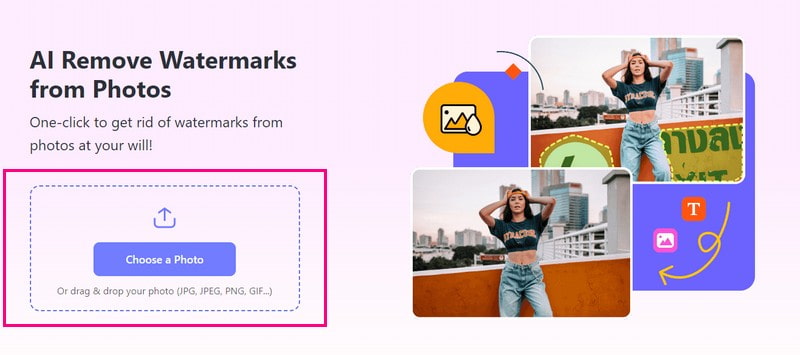
Passaggio 3Sullo schermo apparirà una nuova finestra in cui potrai vedere l'immagine importata. Hai tre opzioni per rimuovere la filigrana dall'immagine: Spazzola, Lazo, e Poligonale.
Usa il Spazzola per contrassegnare e rimuovere la filigrana. Usa il Lazo per disegnare attorno alla filigrana per la rimozione. Utilizzo Poligonale per selezioni precise con linee rette. Se sono presenti evidenziazioni indesiderate, è possibile utilizzare il file Gomma per rimuoverli.
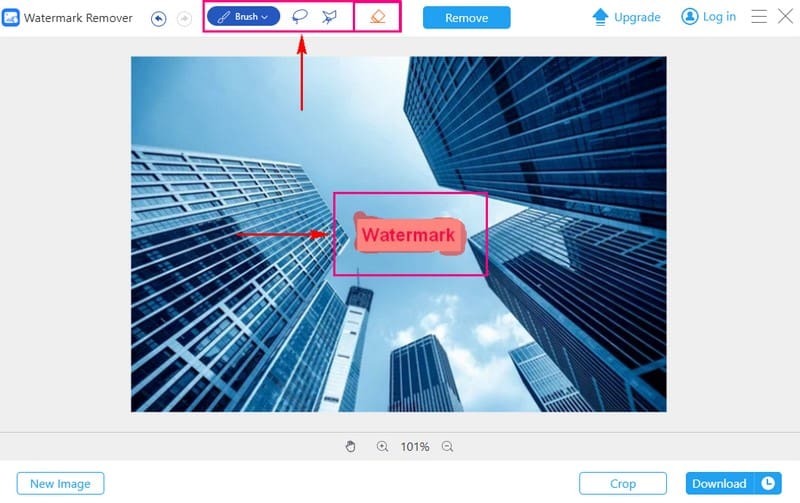
Passaggio 4Una volta coperta la filigrana, fare clic su Rimuovere pulsante. AVAide Watermark Remover avvierà il processo, lasciandoti un'immagine priva di filigrana.
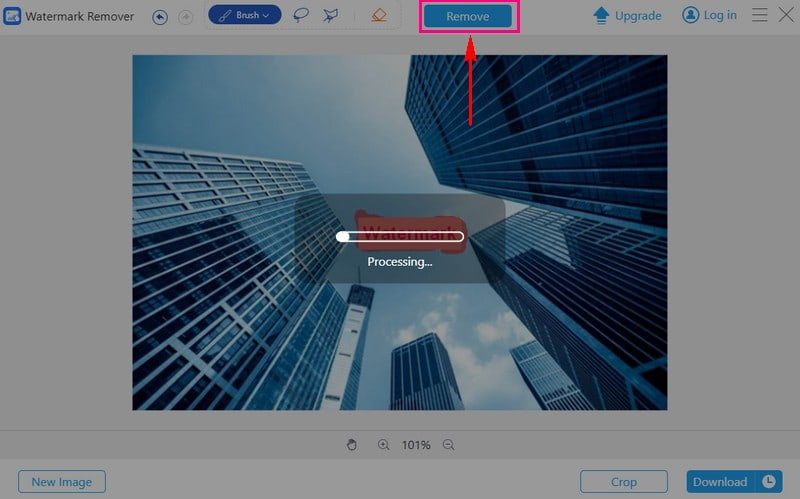
Passaggio 5Premi il pulsante Download per salvare l'immagine senza filigrana nella cartella locale.
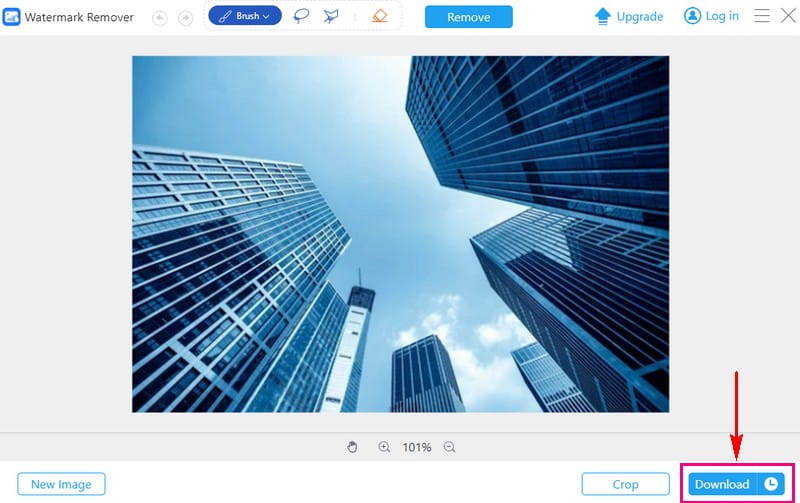
2. Rimuovi la filigrana video
Se hai video con filigrane, esitando a caricarli su PowerPoint, AVAide Video Converter può essere la tua soluzione.
Ha un dispositivo di rimozione filigrana video integrato. Può aiutarti a ottenere una presentazione professionale e pulita. Semplifica il processo di rimozione manuale delle filigrane utilizzando una casella di selezione. Pertanto, puoi rimuovere la filigrana senza elementi o residui indesiderati. Inoltre, ti consente di rimuovere molte filigrane in un singolo video. Rende il tuo compito efficiente e senza problemi. Migliora il tuo gioco di presentazione con AVAide Video Converter!
Ecco una guida su come rimuovere le filigrane dal tuo video utilizzando AVAide Video Converter:
Passo 1Visita il sito web ufficiale di AVAide Video Converter per scaricare e installare il programma.

PROVALO GRATIS Per Windows 7 o successivo
 Download sicuro
Download sicuro
PROVALO GRATIS Per Mac OS X 10.13 o successivo
 Download sicuro
Download sicuroPasso 2Apri il programma e vai al file Cassetta degli attrezzi scheda. Seleziona il Rimozione filigrana video dagli strumenti forniti.
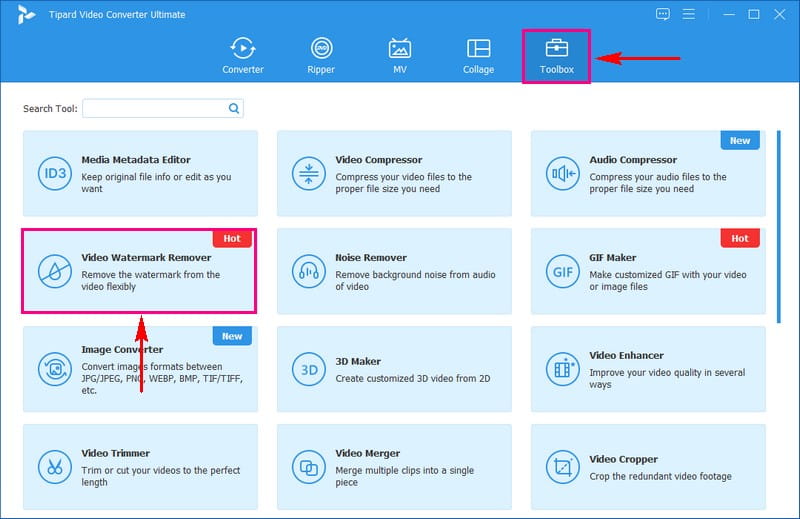
Passaggio 3Importa il video con la filigrana facendo clic sul pulsante (+).
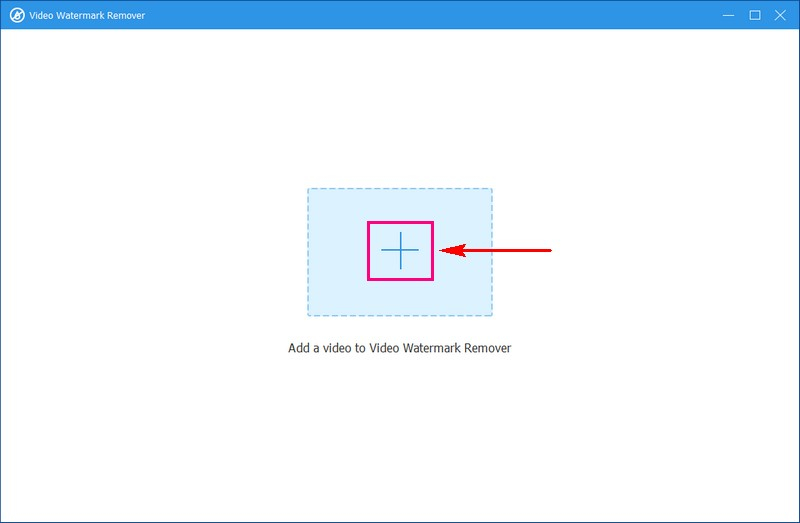
Passaggio 4Apparirà una nuova finestra per la rimozione della filigrana. Fare clic sul + Aggiungi l'area di rimozione della filigrana per attivare la casella di selezione nella schermata di anteprima.
Sposta la casella di selezione sulla filigrana nel fotogramma video. Quindi, ridimensionalo utilizzando i cerchi su ciascun lato per coprire la filigrana.
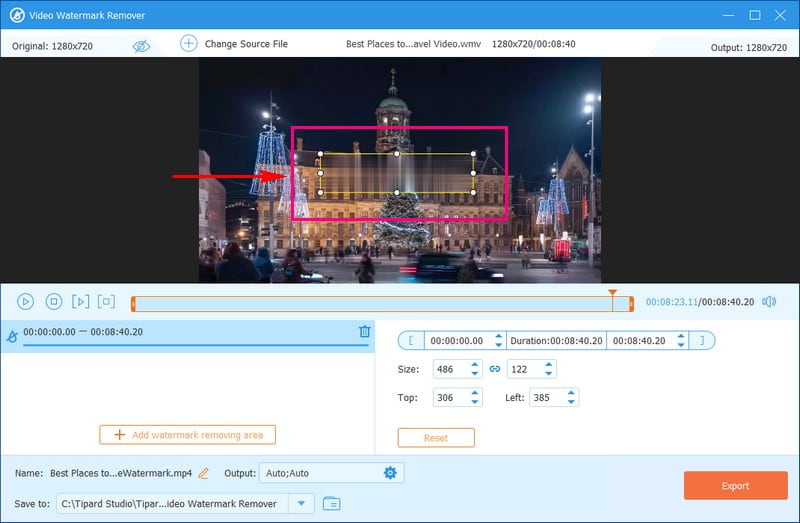
Passaggio 5Una volta soddisfatto, fai clic su Esportare pulsante per avviare il processo di rimozione della filigrana. Al termine, trova il video senza filigrana nella cartella locale.
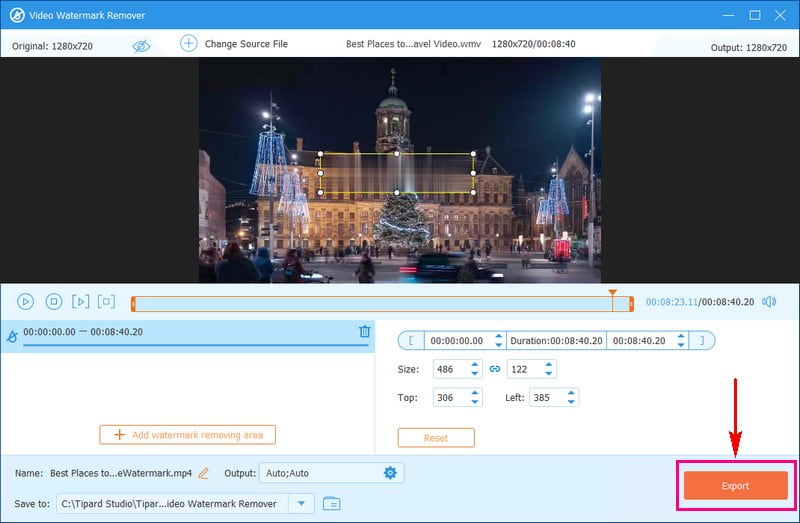
Parte 3. Domande frequenti sulla rimozione della filigrana in PowerPoint
Posso rimuovere filigrane dalle diapositive di PowerPoint sul mio dispositivo mobile?
Potrebbe essere più impegnativo sui dispositivi mobili a causa delle funzionalità di modifica limitate. Un computer con un programma di editing dedicato, come AVAide Video Converter, è spesso più efficace.
Quali sono i vantaggi di rimuovere una filigrana dalle mie diapositive di PowerPoint?
La rimozione delle filigrane può conferire alla tua presentazione un aspetto più raffinato e professionale. Garantisce che il tuo pubblico si concentri sui tuoi contenuti senza distrazioni. Rende le informazioni più accessibili e attraenti.
La rimozione di una filigrana modificherà la dimensione del file della mia presentazione?
Non modifica la dimensione del file della presentazione. L'utilizzo di immagini ad alta risoluzione per sostituire quelle con filigrana potrebbe aumentare le dimensioni del file.
Esiste un modo per recuperare il file originale senza filigrana se viene eliminato accidentalmente?
Se elimini o sostituisci un file, è difficile restituire l'originale senza filigrana. Per evitare ciò, salva una copia dei tuoi file in un altro posto.
La rimozione di una filigrana influisce sulla formattazione delle mie diapositive?
La rimozione stessa di una filigrana non dovrebbe influire sulla formattazione delle diapositive. Potrebbe essere necessario modificare la formattazione per garantire un adattamento perfetto se sostituisci le immagini con filigrana con altre nuove.
Hai imparato due metodi semplici per farlo rimuovere le filigrane in PowerPoint. Inoltre, hai acquisito informazioni su come eliminare le filigrane da immagini e video utilizzando gli strumenti intuitivi di AVAide. Semplifica il tuo flusso di lavoro, migliora le tue presentazioni e rendi i tuoi contenuti veramente tuoi con AVAide. Avete qualcosa da dire? Sentiti libero di condividerlo nella sezione commenti!

Elimina facilmente le fastidiose filigrane e gli oggetti indesiderati dalle tue foto senza perdita di qualità.
PROVA ORA



