Photoshop è un'incredibile piattaforma nota per la sua magia dell'editing. Oltre a migliorare le tue foto, sapevi che può anche aiutarti a rimuovere le filigrane? Si è vero! Questo post è la tua guida per sbloccare il potenziale di Photoshop nel dire addio a quelle filigrane. Continua a leggere per imparare il Photoshop rimuove la filigrana metodi!
Parte 1. Come rimuovere la filigrana in Photoshop
Rimuovere le filigrane in Photoshop diventa un compito semplice utilizzando vari strumenti progettati per questo scopo. Ogni strumento offre un modo unico per tagliare filigrane dalle immagini.
Scopri come eliminare le filigrane in Photoshop qui sotto!
1. Lo strumento Pennello correttivo al volo
Lo strumento Pennello correttivo viene utilizzato per correggere le parti di un'immagine che sembrano fuori luogo sostituendole con un'altra sezione dell'immagine. Unisce e abbina le sezioni fisse con i pixel circostanti, creando una correzione fluida e fluida nell'immagine.
Ecco come rimuovere la filigrana utilizzando lo strumento Pennello correttivo al volo:
Passo 1Porta la tua foto in Photoshop.
Passo 2Seleziona il Strumento Timbro clone dalla barra degli strumenti a sinistra. Regola la durezza e le dimensioni del pennello quando viene visualizzata la finestra dello strumento Timbro clone. Quindi, fai clic con il pulsante destro del mouse sull'immagine per avviare il ritocco.
Passaggio 3Passa il cursore sulla filigrana e premi il pulsante Alt tasto sulla tastiera. Successivamente, fai clic sull'area che desideri rimuovere da una parte diversa dell'immagine. Quindi, rilasciare il Alt chiave una volta terminato.
Passaggio 4Tieni premuto il tasto Mouse sinistro pulsante per cancellare la filigrana. Successivamente, scegli il Strumento Pennello correttivo dalla barra degli strumenti a sinistra. Fare clic con il tasto destro per accedere alle impostazioni e regolare la dimensione del pennello secondo necessità.
Passaggio 5Infine, cura i punti della tua immagine. Tenere il Alt tasto, campiona i pixel dalla filigrana originale e inizia con una piccola area prima di coprire l'intera filigrana.
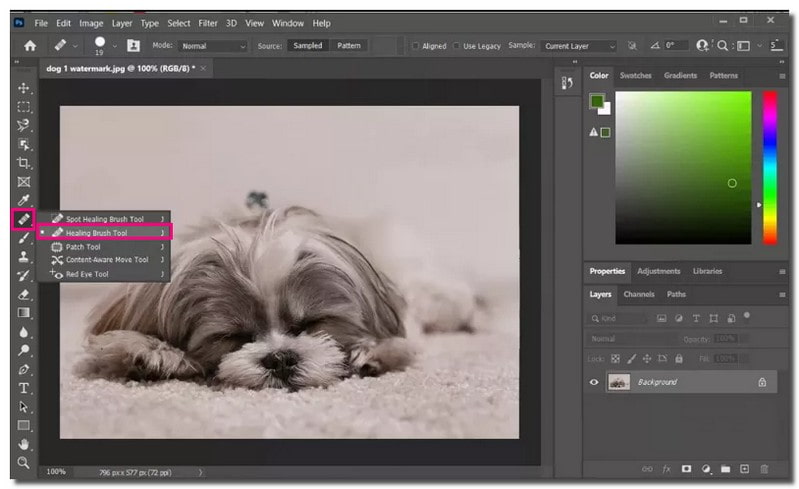
2. Lo strumento Timbro clone
Lo strumento Timbro clone è un metodo eccellente per eliminare le filigrane. Ti consente di copiare una parte di un'immagine e incollarla su un'altra parte con la stessa trama. Puoi anche usarlo per copiare da un livello all'altro.
Ecco come rimuovere la filigrana utilizzando lo strumento Timbro clone:
Passo 1Porta l'immagine in Photoshop.
Passo 2Clicca il Aggiungi nuovo livello opzione nel Strati pannello in basso. Dopo aver aggiunto il nuovo livello, seleziona il Blocca posizione opzione per garantire che il nuovo livello rimanga in linea con il livello Sfondo.
Passaggio 3Scegli il Strumento Timbro clone dalla barra degli strumenti di sinistra. Seleziona i pixel vicino alla filigrana per rimuoverla. Passa il cursore sull'area della filigrana e tieni premuto il pulsante Alt tasto sulla tastiera.
Passaggio 4Mentre tieni Alt, fare clic sull'area per ottenere pixel campione. Una volta fatto, rilascia Alt e inizia a timbrare la filigrana per cancellarla.
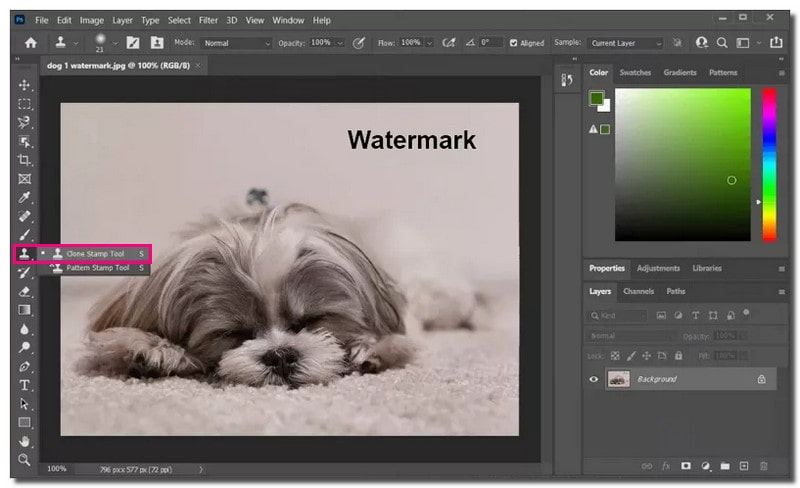
3. Lo strumento di riempimento in base al contenuto
A differenza del dispositivo di rimozione filigrana Ai, come ad esempio Rimozione filigrana,io, Photoshop offre passaggi dettagliati ma complicati per rimuovere manualmente le filigrane. Lo strumento Riempimento in base al contenuto è stato creato per semplificare la rimozione degli elementi che non desideri nelle tue immagini. Scegliendo un'area e tracciando una linea attorno ad essa è possibile sostituire gli elementi indesiderati con nuovi pixel provenienti da aree vicine.
Ecco come rimuovere la filigrana utilizzando lo strumento di riempimento in base al contenuto:
Passo 1Apri la tua foto in Photoshop.
Passo 2Clicca il Bacchetta magica nel Impostazioni. Ingrandisci la parte dell'immagine con la filigrana. Quindi, utilizzare il Bacchetta magica per scegliere la filigrana.
Passaggio 3Ingrandisci la filigrana a 5 pixel. Vai a Selezionare opzione, fare clic Modificare, quindi scegli Espandere.
Passaggio 4Per rimuovere la filigrana, fare clic su Modificare, poi il Strumento di riempimento in base al contenuto. Impostare il Modalità a Normale e impostare Opacità nell'area di fusione a 100%. Successivamente, la filigrana scomparirà e vedrai l'immagine senza di essa.
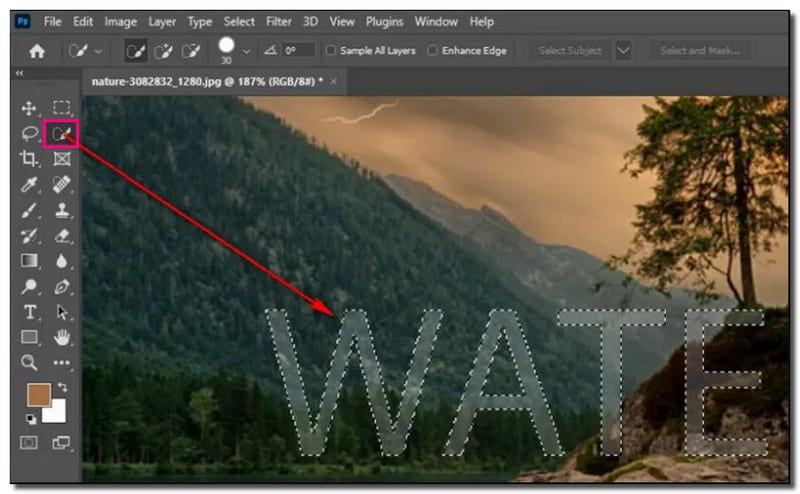
4. Lo strumento Toppa
Lo strumento Toppa è uno strumento utile all'interno del set di pennelli curativi. È molto efficace per eliminare filigrane o imperfezioni nelle tue foto. Offre modi versatili per rimuovere oggetti indesiderati dalle tue immagini, rendendolo la scelta migliore per varie attività di modifica.
Ecco come rimuovere la filigrana utilizzando lo strumento Patch:
Passo 1Porta la tua foto in Photoshop.
Passo 2Usa il Strumento toppa per selezionare la regione della filigrana facendo clic su un'area, disegnandovi attorno e rilasciando.
Passaggio 3Fai clic sulla tua selezione. Spostalo in una parte dell'immagine che sembra simile e si fonde bene con l'area che desideri nascondere. IL Strumento toppa scambia un'area specifica con pixel di un'altra parte dell'immagine.
Passaggio 4Al termine, salva il file in TIFF o PSD formato per mantenere il livello di ritocco separato creato.
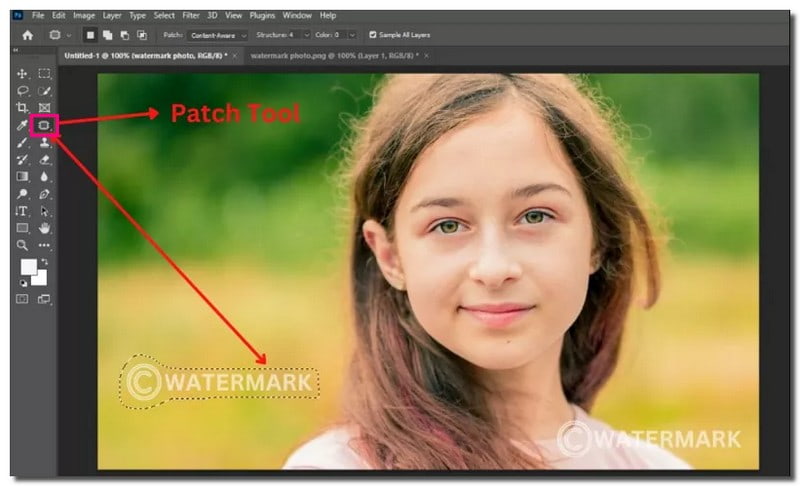
5. Selezionare le aree vicine per mascherare la filigrana
Quando si lavora in Photoshop per nascondere una filigrana, un approccio utile è selezionare aree vicine con caratteristiche simili. Consente un efficace mascheramento, fusione e copertura perfetta della filigrana nell'immagine.
Passo 1Carica la tua foto in Photoshop.
Passo 2Usa il Strumento per selezione di un'area rettangolare per scegliere un'area attorno alle dimensioni della filigrana. Impiegare il Selezione rapida, Lazo, o Penna opzione se la filigrana ha una forma unica.
Passaggio 3Premere CTRL+J per duplicare l'area scelta su un nuovo livello. Trascina questo livello duplicato sopra la filigrana che desideri nascondere.
Passaggio 4Se i bordi del nuovo livello sono troppo evidenti, puoi utilizzare il file Strumento Gomma con opacità ridotta e flusso per smussare i bordi.
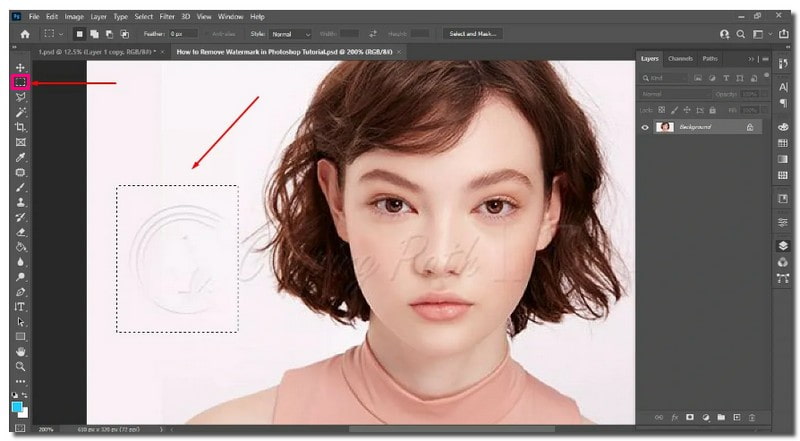
Parte 2. Migliore alternativa a Photoshop per rimuovere la filigrana con un clic
Presentazione Rimozione filigrana AVAide, la soluzione ideale per rimuovere filigrane dalle foto con pochi clic. Può rimuovere loghi di marchi, testi, oggetti, persone, dati e adesivi. Puoi utilizzare il pennello, il lazo, il poligonale o il ritaglio per rimuovere la filigrana presentata nell'immagine.
Grazie al supporto dell'intelligenza artificiale, AVAide Watermark Remover analizza il colore attorno alla filigrana. Garantisce un processo di riempimento del colore regolare. Eccelle nel rendering dei pixel dei bordi, nella riparazione dei dettagli e nella ricostruzione delle trame per darti il miglior risultato.
La sicurezza è una priorità assoluta con AVAide Watermark Remover, poiché viene fornito con un certificato SSL a 256 bit. Lo rende privo di virus, senza pubblicità e completamente privo di rischi. Oltre a ciò, sfrutta l'accelerazione hardware per garantire un processo di rimozione della filigrana rapido ed efficiente.
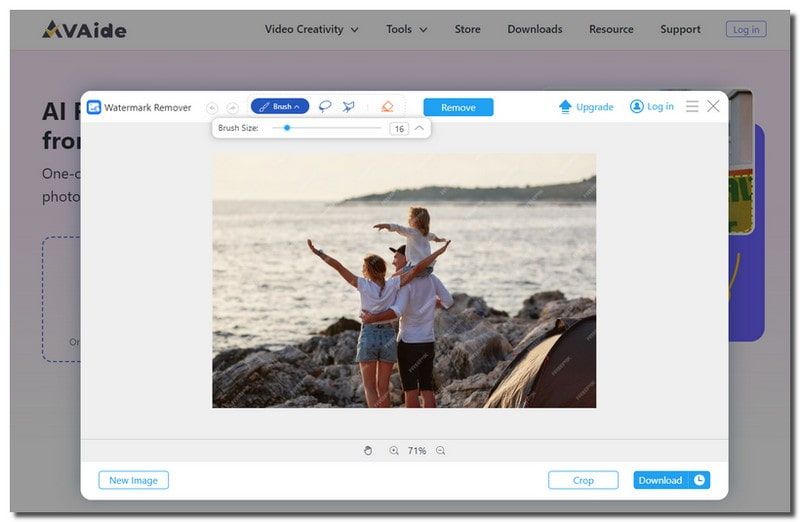
Parte 3. Domande frequenti sulla rimozione della filigrana su Photoshop
Perché qualcuno dovrebbe voler rimuovere una filigrana?
Le persone potrebbero voler rimuovere le filigrane per vari motivi. Questi includono il desiderio di un aspetto più pulito per l'uso personale e la condivisione sui social media.
La rimozione di una filigrana influisce sulla qualità dell'immagine?
La sola rimozione della filigrana non compromette la qualità dell'immagine. Tuttavia, se utilizzi in modo improprio piattaforme specifiche, la qualità dell'immagine potrebbe diminuire. È necessario utilizzare i metodi adeguati per garantire che l'immagine abbia un bell'aspetto.
Qual è il modo più semplice per rimuovere le filigrane in Photoshop?
Il modo più semplice per rimuovere le filigrane in Photoshop è utilizzare lo strumento Pennello correttivo al volo. Devi trovare la filigrana dell'immagine, modificare la dimensione del pennello e quindi spostare il mouse.
Qual è la scorciatoia per eliminare le filigrane in Photoshop?
Non esiste un modo semplice e diretto per rimuovere una filigrana in Photoshop, ma esistono utili scorciatoie che puoi utilizzare. Ad esempio, premi CTRL e il simbolo + per selezionare la filigrana. Queste scorciatoie rendono il processo più conveniente!
Posso utilizzare la funzione Salva per Web di Photoshop per rimuovere le filigrane?
La funzione Salva per Web di Photoshop ottimizza le immagini per il Web, senza rimuovere le filigrane. Utilizza strumenti appropriati come Timbro clone o Riempimento in base al contenuto per la rimozione della filigrana.
È qui che inizia il nostro viaggio su come farlo rimuovere le filigrane in Photoshop giunge al termine. Sebbene Photoshop offra modi per rimuovere le filigrane, può essere complicato. Se desideri una soluzione più semplice, considera l'utilizzo di AVAide Watermark Remover. È la migliore alternativa, poiché fornisce un modo semplice per rimuovere le filigrane con varie opzioni. Il processo diventa semplice e puoi goderti rapidamente immagini prive di filigrana. Provalo per un'esperienza senza problemi nella rimozione delle filigrane!

Elimina facilmente le fastidiose filigrane e gli oggetti indesiderati dalle tue foto senza perdita di qualità.
PROVA ORAFotoritocco
- Rimozione vestiti AI
- Rimuovi mosaico dall'immagine
- Ottimizzatore di immagini AI
- GIF di alta qualità
- Rimuovi la filigrana di Instagram
- Cambia la risoluzione delle foto su iPhone/Android
- Modifica la foto della patente di guida
- Converti le foto da bassa ad alta risoluzione
- Migliora la qualità dell'immagine
- Miglioratore fotografico gratuito
- Rimuovi il copyright dalla foto




