Hai mai visto quei fastidiosi blocchi pixelati nelle tue foto rovinare la bellezza delle tue immagini? Nessun problema! Questo post è qui per aiutarti a rendere le tue foto di nuovo chiare e vibranti. Presenteremo come eliminare quelle pixelazioni indesiderate e ti mostreremo alcuni semplici modi. Ti aiuterà a riportare i dettagli perduti e a rendere le tue foto più attraenti.
Se ti stavi chiedendo come il mosaico rimuove funziona, continua a leggere. Il tuo viaggio per avere foto fantastiche inizia proprio qui!
Parte 1. Come rimuovere il mosaico dalla foto
Adobe Photoshop è una piattaforma di editing di immagini ampiamente utilizzata nota per le sue potenti funzionalità. Contiene la possibilità di rimuovere gli effetti mosaico dalle foto.
Una delle caratteristiche principali di Photoshop sono le funzionalità di selezione e mascheramento. Ti consente di individuare con precisione aree specifiche della tua foto. Semplifica la rimozione delle sfocature di mosaico indesiderate. Ottieni il controllo sul processo di modifica selezionando la regione interessata dal mosaico. In effetti, è fantastico per rendere straordinarie le tue foto, ma potrebbe essere difficile da utilizzare per i principianti.
Di seguito sono riportati i passaggi su come rimuovere un mosaico da una foto utilizzando Adobe Photoshop:
Passo 1Innanzitutto, scarica e installa Adobe Photoshop sul tuo desktop. Una volta installato, apri il programma. Quindi, carica la tua foto utilizzando il metodo di trascinamento della selezione o l'opzione di importazione.
Passo 2Carica la tua foto applicando il metodo drag-and-drop o la sezione di importazione.
Troverai una serie di strumenti sul lato sinistro dello schermo. Scegli quello per la selezione delle aree. Clicca su Filtro, Selezionare Rumoree scegli Smacchiare. Ripeti questo processo da 3 a 10 volte in base alla tua foto. Aiuta a rimuovere piccole irregolarità.
Passaggio 3Ancora nel Filtro menu, fare clic Rumore e scegli Ridurre il rumore. Modifica le impostazioni fino ad ottenere il livello di sfocatura desiderato nell'area prescelta. Si prega di utilizzare l'opzione di anteprima per ottimizzare l'effetto.
Quindi, fai clic su Filtro di nuovo, quindi Contrasta e scegli Affilatura intelligente. Aumentare il Quantità e diminuire il Raggio per migliorare la nitidezza della tua immagine.
Passaggio 4Scegli il Strumento Timbro clone dagli strumenti a sinistra. Modificare la durezza e la dimensione dell'utensile. premi il Alt tasto , fare clic su un colore nell'immagine, quindi rilasciare Alt. Fai clic sull'area sfocata a mosaico per cancellarla, utilizzando il colore selezionato come sostituzione.
Passaggio 5Infine, fare clic su File e scegli Salva o Salva come. Scegli il formato e la destinazione desiderati per salvare la foto gratuitamente dal mosaico sul tuo computer.
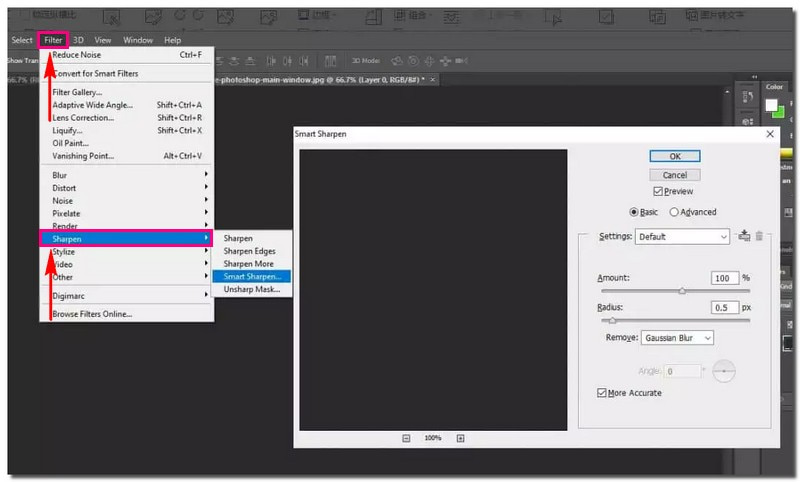
Parte 2. Come eseguire l'upscaling delle immagini per rimuovere la sfocatura simile a un mosaico
La soluzione online per rimuovere il mosaico ideale per trasformare immagini piccole e sfocate in capolavori chiari e nitidi è AVAide Image Upscaler. È accessibile tramite qualsiasi browser web. La parte migliore? È completamente gratuito. Non sono richiesti costi o abbonamenti nascosti.
Questa piattaforma è progettata per migliorare la qualità delle tue immagini. È ingrandendoli, rimuovendo la sfocatura simile a un mosaico e facendo emergere i dettagli più fini. Oltre a ciò, ti consente di ingrandirli di 2×, 4×, 6× e persino fino a 8×. Dopo la nitidezza, potrai osservare più dettagli che emergono da immagini pixelate o danneggiate. Ti assicuriamo che le filigrane non verranno aggiunte alle tue immagini migliorate. Sentiti libero di utilizzare i risultati senza segni indesiderati.
Di seguito sono riportati i passaggi su come eseguire l'upscaling delle immagini per rimuovere la sfocatura simile a un mosaico utilizzando AVAide Image Upscaler:
Passo 1Apri il tuo browser web e accedi al sito web ufficiale di AVAide Image Upscaler.
Passo 2Colpire il Scegli una foto pulsante per caricare l'immagine desiderata per migliorare l'aspetto visivo. Oltre a ciò, puoi caricare foto in batch se hai molte immagini da ingrandire.
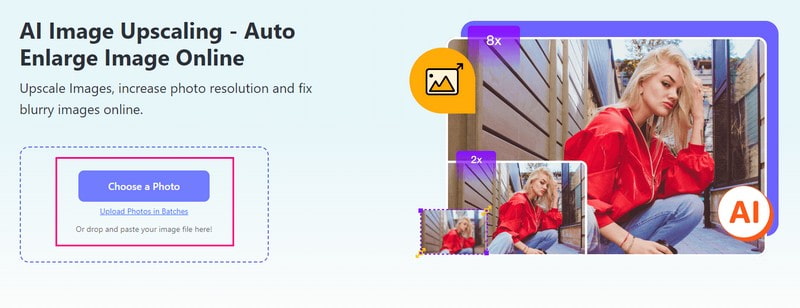
Passaggio 3AVAide Image Upscaler elaborerà l'immagine importata. Dice che renderà le foto di alta qualità per l'anteprima, quindi aspetta un attimo.
Puoi vedere l'immagine originale nella schermata di anteprima di sinistra e l'immagine ingrandita nella schermata di anteprima di destra. La sfocatura simile a un mosaico è stata rimossa, come mostrato nell'output. Non preoccuparti della filigrana incorporata nell'immagine ingrandita. Una volta salvato, la filigrana verrà automaticamente rimossa.
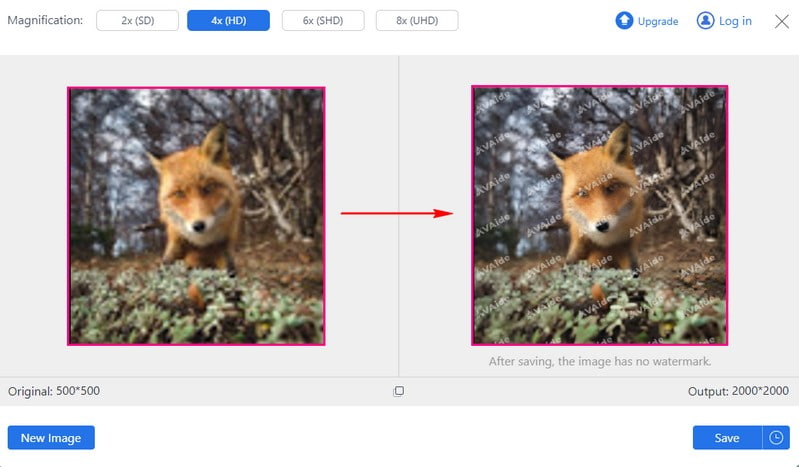
Passaggio 4Dirigiti al Ingrandimento opzione e selezionare 2×, 4×, 6× o 8×, a seconda delle tue preferenze. Determina quanto vuoi che la foto diventi più grande rispetto alla dimensione originale.
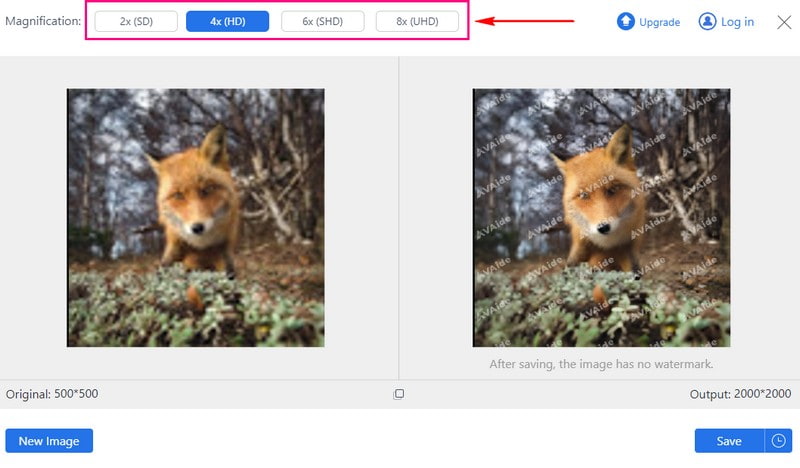
Passaggio 5Al termine, premi il pulsante Salva pulsante per scaricare l'immagine ingrandita senza filigrana.
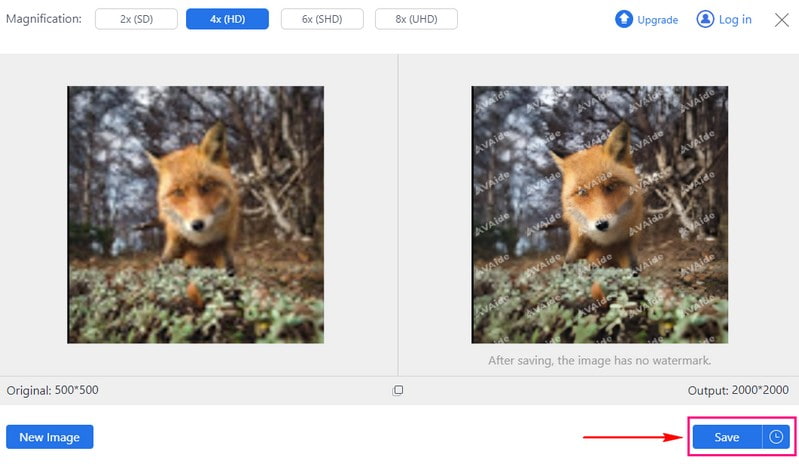
Ecco qua! Hai imparato a farlo rimuovere i mosaici dalle immagini online utilizzando AVAide Image Upscaler. Un gioco da ragazzi, vero? Vai alla tua cartella locale e controlla le tue foto ingrandite!
Parte 3. Domande frequenti sulla rimozione di Mosaic
Cos'è un mosaico in una foto?
Un mosaico in una foto è un trucco in cui una parte dell'immagine viene pixelata. Lo rende sfocato e difficile da riconoscere. Le persone usano questa tecnica per nascondere volti, targhe o cose private nelle foto. Funziona rendendo l'area pixelata meno dettagliata e precisa, rendendo difficile vedere cose specifiche.
La rimozione dei mosaici da foto o immagini può influire sulla qualità dell'immagine?
SÌ! Togliere i mosaici dalle foto può compromettere la bellezza dell'immagine. È meglio farlo, soprattutto se il mosaico copre una parte importante. L'immagine potrebbe perdere alcuni dettagli o non apparire così chiara.
Eliminando i mosaici da una foto o da un'immagine si ottiene sempre un restauro perfetto?
NO! Rimuovere i mosaici da una foto potrebbe non farla sembrare di nuovo perfetta. Ciò è particolarmente vero se il mosaico copre gran parte dell'immagine. Potresti perdere alcuni dettagli o quanto sia chiaro, quindi non è una soluzione garantita.
AVAide Image Upscaler è una rimozione del mosaico AI?
SÌ! AVAide Image Upscaler è una piattaforma basata sull'intelligenza artificiale che può aiutarti a rimuovere i mosaici dalle immagini. Utilizza una tecnologia intelligente per rendere le tue immagini più chiare rimuovendo i pixel indesiderati. Rende il miglioramento delle tue foto facile ed efficiente, anche per chi non ha competenze di editing approfondite.
Come rimuovere il mosaico usando Inpaint?
Inizia aprendo Inpaint. Successivamente, premi l'opzione Apri nella sezione della barra degli strumenti. Scegli l'immagine censurata che desideri correggere e aprila nel programma. La foto verrà visualizzata nella finestra principale.
Puoi contrassegnare l'area censurata o pixelata utilizzando l'opzione Matita o Bacchetta magica. Inpaint lo ritoccherà per farlo sembrare normale. Recupererà i dettagli dai pixel circostanti. Fa apparire l'intera immagine come se non fosse mai stata censurata.
Hai scoperto come farlo rimuovere i mosaici dalle immagini online e offline. La rimozione dei mosaici dalle immagini presenta numerosi vantaggi, ripristinando chiarezza e dettagli nelle aree oscurate.
Per una soluzione più avanzata e basata sull'intelligenza artificiale, prendi in considerazione AVAide Image Upscaler. Questa piattaforma innovativa utilizza l'intelligenza artificiale per eliminare la sfocatura simile a un mosaico dalle foto. Sperimenta la potenza dell'intelligenza artificiale nel fotoritocco e migliora le tue immagini con facilità. Se hai commenti o domande, sentiti libero di condividerli qui sotto. Il tuo feedback è prezioso!

La nostra tecnologia AI migliorerà automaticamente la qualità delle tue immagini, rimuoverà il rumore e correggerà le immagini sfocate online.
PROVA ORA



