Sei tra i tanti utenti che spesso desiderano cambiare la propria immagine di sfondo in grigia? Potresti essere un fotografo che mira a un aspetto pulito e professionale. Oppure un venditore online che cerca di far risaltare le immagini dei tuoi prodotti. Qualunque sia la tua ragione, se stai cercando un modo semplice per raggiungere questo obiettivo, sei nel posto giusto!
Questo post esplorerà vari metodi per cambia il colore di sfondo in grigio online e offline. Quindi, tuffiamoci e scopriamo come trasformare il tuo sfondo in grigio in pochi semplici passaggi!
Parte 1. Cambia il colore di sfondo in grigio online
Hai scattato una foto fantastica di te stesso o di qualcun altro. Tuttavia, lo sfondo è disordinato o distrae. Potresti voler creare un ritratto dall'aspetto professionale, ma lo sfondo attuale non si adatta all'atmosfera. È dove Rimozione sfondo AVAide torna utile! Può aiutarti a cambiare il colore di sfondo in grigio online.
Non preoccuparti della compatibilità delle immagini; supporta vari formati di immagine standard. Utilizza l'intelligenza artificiale intelligente per rilevare e rimuovere lo sfondo preservando il soggetto principale. Ma qui la cosa diventa entusiasmante: AVAide Background Remover ti consente di sostituire lo sfondo con colori diversi, incluso il grigio. Che tu preferisca il grigio chiaro, il grigio scuro, il grigio antracite o il grigio argento, la scelta è tua.
Passo 1Cerca il sito Web ufficiale di AVAide Background Remover utilizzando il tuo browser web.
Passo 2premi il Scegli una foto pulsante per caricare l'immagine di cui desideri far diventare grigio lo sfondo.
Passaggio 3AVAide Background Remover rimuoverà immediatamente lo sfondo dalla tua foto. Lascerà l'argomento principale evidenziato in rosso.
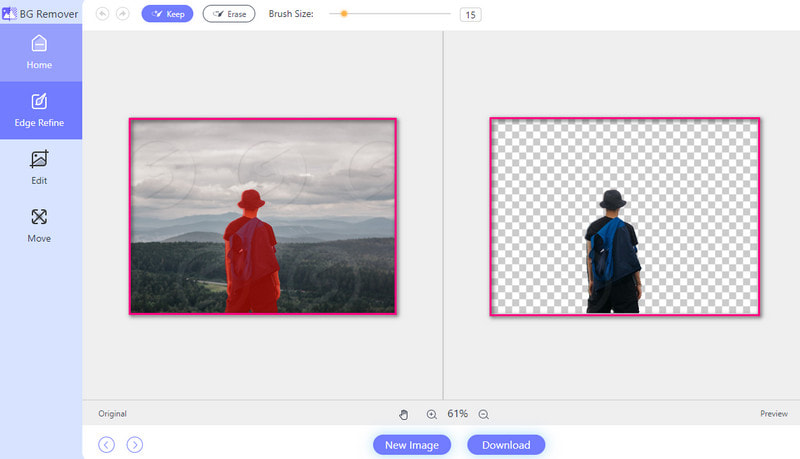
Passaggio 4Vai al Modificare scheda. Dirigiti al Colore opzione e fare clic su Tre punti orizzontali pulsante per aprire la tavolozza dei colori. Quindi, seleziona la tonalità di grigio desiderata. Le sfumature di grigio sono posizionate nell'angolo sinistro della tavolozza dei colori.
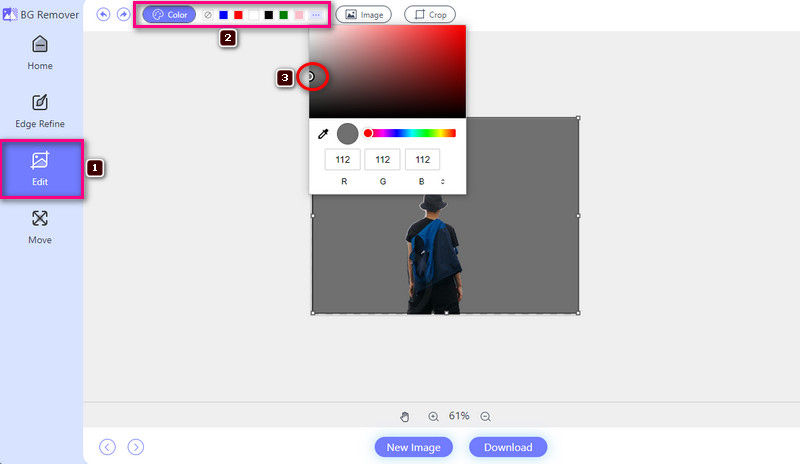
Passaggio 5Una volta impostato tutto, premere il pulsante Scarica pulsante per salvare lo sfondo modificato sul file locale.
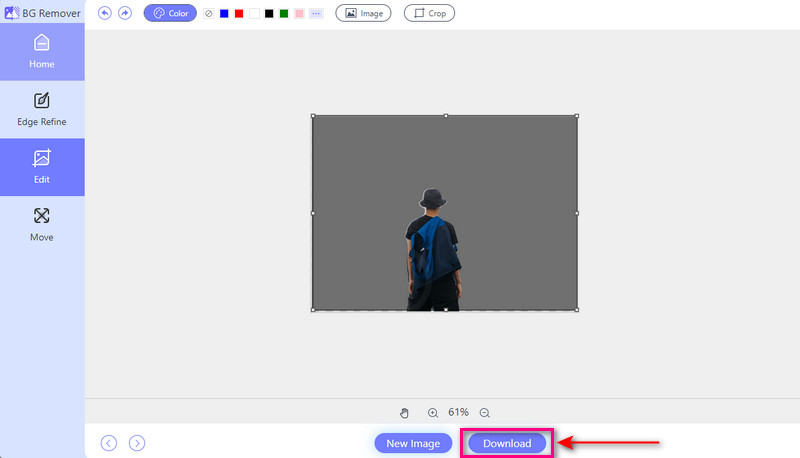
- Professionisti
- Offre un'interfaccia facile da navigare, adatta ai principianti.
- È disponibile gratuitamente e accessibile su vari browser web.
- Offre un'opzione per aggiungere un'immagine e renderla uno sfondo.
- Ti consente di vedere l'output in tempo reale.
- Fornisce una funzione di ritaglio per rimuovere parti indesiderate.
- contro
- È necessaria una connessione Internet stabile o veloce.
Parte 2. Come creare uno sfondo grigio in Photoshop
Photoshop è un programma noto per la modifica delle foto. Può apportare varie modifiche alle immagini, inclusa la modifica del colore di sfondo. Ti consente di selezionare lo sfondo della foto e sostituirlo con un colore diverso, ad esempio grigio. Questa funzionalità non è limitata agli sfondi grigi; puoi cambiare lo sfondo con qualsiasi colore desideri. Oltre a ciò, offre opzioni per modificare la tonalità o il tono del colore selezionato. Questa funzione ti offre un maggiore controllo sull'output finale.
Ecco come creare uno sfondo grigio in Photoshop:
Passo 1Inizia aprendo la tua immagine sulla piattaforma.
Passo 2Usa il Strumento di selezione per evidenziare l'area che desideri mantenere. Dopo aver selezionato l'area, vai al menu e trova Maschera di livello. Fare clic su di esso per rimuovere lo sfondo dall'immagine.
Passaggio 3Verrà visualizzata una schermata in cui è possibile scegliere un colore di riempimento. Scegli una tonalità di grigio adatta alla tua immagine.
Passaggio 4Ora è il momento di aggiungere lo sfondo grigio. Vedrai i livelli sotto l'immagine. Fare clic su quello che rappresenta lo sfondo. Quindi, scegli il colore grigio selezionato in precedenza. Successivamente, fai clic ok.
Passaggio 5Se sei soddisfatto di come appare, è tempo di salvare il tuo lavoro. Vai alla scheda File e scegli il file Salva come pulsante.
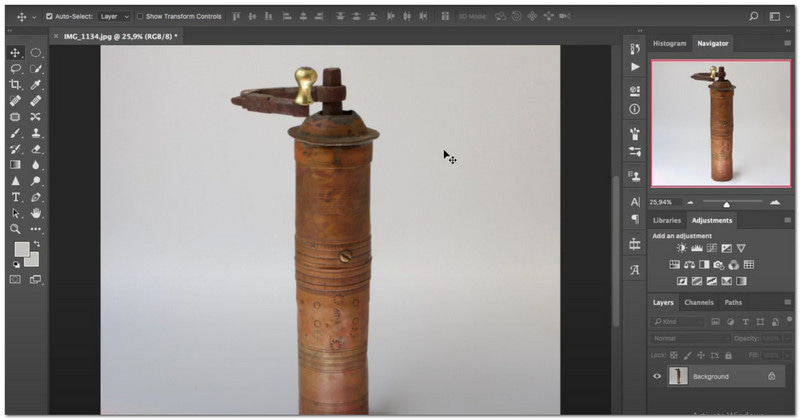
- Professionisti
- Consente agli utenti di modificare il colore grigio dello sfondo.
- Offre funzionalità per aggiungere effetti, combinare molte immagini, ecc.
- Consente agli utenti di creare immagini di alta qualità con sfondi grigi senza soluzione di continuità.
- contro
- Gli utenti hanno bisogno di un computer potente affinché funzioni bene.
- È un programma a pagamento, che potrebbe essere conveniente solo per alcuni.
- Può essere complesso per gli utenti alle prime armi, poiché richiede tempo per apprenderne le funzionalità.
Parte 3. Come rendere lo sfondo grigio in Lightroom
Lightroom è un eccellente programma utilizzato dai fotografi per modificare e migliorare le proprie immagini. Fornisce opzioni per ottimizzare luminosità, contrasto e colore per far sì che le tue immagini appaiano al meglio. Una cosa impressionante è che può cambiare lo sfondo di una foto in diversi colori, incluso il grigio. Se hai un'immagine con uno sfondo che distrae, puoi sostituirla con uno sfondo grigio neutro. Detto questo, farà risaltare ancora di più il tuo soggetto.
Ecco come rendere grigio lo sfondo in Lightroom:
Passo 1Apri Lightroom per iniziare a cambiare il colore di sfondo in grigio.
Passo 2Dirigiti al Strumento di mascheramento nel menu principale. Quindi, seleziona il Sfondo per consentire a Lightroom di scegliere lo sfondo utilizzando la sua intelligenza artificiale intelligente.
Passaggio 3Trovare la Strumento colore nel Pannello a colori. Fare clic per aprire il Color Picker. Scegli la tonalità di grigio desiderata facendo clic nella casella di selezione del colore. Successivamente, il tuo sfondo cambierà immediatamente.
Passaggio 4Prova diverse tonalità se non sei soddisfatto del primo grigio. Per fare ciò, fai clic sulla casella di selezione del colore finché non trovi quello che meglio si adatta alla tua immagine.
Passaggio 5Una volta soddisfatto dello sfondo grigio, fai clic per confermare la selezione. Lightroom applicherà immediatamente il nuovo colore.
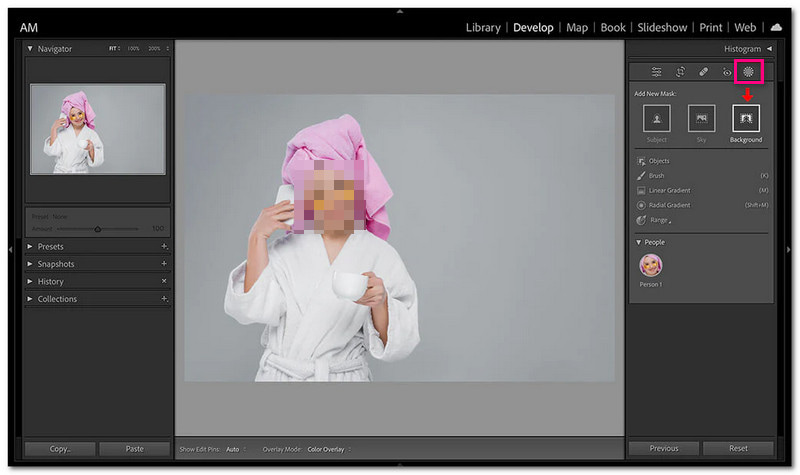
- Professionisti
- Vanta un'interfaccia semplice, che lo rende facile da usare per i principianti.
- Fornisce molte funzionalità per la modifica delle foto.
- Può cambiare il colore dello sfondo in grigio facilmente e senza problemi.
- contro
- Potrebbe essere necessario del tempo prima che gli utenti alle prime armi padroneggino tutte le funzionalità.
- Richiede un abbonamento o un acquisto, che potrebbe essere conveniente solo per alcuni.
- Alcune funzionalità di modifica avanzate potrebbero richiedere plug-in o programmi aggiuntivi.
Parte 4. Domande frequenti sulla modifica del colore di sfondo in grigio
Esiste un'app che rende lo sfondo grigio?
SÌ! Diverse app mobili possono aiutarti a cambiare il colore di sfondo delle tue foto in grigio. Alcune opzioni popolari includono Snapseed, Canva e TouchRetouch.
Come posso cambiare il colore del mio sfondo?
AVAide Background Remover è una piattaforma online che ti consente di cambiare il colore dello sfondo della tua foto. Puoi rimuovere lo sfondo originale e scegliere un nuovo colore, come blu, rosso, bianco o rosa.
Come posso eliminare lo sfondo bianco?
AVAide Background Remover ti aiuta a rimuovere gli sfondi bianchi dalle tue foto. Puoi sostituire lo sfondo bianco con un colore o un'immagine che ti piace.
Perché dovrei voler cambiare il colore di sfondo della mia foto in grigio?
Cambiare il colore dello sfondo in grigio può aiutare a migliorare la messa a fuoco sul soggetto della foto. Può anche creare un aspetto più professionale e coerente.
Cambiare il colore dello sfondo influisce sulla qualità della mia foto?
Se eseguita correttamente, la modifica del colore di sfondo non influirà sulla qualità complessiva della foto. Tuttavia, è essenziale mantenere la risoluzione e la chiarezza dell'immagine durante tutto il processo di modifica.
Imparare a farlo cambia lo sfondo dell'immagine in grigio è vantaggioso per molte ragioni. Aggiunge professionalità, focalizza l'attenzione sull'argomento ed elimina le distrazioni. Con pochi clic avrai lo sfondo grigio lucido che desideri, lasciando più tempo per concentrarti sulla tua creatività. Quindi, assicurati di perfezionare le tue foto!

Utilizza l'intelligenza artificiale e la tecnologia di rimozione automatica dello sfondo per acquisire sfondi complessi da JPG, JPEG, PNG e GIF.
PROVA ORA



