E se ne avessi bisogno? cambiare i DPI di un'immagine per un'attività specifica, come prepararla per un progetto di stampa o caricarla su un sito web? Regolare i DPI di un'immagine è essenziale per garantire il giusto equilibrio tra qualità dell'immagine e dimensioni del file. In questa guida, esploreremo come modificare i DPI di un'immagine utilizzando AVAide Image Upscaler per aumentare i DPI e Adobe Photoshop per ridurli, aiutandoti a ottenere la risoluzione perfetta per qualsiasi scopo.
Parte 1. Come controllare i DPI di un'immagine
I DPI si riferiscono alla risoluzione della stampante ed è essenziale per la qualità complessiva delle immagini stampate. Pertanto, per ottenere immagini di alta qualità che verranno stampate bene, è importante controllare i DPI. Esistono tre metodi per controllare i DPI di un'immagine: Photoshop, Windows e Mac.
Metodo 1: controllare i DPI in Photoshop
Controllare i DPI in Photoshop è rapido e semplice per garantire che la tua immagine abbia la risoluzione corretta per un output o una stampa di alta qualità. Segui questi passaggi:
Passo 1Avvia l'applicazione Photoshop sul tuo computer.
Passo 2Vai a File > Apri immagine e scegli il file che vuoi aprire.
Passaggio 3Dopo che l'immagine è nell'area di lavoro, fare clic Immagine > Dimensione dell'immagine.
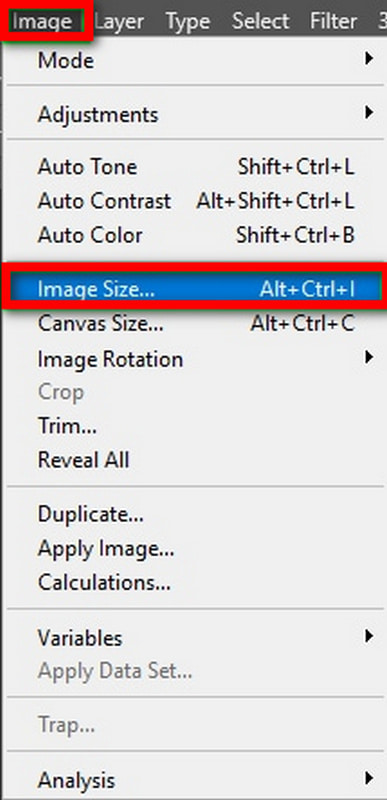
Passaggio 4In quella finestra di dialogo etichettata Dimensione dell'immagine, vedrai i DPI sotto Risoluzione Pixel/pollici.

Metodo 2: Controllo DPI su Windows
Per gli utenti Windows, controlla i dpi di un'immagine direttamente tramite le proprietà del file. Questo metodo è veloce e semplice, consentendo l'operazione senza programmi di supporto aggiuntivi.
Procedura dettagliata:
Passo 1Vai al File e aprire il file immagine.
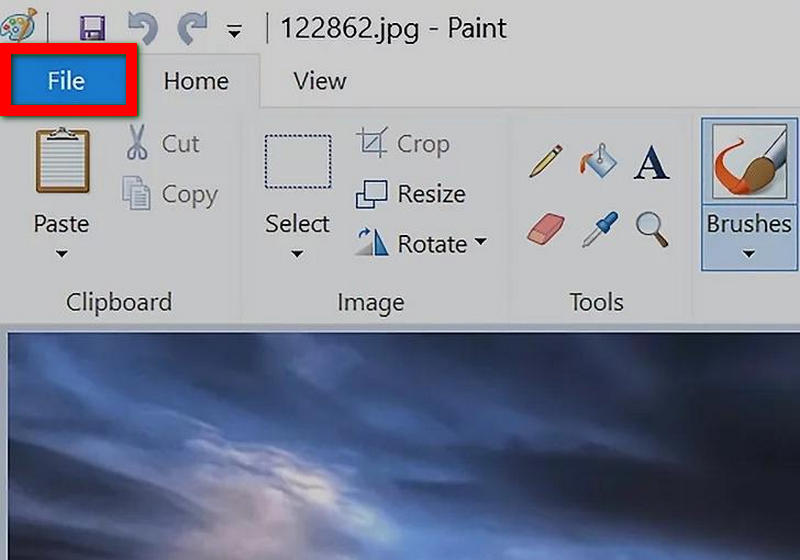
Passo 2Fare clic con il tasto destro del mouse sull'immagine e fare clic su Proprietà.
Passaggio 3Nel Proprietà finestra, fare clic su Dettagli scheda.
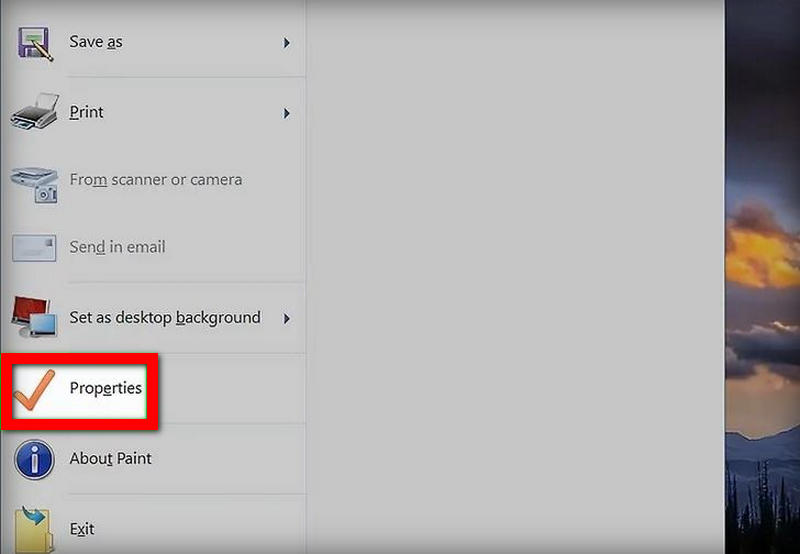
Passaggio 4Queste modifiche alla risoluzione si troveranno nella sezione risoluzione, dove i DPI saranno indicati come risoluzioni orizzontali e verticali.
Metodo 3: controlla i DPI su Mac
Gli utenti Mac possono usare l'app Anteprima per controllare i dpi di un'immagine, e funziona in modo impeccabile. Questo ti dà un modo rapido per vedere la risoluzione dell'immagine, così sai che verrà stampata o utilizzata in alta qualità.
Procedura dettagliata:
Passo 1Individuare nel Finder dove è archiviato il file immagine.
Passo 2Fare clic o fare clic tenendo premuto il tasto Ctrl sull'immagine e quindi Apri con > Anteprima.
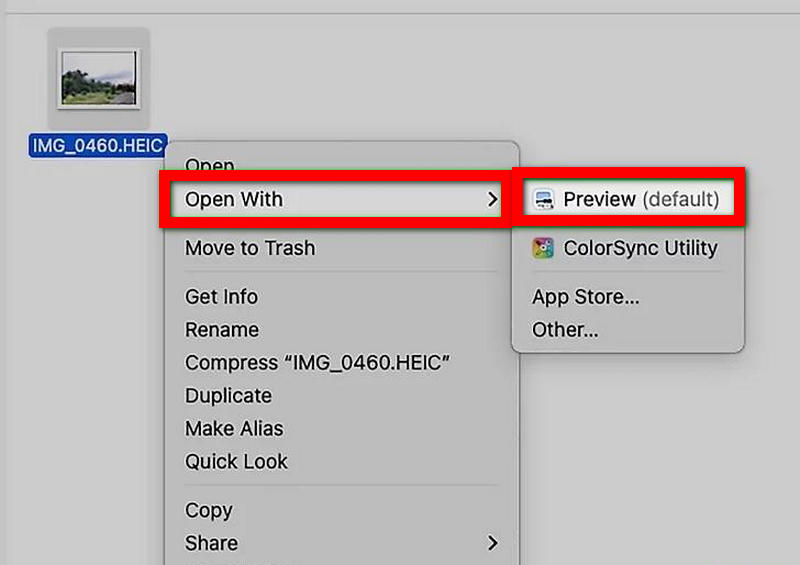
Passaggio 3Vai a Utensili > Spettacolo Ispettore per visualizzare l'anteprima.
Passaggio 4Passare alla finestra Ispettore e fare clic Informazioni generaliLa risoluzione generale verrà visualizzata lì.
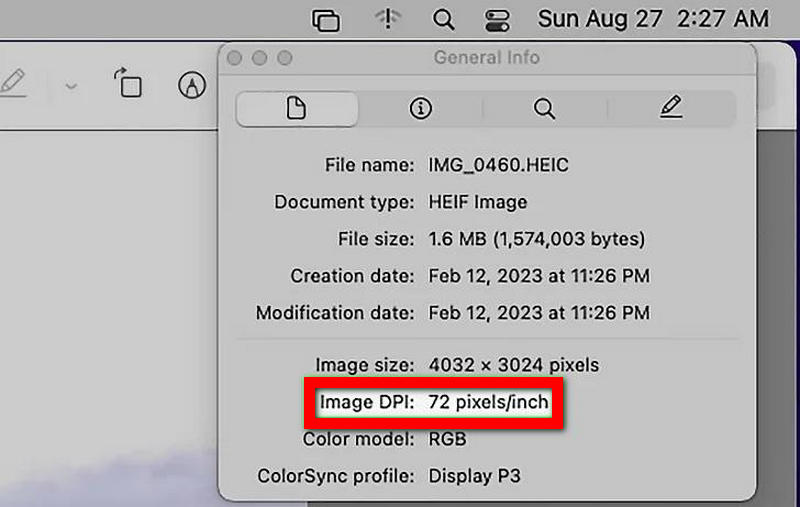
Parte 2. Come modificare i DPI di un'immagine
Cosa succede se devi modificare il DPI di un'immagine perché i requisiti del progetto in questione lo richiedono? Le modifiche apportate al DPI possono mirare a migliorare la qualità dell'immagine per scopi di stampa o a ridurre le dimensioni dell'immagine per l'utilizzo sul Web. Se aumenti il DPI, ci saranno dettagli più fini rispetto a un valore inferiore; allo stesso modo, la riduzione del DPI aiuterà a comprimere le dimensioni dell'immagine per l'utilizzo nella struttura digitale. Di seguito sono riportati i passaggi pratici su come aumentare o ridurre il DPI delle immagini.
1. Aumentare i DPI dell'immagine
Ci sono scenari in cui è necessario aumentare i DPI di un'immagine. Fortunatamente, AVAide Image Upscaler viene in soccorso. Inoltre, la cui unica missione è migliorare la qualità dell'immagine e aumentare le dimensioni e le perfezioni delle immagini di surtout, questo strumento basato sull'intelligenza artificiale è utile anche per aumentare i DPI quando necessario per stampe o risoluzioni di alta qualità.
Procedura dettagliata:
Passo 1Vai su AVAide Image Upscaler e seleziona Scegli una foto Funzione per caricare l'immagine che necessita di miglioramento.
Passo 2Dopo il caricamento, scegli il livello di upscaling da 2×, 4×, 6×, o 8×, che cambierà la dimensione dell'immagine o i DPI.
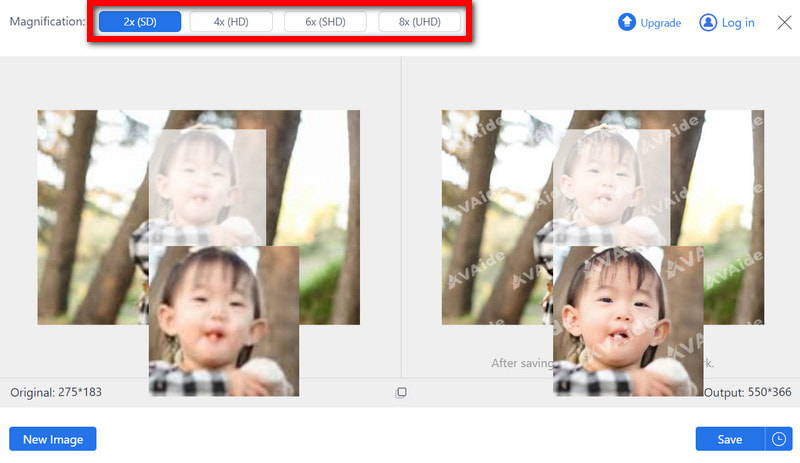
Passaggio 3AVAide è dotato di una tecnologia AI che ottimizza la qualità dell'immagine, rimuove la sfocatura e rende più nitidi i dettagli quando si seleziona il valore di upscale.
Passaggio 4Dopo l'upscaling, fare clic su Salva per scaricare sul tuo computer la tua immagine DPI elevata appena migliorata.
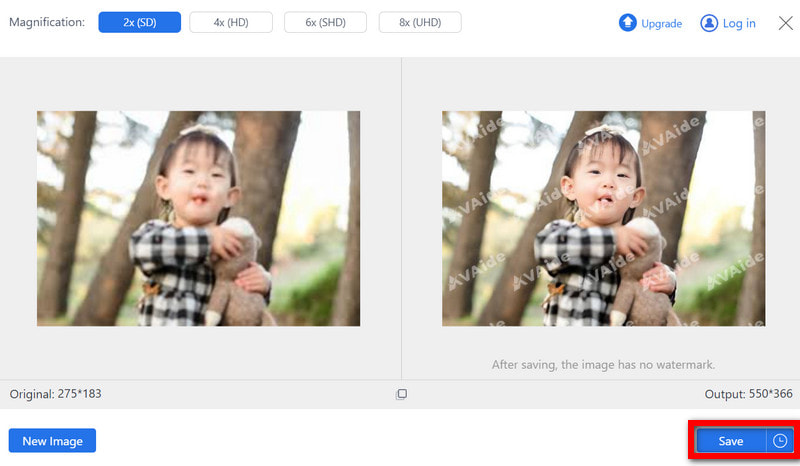
- È facilmente migliora la qualità dell'immagine mentre l'upscaling fino a 8x è migliorato, rendendolo ideale per un notevole incremento di DPI.
- Supporta i formati JPG, BMP e JPEG, consentendo di lavorare su vari tipi di immagini.
- I risultati sono puliti e privi di filigrane, il che lo rende ideale per applicazioni commerciali.
- Si tratta di uno strumento gratuito e sicuro a cui è possibile accedere tramite qualsiasi browser Internet senza ulteriori costi.
Vantaggi dell'aumento dei DPI dell'immagine:
• Qualità di stampa migliorata: Grazie all'elevato DPI, le immagini stampate saranno sempre nitide e dettagliate, con la qualità professionale richiesta, soprattutto per le stampe di grandi dimensioni.
• Maggiore chiarezza: Si può affermare con certezza che la risoluzione delle immagini è notevolmente migliorata, tenendo conto del fatto che all'aumentare dei DPI aumenta anche l'immagine.
• Conservazione dei dettagli: Con un DPI più alto, i piccoli elementi vengono preservati, il che è fondamentale nella fotografia e nel design, così non si perde nulla di importante.
• Esperienza visiva migliorata: Per la visualizzazione su schermi digitali ad alta risoluzione, la resa delle immagini viene ulteriormente migliorata aumentando il DPI, eliminando la pixelizzazione.
• Standard professionali: Molti settori, ad esempio l'editoria e la pubblicità, richiedono immagini con DPI elevati per standard professionali, che siano pronte per il mercato del lavoro.
2. Ridurre i DPI dell'immagine
La riduzione del DPI dell'immagine è utile quando è necessario qualità dell'immagine inferiore, dimensioni di file più piccole o immagini per uso web in cui non è richiesta un'elevata qualità di stampa. Adobe Photoshop consente di ridurre facilmente i DPI di un'immagine senza comprometterne le dimensioni o la nitidezza per la visualizzazione digitale.
Procedura dettagliata:
Passo 1Avvia Adobe Photoshop, quindi scatta la foto andando su >. Vai al menu in alto e clicca su Dimensione dell'immagine.

Passo 2Per diminuire i DPI senza modificare le dimensioni dei pixel, assicurarsi che la casella di controllo Ricampiona sia deselezionata.
Passaggio 3Se è necessario modificare sia il DPI che la dimensione, vedere le immagini di dimensioni più piccole. Si controllerà il Ricampiona casella e ridimensionarla in larghezza e altezza.
Passaggio 4Dopo aver ridotto il DPI appropriato, fare clic su ok scheda, dopodiché vai a File Salva con nome e salvare l'immagine modificata.
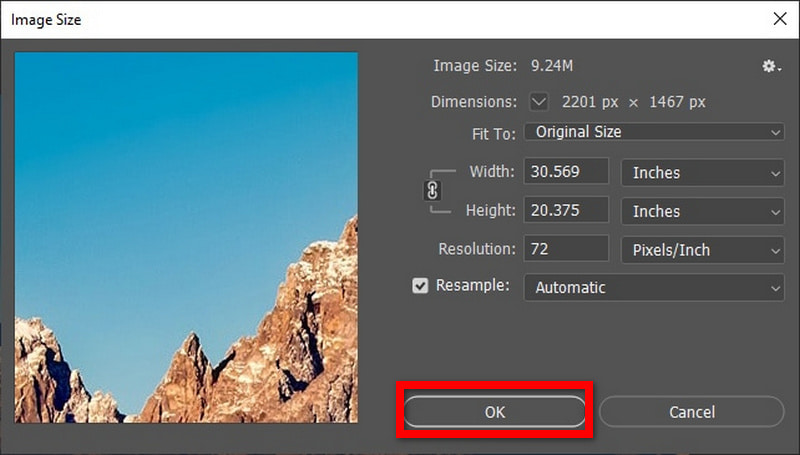
Vantaggi della riduzione dei DPI dell'immagine:
• Gestire efficacemente le dimensioni di un'immagine: Innanzitutto, Maiya riduce i dpi e le dimensioni del file sono inferiori; quindi, è più adatto all'uso su Internet o all'invio ad altre persone.
• Risoluzione e DPI inferiori: Invia un'immagine con un dpi diverso per la televisione e le riviste, ma che mantenga la qualità dell'immagine sullo schermo.
• Editing non distruttivo: Modificare le immagini in Photoshop riduce la rugiada e quindi quando, diciamo, vengono utilizzati solo 72 dpi. Ciò significa che quando si ottimizza un'immagine per la trasmissione, la trasmissione e i dettagli più fini, come le maschere di ritaglio, non renderanno l'immagine sfocata o pixelata.
In conclusione, la capacità di controllare i DPI di un'immagine e apportare modifiche è molto importante se si vuole che la qualità ottimale di un'immagine venga stampata o pubblicata sul Web. In entrambi i casi, gli utenti possono trovare mezzi semplici ed efficienti, sia che si debba usare AVAide Image Upscaler per aumentare i DPI o ridurli usando Adobe Photoshop. Aumentare i DPI di un'immagine produce immagini più nitide e dettagliate, mentre diminuirli consente di ridurre le dimensioni del file senza perdita di qualità digitale. Quando si ha il controllo su tali competenze, è possibile presentare immagini che soddisfano qualsiasi requisito.

La nostra tecnologia AI migliorerà automaticamente la qualità delle tue immagini, rimuoverà il rumore e correggerà le immagini sfocate online.
PROVA ORA



