E se potessi migliorare le tue foto senza sforzo usando Editor di foto di Google, uno strumento integrato che offre funzionalità di editing di base e avanzate a portata di mano? Che si tratti di regolare il contrasto o di aggiungere filtri creativi, questo editor flessibile è disponibile su molti dispositivi. In questa recensione, descriveremo cosa può fare Google Photo Editor e come utilizzarlo, e faremo anche alcuni confronti con altri software di editing popolari sul mercato.
Parte 1. Esplorazione di Google Photo Editor
Google Image Editor è uno strumento completo disponibile in Google Photos. Include funzionalità per la modifica delle foto su computer e dispositivi mobili, tra cui Android e iOS. La seguente analisi ne presenta gli aspetti principali.
1. Modifiche di base: Tra queste rientrano ritaglio, rotazione, luminosità, contrasto e saturazione.
2. Strumenti avanzati: Luce ritratto, Sfocatura, Regolazione cielo e Colore pop.
3. Filtri: È possibile aggiungere/sottrarre filtri di una determinata intensità.
4. Regolazioni: Esiste tutto, dalle regolazioni di base a quelle della temperatura del colore, dei toni medi, ecc.
5. Formati supportati:
L'editor supporta l'input; tuttavia, sono rilevanti solo i formati immagine standard come JPG e PNG. Le immagini caricate su Google Photos non presentano tali problemi.
• Sito web: È possibile accedervi da quasi tutti i computer visitando photos.google.com.
• Mobile: L'applicazione Google Photos è disponibile per smartphone su Android e iOS. Alcune funzioni possono essere limitate nella versione web e sono raggiungibili al meglio tramite l'applicazione.
6. Interfaccia utente e facilità d'uso:
L'interfaccia è pulita e logica, in particolare in relazione alle modifiche che un utente desidera apportare a qualsiasi strumento e funzionalità di modifica. L'applicazione mobile fornisce un'usabilità fluida per la modifica basata su un'interfaccia touch, mentre il desktop offre un controllo delle funzionalità di base e l'accessibilità a varie operazioni.
7. Prestazioni:
Dal punto di vista delle prestazioni, tutto funziona senza problemi. Tuttavia, per prestazioni ben ottimizzate, specialmente quando si utilizzano funzionalità avanzate come Portrait light o effetto HDR, è richiesto un dispositivo con almeno 4 GB di RAM.
8. Prezzi:
Google Photo Editor è gratuito, senza costi aggiuntivi per l'accesso agli strumenti di modifica. Tuttavia, potrebbero essere applicate limitazioni di archiviazione se gli utenti superano la quota di archiviazione gratuita di Google Foto.
Parte 2. Come utilizzare Google Photo Editor
Utilizzare Google Photo Editor è semplice indipendentemente dal dispositivo utilizzato, che sia un computer, Android o iOS. Ecco una guida che mostra come puoi utilizzare appieno le sue funzionalità:
1. Accesso a Google Photo Editor
Computer:
Passo 1Visita photos.google.com e accedi al tuo account.
Passo 2Trova e clicca sulla foto che vuoi modificare.
Passaggio 3Clicca il Modificare pulsante in alto il pulsante ha un'icona cursore.
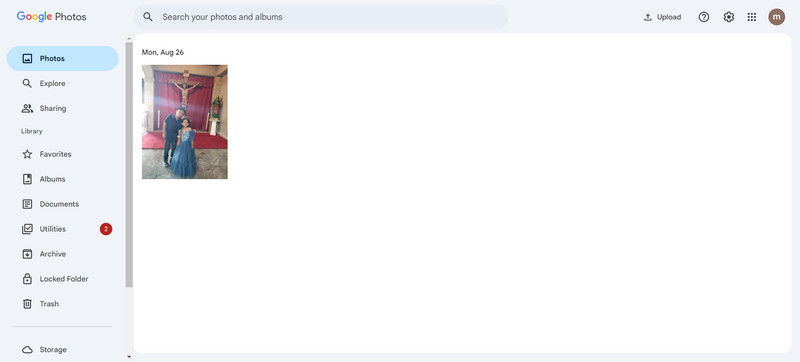
Cellulare (Android/iOS):
Passo 1Avvia l'app Google Foto.
Passo 2Clicca sulla foto che vuoi modificare.
Passaggio 3Clicca il Modificare icona nella parte inferiore del display.
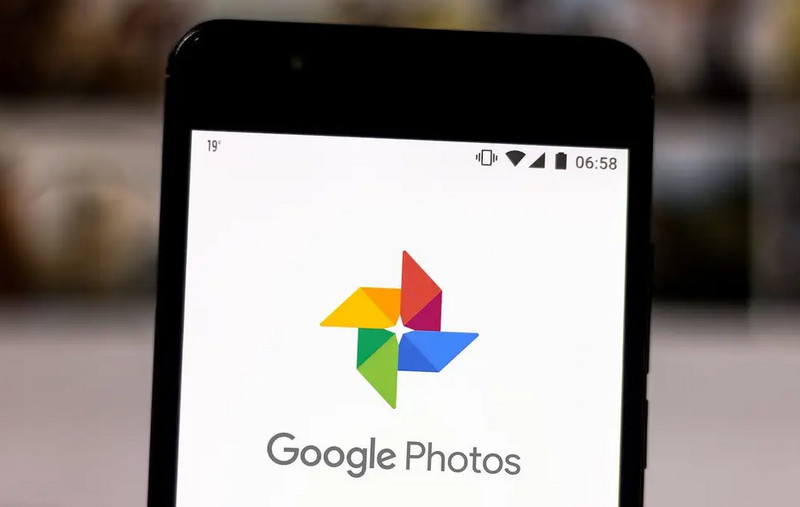
2. Modifiche di base
Ritaglia o ruota:
Passo 1Clicca sul Ritaglia e ruota opzione.
Passo 2Trascina i bordi per ritagliare o tocca Ruotare per cambiare orientamento.
Passaggio 3Clic Salva per salvare le modifiche apportate.
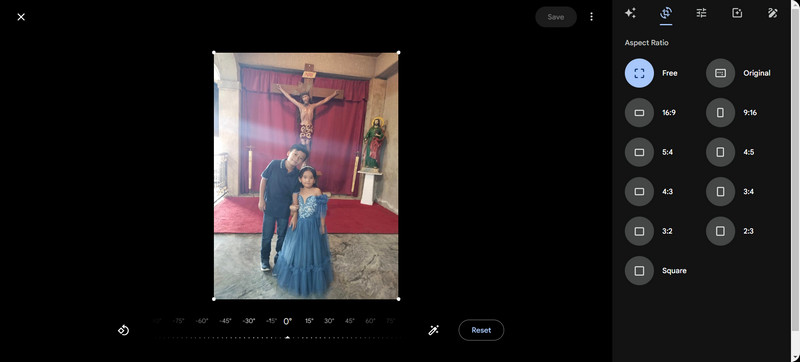
Regolazioni:
Passo 1Clicca su Regolare e seleziona una delle opzioni: Luminosità, Contrasto, e Saturazione.
Passo 2Utilizzare il cursore per regolare l'entità della regolazione effettuata.
Passaggio 3Clic Salva per conservare le correzioni apportate.
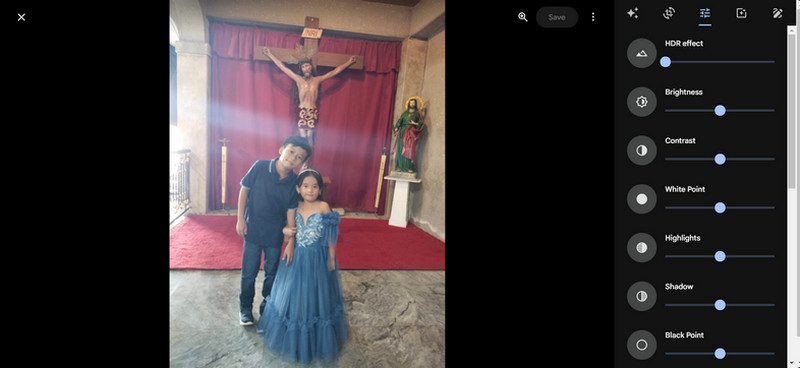
3. Utilizzo degli strumenti avanzati
Luce ritratto:
Passo 1Utilizzare questa opzione per regolare la luce nelle fotografie di ritratto.
Passo 2Modificare la posizione della luce e il suo livello ogni volta che è necessario.
Passaggio 3Clic Salva per preservare le impostazioni di luce.
Sfocatura:
Passo 1Questa opzione si applica quando la regolazione della sfocatura dello sfondo viene eseguita su foto con informazioni sulla profondità.
Passo 2Regola il livello di sfocatura e fai clic Salva.
Colore pop:
Passo 1Questo strumento rimuove il colore dallo sfondo dell'immagine e lascia il soggetto a colori.
Passo 2Applica l'immagine allo strumento e regola l'intensità prima di salvare le modifiche.
4. Filtri
Passo 1Fare clic sull'opzione denominata Filtri dalle opzioni di modifica.
Passo 2Verranno visualizzati tutti i filtri disponibili e sarà possibile applicarli toccando un filtro con un dito.
Passaggio 3Utilizzare il cursore per diminuire o aumentare la quantità di filtro applicata.
Passaggio 4Fare clic o toccare Salva per procedere con la conferma.
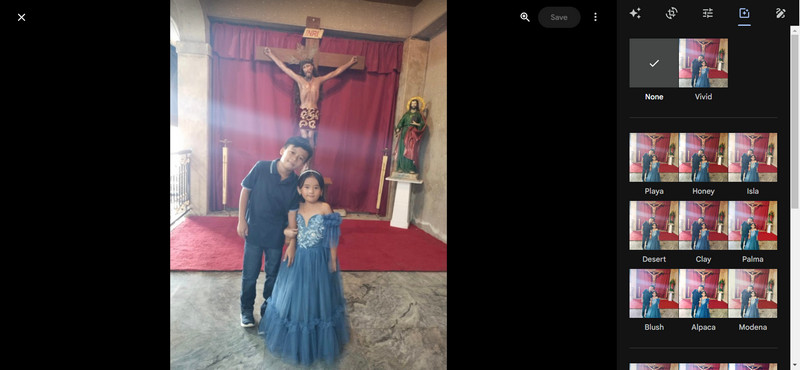
Parte 3. Confronto con altri strumenti di modifica
In questa parte, non preoccupatevi, esamineremo le prestazioni di Google Photo Editor rispetto alle prestazioni e agli aspetti chiave di altri strumenti di modifica presenti sul mercato, in modo che possiate comprenderli meglio.
AVAide Image Upscaler (consigliato)
AVAide Image Upscaler è il miglior software di miglioramento delle immagini, soprattutto quando si tratta di modificare immagini di bassa qualità. Con l'aiuto di un'intelligenza artificiale efficiente, AVAide può trasformare anche le immagini più pixelate in immagini di altissima qualità. Interfaccia utente semplice, elaborazione in batch e molte altre di queste funzionalità software sono pensate per i gusti non specializzati dei professionisti che desiderano lavorare meglio.
Caratteristiche:
• Migliora le immagini utilizzando la tecnologia AI di upscaling all'avanguardia.
• Anche le immagini altamente compresse o pixelate generano immagini di grande impatto.
• È possibile migliorare le immagini in blocco contemporaneamente.
• Durante i miglioramenti è possibile mantenere piccole caratteristiche e texture dell'oggetto.
• Sono stati forniti controlli universali semplici per tutti i tipi di utenti.
Come usare:
Passo 1Per prima cosa, vai alla pagina AVAide Image Upscaler. Quindi clicca su Scegli una foto per caricare un'immagine dal tuo computer.
Passo 2Dopo che l'immagine è stata caricata, verrà automaticamente migliorata e resa più nitida utilizzando le ultime tecnologie di miglioramento. Avrai la possibilità di specificare il Ingrandimento fattore per 2×, 4×, 6×, o 8× potenziamento.

Passaggio 3Una volta migliorata l'immagine, puoi premere Salva per salvare l'immagine nitida sul tuo computer.
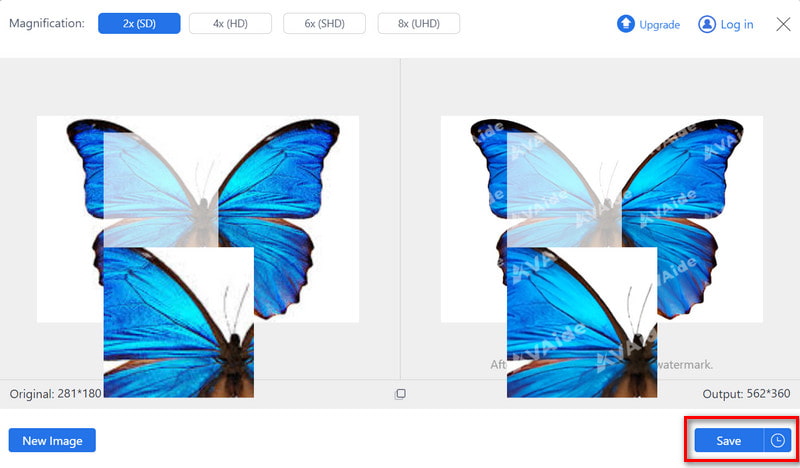
Topazio Gigapixel AI
Sebbene Topaz Gigapixel AI sia noto per essere noioso per la maggior parte dei fotografi, i grafici spesso amano la qualità di questo prodotto. Questo strumento utilizza efficacemente varie tecniche avanzate di intelligenza artificiale per ottenere riproduzioni pulite e in scala delle immagini. Funziona bene anche con altri prodotti Topaz, aumentando il suo valore come parte del processo di modifica generale.
Caratteristiche:
• Gli algoritmi più recenti consentono agli agenti di rendere più nitide le immagini online senza perdere qualità.
• Ogni disturbo indesiderato di suoni o immagini viene gestito con cura.
• Disponibile in modalità batch.
Prestazione: È noto per fornire immagini di migliore qualità dopo il ridimensionamento, soprattutto tra gli esperti del settore.
Prezzo: Questo prodotto è disponibile separatamente o in bundle con altri prodotti Topaz a prezzi ragionevoli.
RealeSR
RealSR è uno strumento di upscaling delle immagini aperto al pubblico con funzionalità altrettanto valide. Il suo framework supporta diversi modelli di apprendimento profondo, il che significa che è adattabile. Questa funzionalità aiuta RealSR a rimuovere tutto il rumore e spinge la maggior parte della sfocatura, il che lo rende ideale per le persone che cercano un po' di qualità senza dover pagare molto.
Caratteristiche:
• È possibile applicare modelli di deep learning in modo più controllato.
• Ottimo per rendere le immagini più focalizzate e immagine non pixelata.
Elaborazione batch: Possibilità di applicare rapidamente effetti a singole immagini fisse.
Prestazione: Questa tecnologia rot-free fornisce immagini di qualità affidabile, efficienti e soddisfacenti in ogni momento.

Tavola di comparazione
| Caratteristica | Editor di Google Foto | AVAide Image Upscaler | Topazio Gigapixel AI | RealeSR |
| Miglioramento della qualità | Buona | Superiore | Eccellente | Buona |
| Tecnologia dell'intelligenza artificiale | Di base | Avanzate | Avanzate | Avanzate |
| Elaborazione in lotti | Limitato | Più veloce | Veloce | Veloce |
| Conservazione dei dettagli | Buona | Eccezionale | Superiore | Buona |
| Interfaccia utente | Intuitivo | Intuitivo | Intuitivo | Moderare |
| Prezzi | Gratuito (all'interno di Google Foto) | Conveniente | Competitivo | Libero |
Per concludere, l'efficacia di Editor di immagini di Google non può essere esagerato poiché è utile in tutti gli aspetti possibili del fotoritocco, dai livelli base a quelli più complicati. È accessibile a tutti in un modo che non richiede competenze. Mentre altri strumenti come AVAide sono più avanzati, Google Picture Editor è pratico per un editing ragionevolmente migliorato su tutti i dispositivi a disposizione di chiunque.

La nostra tecnologia AI migliorerà automaticamente la qualità delle tue immagini, rimuoverà il rumore e correggerà le immagini sfocate online.
PROVA ORA



