I software di fotoritocco solitamente hanno un prezzo elevato per compensare le loro funzionalità e la loro specializzazione generale, ma Editor di foto GIMP è un'eccezione a ciò. Come piattaforma open source, la suite di strumenti fornisce ai rivali software costosi, consentendo agli utenti di fare qualsiasi cosa, da un semplice miglioramento alla manipolazione professionale delle immagini. Se non vuoi spendere una fortuna con costosi editor di immagini, ti conviene leggere questo articolo, in cui esploriamo di più GIMP e perché dovresti usarlo rispetto alle selezioni premium sul mercato.
- Parte 1. Recensione completa di GIMP Photo Editor - Una visione imparziale su cosa sia GIMP
- Parte 2. GIMP vs. Photoshop: un confronto tra Open Source e Premium
- Parte 3. Guide pratiche per gli utenti di GIMP - Una guida completa per l'editing di base su GIMP
- Parte 4. Ottime alternative a GIMP oltre a Photoshop per migliorare la qualità delle immagini
Parte 1. Recensione completa di GIMP Photo Editor - Una visione imparziale su cosa sia GIMP
GIMP, o GNU Image Manipulation Program, è uno degli strumenti di fotoritocco gratuiti più longevi, potenti e versatili disponibili. Pensato per coloro che richiedono un controllo aperto delle proprie ambizioni artistiche e scelgono di non spendere soldi in software costosi, l'editor GIMP è potente quanto le applicazioni leader come Adobe Photoshop. In ogni caso, se sei un grafico o se vuoi semplicemente dare un nuovo aspetto alle tue foto, installare GIMP ti consentirà di beneficiare di una gamma completa di strumenti che renderanno questo software un grande favorito nel settore.
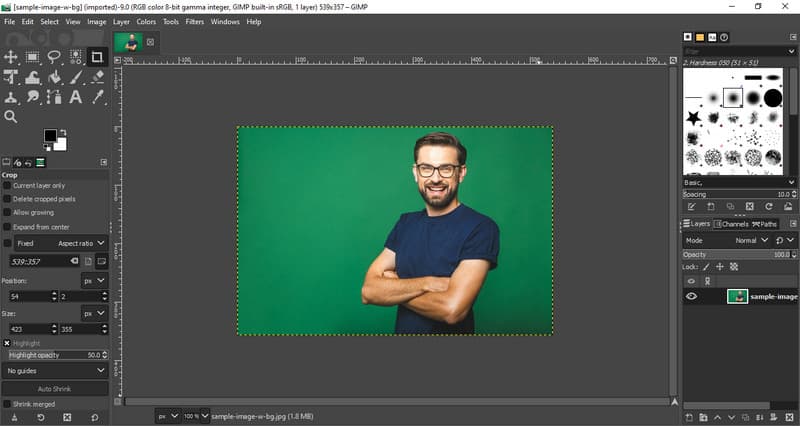
Le migliori caratteristiche di GIMP:
1. Suite avanzata di manipolazione fotografica
GIMP offre una vasta scelta di strumenti per l'elaborazione delle immagini, che si tratti di semplici miglioramenti o di modifiche complesse. La correzione del colore è molto semplice e si possono facilmente cancellare gli sfondi e regolare la luminosità e il contrasto di un'immagine. Gli strumenti di targeting accurati comprendono un lazo, che consente di scegliere aree specifiche nell'immagine e delle forbici per selezionare singoli pezzi da modificare. L'autorizzazione a lavorare con i livelli e le maschere offre il controllo totale sul progetto in modi che consentono di creare operazioni complesse il più possibile.
2. Interfaccia regolabile e personalizzabile
L'interfaccia di GIMP può essere modificata in qualsiasi modo l'utente desideri; le caselle degli strumenti possono essere posizionate in qualsiasi punto dello schermo. Ciò rende il software molto facile da usare, specialmente per i principianti, mentre fornisce funzionalità speciali ai professionisti che richiedono strumenti più sofisticati. Per perfezionare ulteriormente ciò che può fare, puoi anche aggiungere plugin ed estensioni; l'interfaccia può essere fatta funzionare al meglio.
3. Miglioramento del fotoritocco
Una caratteristica unica dell'editor di immagini GIMP è l'alta qualità delle modifiche e dei miglioramenti delle immagini che fornisce. I timbri clone e i pennelli correttivi sono utili per cancellare i difetti, far sembrare nuove vecchie immagini o riparare quelle piegate. Ottenere risultati originali indistinguibili da quelli prodotti da software di fascia alta richiede poca pratica.
4. Ampia varietà di formati di file supportati
GIMP funziona bene con una varietà di formati come PSD di Adobe Photoshop, JPEG, PNG, GIF, TIFF tra gli altri. I file PSD sono comodi da usare, il che rende più facile per le persone che provengono direttamente da Photoshop o che lavorano con altri che usano gli strumenti Adobe. Inoltre, il formato in cui vengono salvate le immagini può essere esportato facilmente usando GIMP, rendendolo molto flessibile da usare nel web design, nella stampa e nell'animazione.
5. Pittura e illustrazione digitale
GIMP non si limita solo alla manipolazione delle foto; è anche un ottimo strumento per la pittura e l'illustrazione digitale. Offre pennelli regolabili, matite da disegno e persino un aerografo di supporto; quindi, aiuta gli artisti a creare delle eccellenti opere d'arte digitali. Ha tavolette sensibili alla pressione per controllare le pennellate con pressione, inclinazione e velocità della mano.
6. Editor fotografico open source
Essendo un'applicazione open source, GIMP può essere migliorata gratuitamente da un gran numero di sviluppatori. Ciò si traduce in versioni aggiornate, aggiunte e cose semplici come la correzione di errori o bug. Tutti i tutorial, i plugin e le altre risorse forniranno agli utenti un'esperienza molto più ottimale. Inoltre, se lo si sta estendendo alla programmazione, è possibile modificare la codifica in base alle proprie esigenze.
Versione del sistema supportata:
L'editor di immagini GIMP è un editor grafico portatile compatibile con tutti i principali sistemi operativi. Ha una buona compatibilità con tutti i sistemi Windows, dalla vecchia versione di Windows 7 al più recente Windows 11. Le versioni correnti di GIMP supportano le versioni di macOS a partire da 10.9 o Mavericks. È un'applicazione open source che gode del supporto su molte distribuzioni tecniche Linux, come Ubuntu, Fedora e Debian. Inoltre, GIMP supporta FreeBSD e altri sistemi operativi simili a Unix e quindi sarà disponibile e utilizzabile in quasi tutti gli ambienti.
- Professionisti
- Con nostra sorpresa, GIMP non richiede alcun pagamento ai suoi utenti, poiché è gratuito e open source.
- Ha un ambiente facilmente personalizzabile e completamente compatibile con i plug-in.
- Il software offre funzionalità quali strumenti di livello professionale per l'editing avanzato.
- È multipiattaforma perché GIMP supporta i diversi sistemi operativi sui quali può funzionare.
- Le versioni attuali garantiscono che il programma sia il più moderno possibile in termini di sviluppi più recenti.
- contro
- Gli utenti inesperti potrebbero aver bisogno di aiuto per imparare e inizialmente tendono a commettere errori.
- È più fluido rispetto ad altre comuni applicazioni industriali come Photoshop.
- Il supporto dei file raw da parte delle applicazioni native è scarso, ma i plugin possono aiutare.
Parte 2. GIMP vs. Photoshop: un confronto tra Open Source e Premium
| Caratteristiche | GIMP | AdobePhotoshop |
| Plugin ed estensioni | Ampio | Ampio |
| Stratificazione avanzata | Sì, con mascheratura e altre modalità di fusione | Sì, con livelli intelligenti |
| Pennelli e strumenti per dipingere | Pennelli personalizzabili con sensibilità alla pressione | I migliori pennelli con precisioni eccezionali |
| Supporto immagini RAW | Limitato tramite plugin aggiuntivi | Supporto RAW integrato |
| Personalizzazione | Altamente personalizzabile | Limitato |
| Piattaforma supportata | Windows, Mac, Linux e BSD | Windows, Mac e dispositivi mobili |
| Prezzi | Codice sorgente libero e aperto | I prezzi partono da $22,99 |
GIMP contro Photoshop, secondo te quale dei due vince? In termini di standard di settore per l'editing professionale, Photoshop li supera. Tuttavia, non possiamo ignorare le impressionanti offerte di GIMP che sono gratuite. La scelta tra questi due dipende dalle tue esigenze, dal tuo budget, dalla tua competenza, dalla tua familiarità e altro ancora, ma il successo dell'editing delle immagini è sicuramente garantito con questi.
Parte 3. Guide pratiche per gli utenti di GIMP - Una guida completa per l'editing di base su GIMP
GIMP photo editing è un'app surreale che offre una varietà di trasformazioni di immagini quotidiane di cui avrai bisogno. Per spiegare come funzionano, abbiamo aggiunto i passaggi di seguito per aiutarti a eseguire la semplice modifica che offre.
Come rimuovere lo sfondo in GIMP
Per rimuovere lo sfondo con GIMP, puoi seguire i passaggi indicati che abbiamo aggiunto qui.
Passo 1Apri il download dell'app GIMP sul tuo PC e aggiungi l'immagine che vuoi modificare andando su File e Aprire.
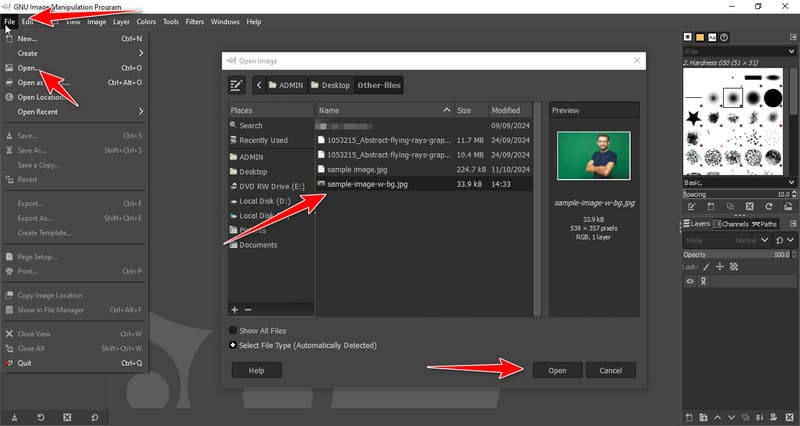
Passo 2Dopodiché, fai clic con il pulsante destro del mouse sull'immagine e seleziona Aggiungi canale alfa.
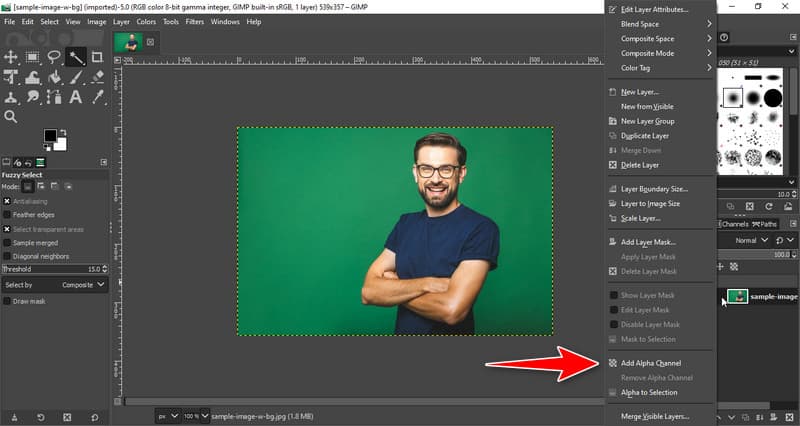
Passaggio 3Sul lato sinistro, fare clic su Strumenti di selezione fuzzy e posiziona il cursore sullo sfondo che vuoi rimuovere.

Passaggio 4Fare clic sullo sfondo e premere eliminare sulla tastiera per rimuovere lo sfondo selezionato. Ripeti il processo di selezione ed eliminazione finché lo sfondo non è pulito. Con questo, puoi anche fare il sfondo trasparente su GIMP.
Come ridimensionare un'immagine in GIMP
Per utilizzare la funzione di ridimensionamento delle immagini di GIMP, dovrai andare su Immagine barra. Quindi, fare clic su Immagine in scala per aprire la finestra di modifica per ridimensionare l'immagine. Dopodiché, modifica il valore di Larghezza e Altezza in base allo standard richiesto e fai clic su Scala per applicare le modifiche. Oltre a questo, puoi anche usare altre tecniche per ridimensionare le immagini in GIMP, ma questo è il metodo più semplice da utilizzare.
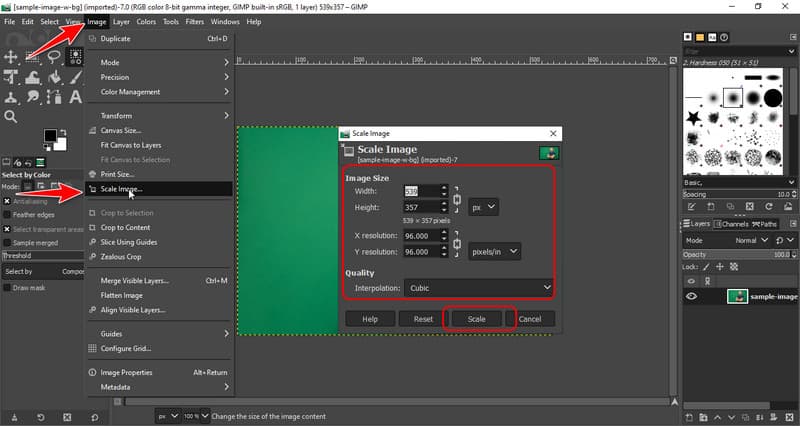
Come ritagliare un'immagine in GIMP
Passo 1Se vuoi ritagliare un'immagine su GIMP, puoi semplicemente fare clic con il pulsante destro del mouse sull'immagine e aprire Utensili. Quindi, seleziona Strumenti di trasformazione e scegli il Raccolto tra le opzioni disponibili.
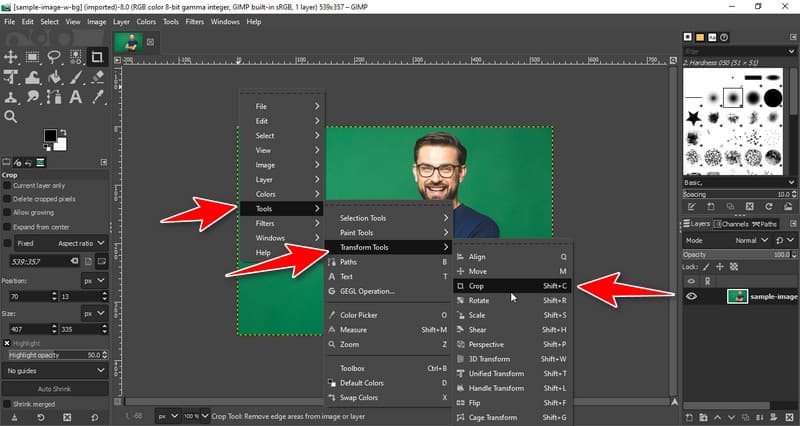
Passo 2Seleziona l'area che desideri salvare all'interno della casella dopo aver cliccato sull'immagine e per ritagliarla, devi premere accedere sulla tastiera, che ritaglierà le dimensioni dell'immagine.
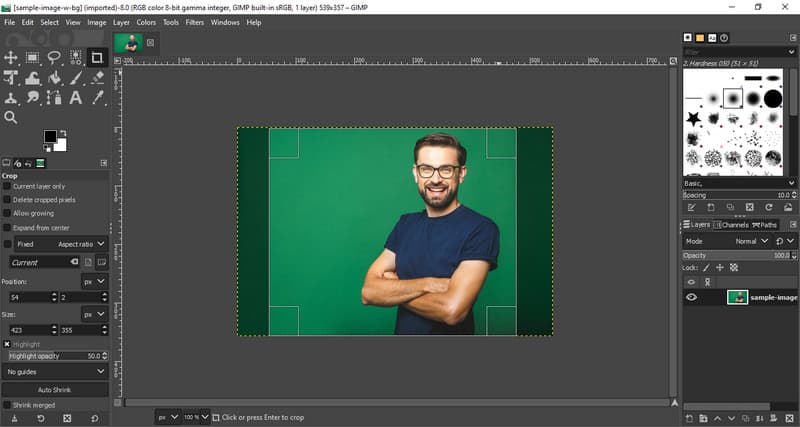
Parte 4. Ottime alternative a GIMP oltre a Photoshop per migliorare la qualità delle immagini
AVAide Image Upscaler è una delle migliori alternative all'editor grafico GIMP che puoi usare per migliorare la qualità complessiva con l'aiuto dell'intelligenza artificiale. L'upscaling di un'immagine può migliorare l'aspetto complessivo di un'immagine al massimo livello, e puoi accedervi gratuitamente, come GIMP. Quindi, non c'è bisogno di scaricare l'app prima di poterla usare poiché è accessibile in qualsiasi browser web a cui hai accesso. Ricordati di usarlo se vuoi upscaling un'immagine prima di condividerla!
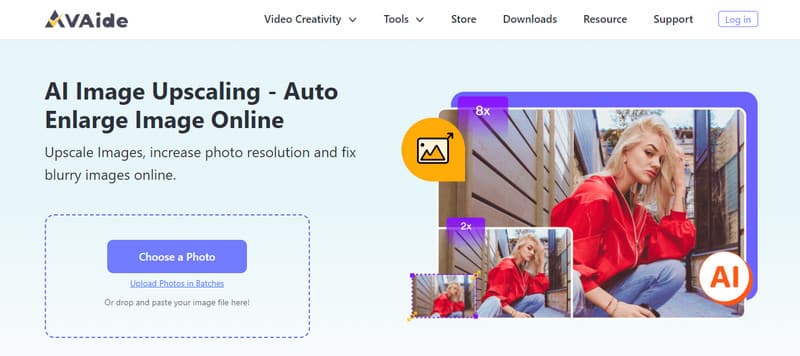
Come potete vedere, Software di fotoritocco GIMP è da molto tempo un nome familiare per l'editing delle immagini. Anche a oggi, l'app rimane open source e scaricabile gratuitamente su qualsiasi sistema operativo desktop. Ci auguriamo che le nostre informazioni ti aiutino a decidere se utilizzarla.

La nostra tecnologia AI migliorerà automaticamente la qualità delle tue immagini, rimuoverà il rumore e correggerà le immagini sfocate online.
PROVA ORA



