Potrebbe esserci una situazione in cui abbiamo bisogno di ingrandire un'immagine che abbiamo scattato. Diventa più frustrante quando anche la qualità dell'immagine viene influenzata. Questo scenario può essere affrontato da grafici, fotografi o chiunque desideri stampare un'immagine di alta qualità.
L'ingrandimento di un'immagine è diventato più comune che mai. Ecco perché molte persone si grattano la testa, chiedendosi come farlo ingrandire l'immagine senza perdere la qualità. Fortunatamente, sono disponibili soluzioni sviluppate appositamente per raggiungere questo obiettivo. Di seguito sono elencate alcune delle migliori soluzioni tra cui puoi scegliere.
Parte 1. Come ingrandire l'immagine senza perdere la qualità
AVAide Image Upscaler
AVAide Image Upscaler è uno dei migliori upscaler di immagini basati sull'intelligenza artificiale. Utilizza la tecnologia ad alta risoluzione per ingrandire le immagini mantenendo la qualità. Questo software utilizza le reti neurali per analizzare l'immagine e aggiungere più pixel. Si basa sui modelli e sui dettagli dell'immagine originale. AVAide Image Upscaler consente anche la personalizzazione del processo di ingrandimento. Cosa c'è di più? Ha una riduzione del rumore e nitidezza. Questo strumento è facile da usare, con una semplice interfaccia drag-and-drop. Segui la guida dettagliata di seguito su come ingrandire un'immagine JPEG senza perdere la qualità utilizzando AVAide Image Upscaler.
Passo 1Importa la tua immagine
Per iniziare a utilizzare AVAide Image Upscaler, visitare il sito Web ufficiale. Una volta nella pagina principale dello strumento, fai clic su Scegli una foto pulsante per caricare l'immagine che desideri ingrandire. Altrimenti, trascina e rilascia un file JPEG, JPG o PNG sul pulsante, se preferisci.
Passo 2Scegli l'opzione per ingrandire l'immagine
Una volta terminato il caricamento dell'immagine, puoi visualizzare l'anteprima della versione migliorata. Per ingrandire l'immagine, seleziona il Ingrandimento opzione nella parte superiore della pagina. In alternativa, puoi confrontare le immagini originali e quelle ingrandite una accanto all'altra.
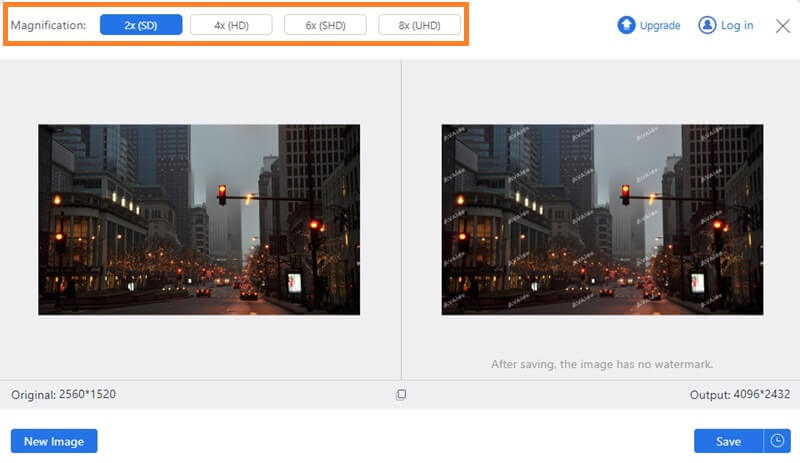
Passaggio 3Salva la tua immagine ingrandita
Una volta che sei soddisfatto del risultato, premi il pulsante Salva pulsante per esportare il tuo lavoro sul tuo computer. Questo è tutto!
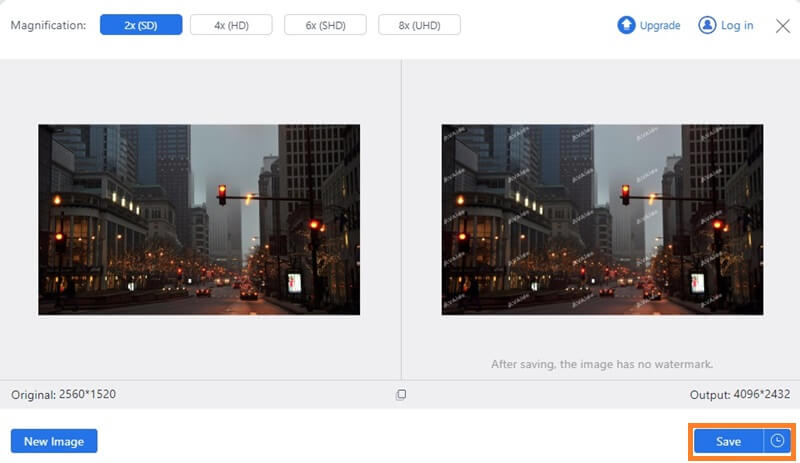
Photoshop
Adobe Photoshop è un noto software di editing delle immagini. Offre una funzionalità chiamata "Preserve Details 2.0" che può ingrandire le immagini ad alta qualità. Questa funzione utilizza un algoritmo che analizza l'immagine e vi aggiunge più pixel in base ai modelli e ai dettagli dell'immagine originale. Il software è stato sviluppato anche per personalizzare il processo di ingrandimento, con opzioni di riduzione del rumore e nitidezza. Se vuoi provare come ingrandire un'immagine in Photoshop senza perdere la qualità, questi passaggi saranno la tua soluzione.
Passo 1Apri l'immagine in Adobe Photoshop. Vai a Dimensione dell'immagine sezione dimensioni dello strumento. Deseleziona il Ricampiona immagine casella di controllo e impostare la risoluzione su 300 pixel per pollice (ppi).
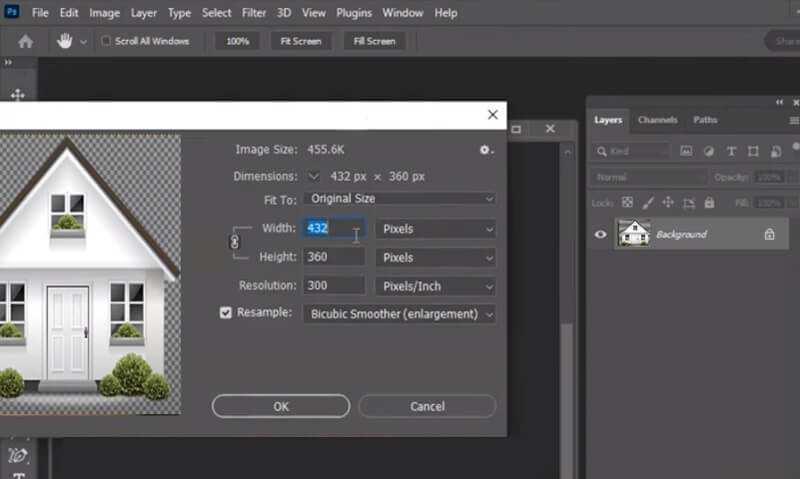
Passo 2Converti il livello in un oggetto intelligente facendo clic con il pulsante destro del mouse sul livello dell'immagine nel file Strati pannello e scelta Converti in oggetto avanzato. Ciò consentirà di applicare filtri non distruttivi all'immagine.
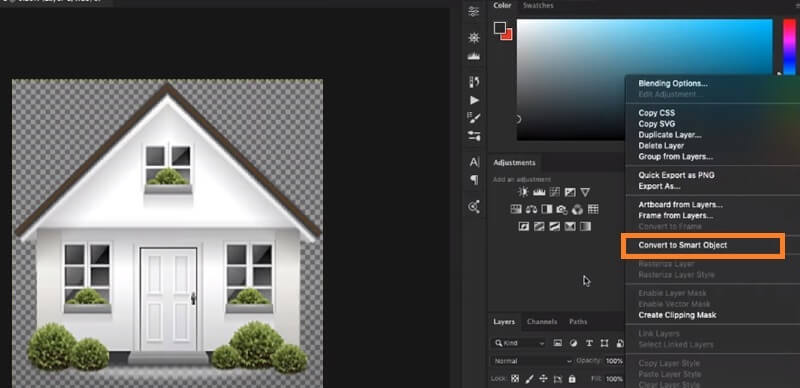
Passaggio 3Per ingrandire un'immagine, scegli il livello degli oggetti intelligenti e seleziona l'opzione Migliora dal menu Filtro. Nella finestra di dialogo Conserva dettagli 2.0, impostare il file Ingrandire opzione a 100% e regolare il Ridurre il rumore cursore se necessario. Clic ok per applicare il filtro e ingrandire l'immagine senza perdere qualità.
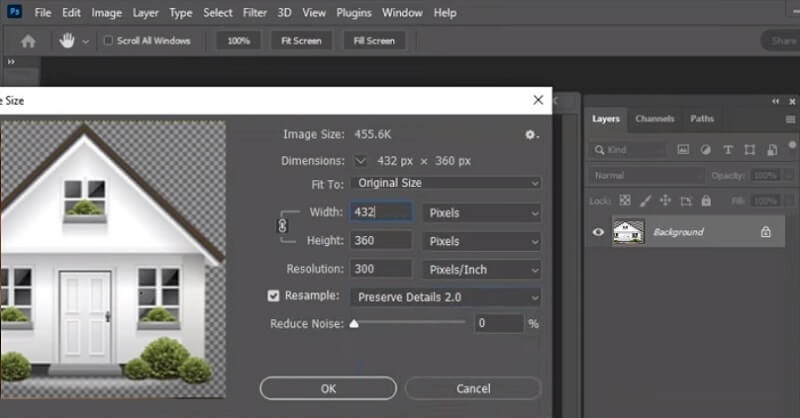
GIMP
GNU Image Manipulation Program è un programma di editing di immagini gratuito e open source. Viene fornito con funzionalità simili ad Adobe Photoshop. Una delle sue caratteristiche uniche è "Liquid Rescale" che ti consente di ridimensionare le immagini in modo non uniforme. Questa funzionalità funziona analizzando l'immagine e identificando le aree che non sono importanti. Riducendo la dimensione di tali aree, è possibile ingrandire aree importanti dell'immagine senza comprometterne la qualità. Se vuoi imparare come ingrandire un'immagine senza perdere la qualità con GIMP, segui i passaggi seguenti.
Passo 1Apri l'immagine in GIMP. Fare clic con il tasto destro sul menu dei livelli nel pannello Livelli e selezionare Livello duplicato. Questo duplicherà il livello, che fungerà da backup.
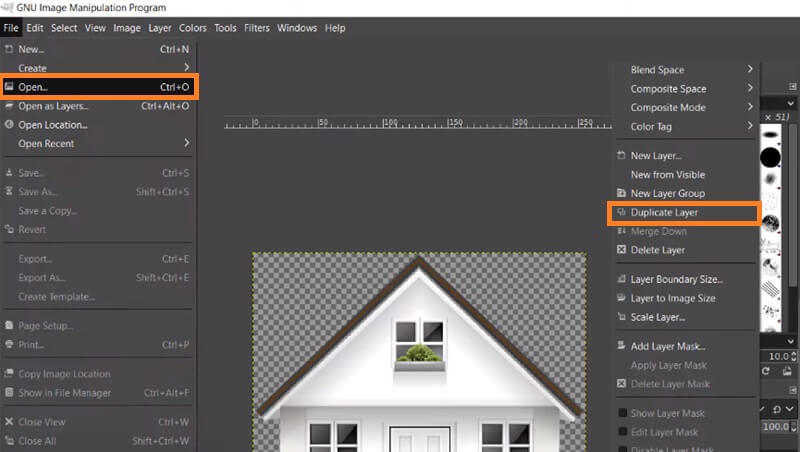
Passo 2Con il livello duplicato selezionato, vai a Immagine in scala. Imposta la dimensione del livello e la risoluzione che preferisci. Colpisci su Scala pulsante per applicare le modifiche.

Passaggio 3Con il livello ridimensionato selezionato, vai su Liquid Rescale. Impostare il Ridimensiona opzione a Ingrandire nella finestra di dialogo Ridimensionamento liquido. Aggiusta il Maschera se necessario e fare clic ok per applicare il filtro e ingrandire l'immagine senza perdere qualità.
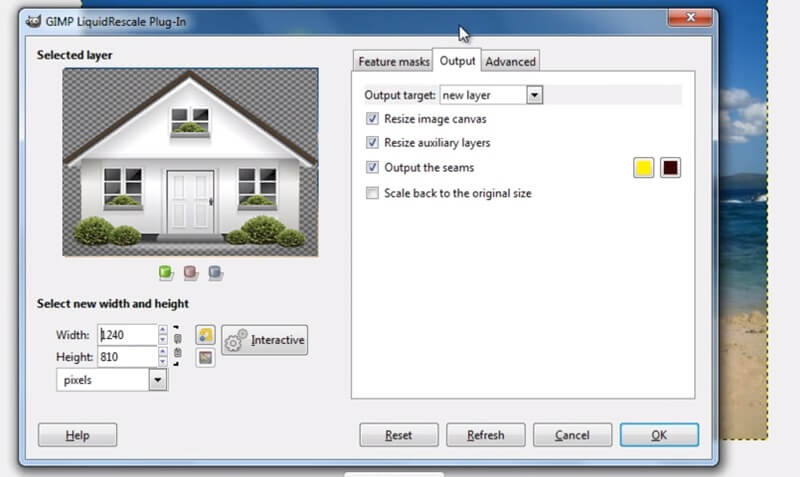
Miglioriamo
Let's Enhance è un upscaler di immagini online che utilizza l'intelligenza artificiale per eseguire l'upscaling delle immagini. Offre da 2× fino a 16× mantenendo la qualità. Questo strumento è facile da usare, con una semplice interfaccia drag-and-drop. Let's Enhance utilizza algoritmi di deep learning per analizzare l'immagine e aggiungervi più pixel in base ai modelli e alle caratteristiche dell'immagine originale. Il software consente inoltre la personalizzazione del processo di ingrandimento. Ha anche opzioni per la riduzione del rumore e la nitidezza. Ecco i passaggi per ingrandire l'immagine senza perdere la qualità online utilizzando Let's Enhance:
Passo 1Vai al sito web Let's Enhance e spunta la casella Cartella per caricare l'immagine che desideri ingrandire. Quindi, scegli l'immagine che desideri ridimensionare dal tuo browser locale.
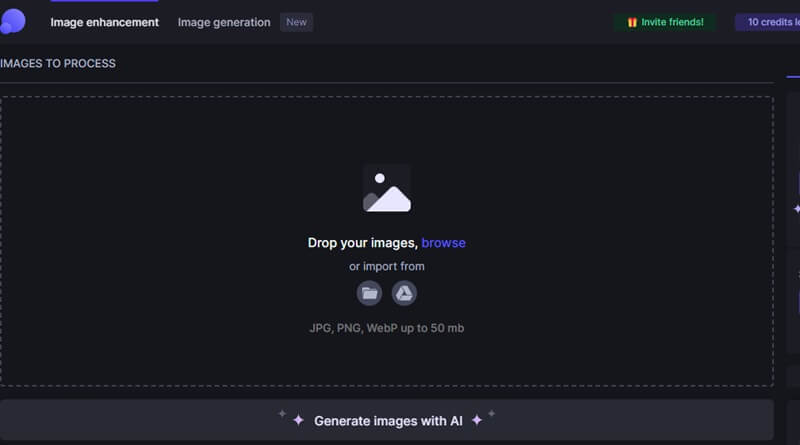
Passo 2Scegli il Ingrandire opzione e impostare il fattore di ingrandimento desiderato. Let's Enhance offre un fattore di ingrandimento fino a 16x. Puoi anche configurare altre impostazioni, come la riduzione del rumore e la nitidezza.

Passaggio 3Una volta soddisfatti delle impostazioni di miglioramento, fare clic su Inizia l'elaborazione per consentire a Let's Enhance di elaborare l'immagine. Una volta completata l'elaborazione, puoi visualizzare l'anteprima dell'immagine ingrandita e scaricarla in vari formati, come JPEG o PNG. Salva l'immagine sul tuo computer per un utilizzo futuro.
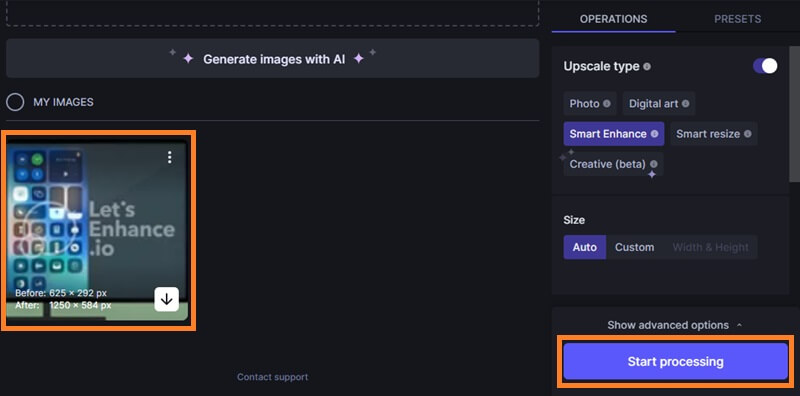
PhotoZoom Pro
PhotoZoom Pro è un software che utilizza la tecnologia di ridimensionamento delle immagini S-Spline Max. Questo strumento analizza l'immagine e vi aggiunge più pixel in base ai motivi e ai dettagli dell'immagine originale, ottenendo ingrandimenti di alta qualità. Questa applicazione semplice e facile da usare, dotata di un'interfaccia piuttosto ricca, offre agli utenti molte funzionalità per ingrandire e manipolare le dimensioni di qualsiasi immagine aggiunta. Quando apri l'immagine con l'aiuto di questo software, puoi capovolgere, ruotare e ritagliare l'immagine fino a ottenere la dimensione ottimale.
Passo 1Avvia il software PhotoZoom Pro e apri l'immagine che desideri ingrandire. È possibile avviare l'immagine facendo clic su File menù e scelta Aprire.
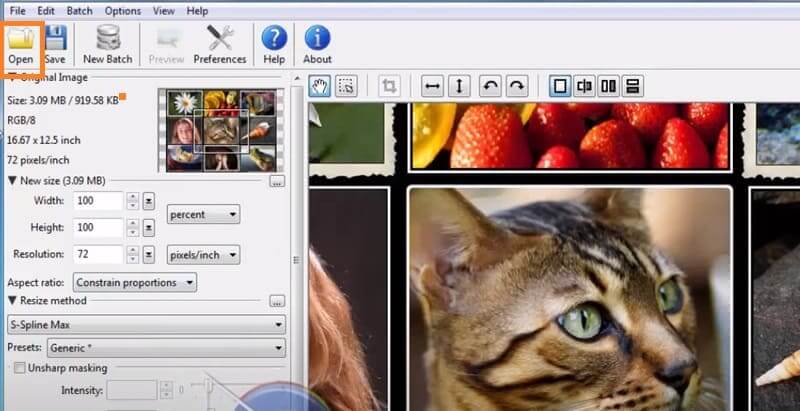
Passo 2Seleziona il Ridimensiona scheda. Qui è possibile impostare la dimensione di output e la risoluzione desiderate dell'immagine ingrandita. Puoi anche scegliere tra vari metodi di ridimensionamento, come S-Spline Max.
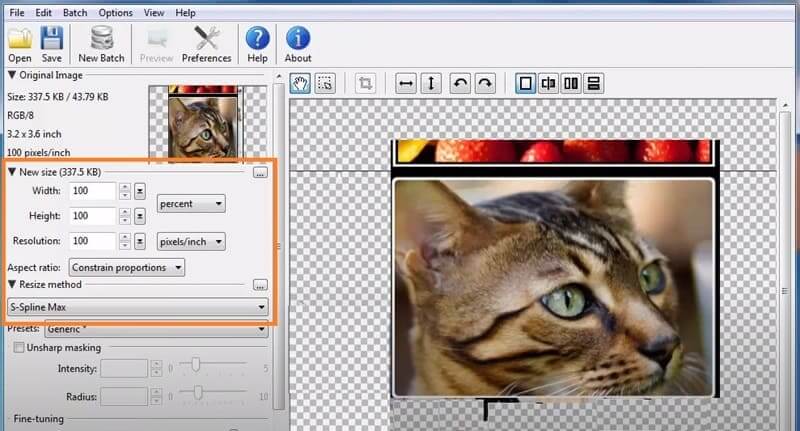
Passaggio 3Infine, salva l'immagine ingrandita premendo il pulsante File menu e selezione Salva come. Scegli il formato file e la posizione desiderati per salvare l'immagine ingrandita sul tuo computer.
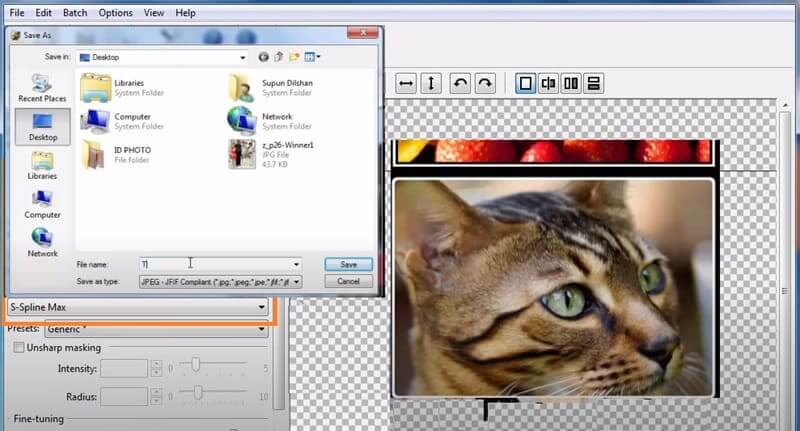
Waifu2x
Waifu2x è uno strumento di upscaling delle immagini open source progettato esplicitamente per immagini in stile anime, ma può essere utilizzato anche per altri tipi di immagini. Questo strumento analizza un'immagine e utilizza la sua rete neurale per prevedere come apparirebbe se avesse il doppio delle sue dimensioni originali. Una volta effettuata la previsione, la rete neurale genera una versione ad alta risoluzione fino a 1200 × 1200 px, che spesso è più nitida e chiara dell'immagine originale. Inoltre, Waifu2x offre diverse impostazioni personalizzabili che consentono agli utenti di regolare il livello di upscaling, riduzione del rumore e miglioramento del colore per soddisfare le proprie preferenze.
Passo 1Scegli l'immagine anime desiderata che desideri migliorare. Selezionalo dalla galleria del tuo dispositivo o da Esplora file. Inoltre, puoi anche incollare l'indirizzo del collegamento o l'URL di un'immagine anime online.
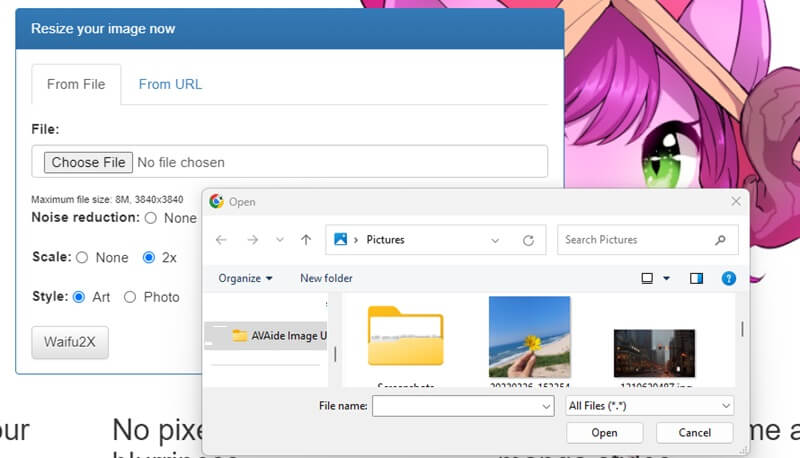
Passo 2Seleziona il livello desiderato di riduzione del rumore per la tua immagine anime ingrandita. Quindi, scegli l'upscaling 2x per raddoppiare le dimensioni della tua immagine anime. Quindi, premi il Waifu2x pulsante per avviare il processo di upscaling.
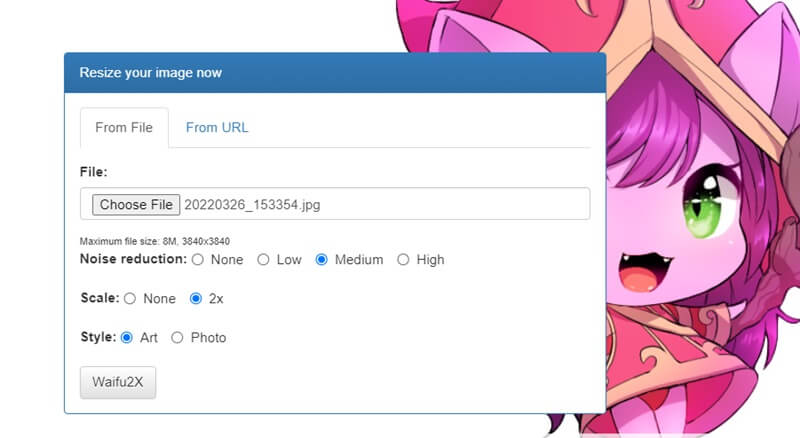
Passaggio 3Attendi il completamento dell'avanzamento e verrà generata l'immagine anime ingrandita. Successivamente, avrai una versione migliorata e ingrandita della tua immagine anime pronta per essere scaricata o salvata.
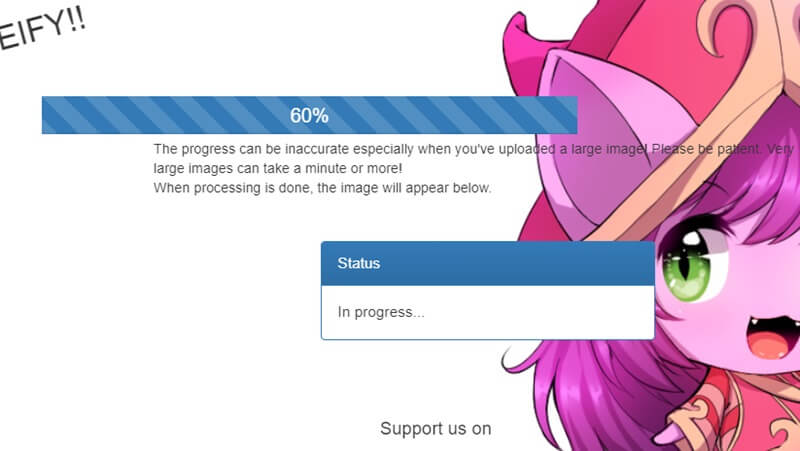
Parte 2. Domande frequenti sull'ingrandimento dell'immagine senza perdita di qualità
Quali tipi di immagini possono essere ingrandite senza perdere la qualità utilizzando uno strumento di upscaling delle immagini basato sull'intelligenza artificiale?
Gli strumenti di upscaling delle immagini basati sull'intelligenza artificiale utilizzano algoritmi avanzati per ingrandire le immagini senza perdere la qualità. Questi strumenti possono funzionare con vari tipi di immagini, tra cui JPEG, PNG, TIFF e BMP. Tuttavia, i risultati possono variare a seconda della qualità e della risoluzione dell'immagine originale. Le immagini con alta risoluzione e buona qualità tendono a produrre risultati migliori.
È possibile elaborare più immagini contemporaneamente con AVAide?
Sì, AVAide è uno strumento di upscaling delle immagini basato sull'intelligenza artificiale che ti consente di elaborare più immagini contemporaneamente. Puoi importare un batch di immagini e lo strumento le elaborerà individualmente. Questa funzionalità è particolarmente utile se è necessario eseguire l'upscaling di molte immagini.
Gli strumenti di upscaling delle immagini possono ingrandire le immagini senza perdere la qualità?
Sì, gli strumenti di upscaling delle immagini che utilizzano la tecnologia AI possono espandere l'immagine senza perdere la qualità. Questo software utilizza algoritmi avanzati per analizzare l'immagine originale e quindi generare nuovi pixel per aumentare le dimensioni dell'immagine. I nuovi pixel vengono generati utilizzando un modello di deep learning addestrato su milioni di immagini di alta qualità. Di conseguenza, le immagini ingrandite sono spesso indistinguibili dalle immagini originali in termini di qualità e nitidezza.
Ingrandire immagini piccole perdendo qualità è impegnativo ma possibile. Sebbene siano disponibili diverse soluzioni, ognuna ha i suoi pro e i suoi contro. Sia che tu voglia migliorare un'immagine per una stampa o un web design o migliorare una piccola foto per uso personale, scegliere lo strumento o la tecnica giusta per il lavoro è fondamentale. Quindi, vai avanti e prova approcci diversi ingrandire piccole immagini senza perdere la qualità.

La nostra tecnologia AI migliorerà automaticamente la qualità delle tue immagini, rimuoverà il rumore e correggerà le immagini sfocate online.
PROVA ORA



