Quando scattiamo una foto e cerchiamo di preservare il momento unico e prezioso, vogliamo tutti che le nostre immagini siano pulite e lontane dallo sfondo disordinato. Tuttavia, includere altre persone o oggetti indesiderati nelle immagini è inevitabile. Per risolvere questo problema, condividiamo molti modi per farlo cambiare lo sfondo delle foto su iPhone. Puoi farlo con l'app predefinita Foto sul tuo iPhone, utilizzare Keynote o provare lo strumento online con un clic. Che tu voglia ritagliare oggetti semplicemente per divertimento o per marketing, i tre metodi ti copriranno tutti. Ti invitiamo a leggerlo attentamente per trovare il metodo adatto a te.
Parte 1. Rimuovi lo sfondo fotografico dell'iPhone con la gomma per sfondo
Sebbene l'intelligenza artificiale stia diventando sempre più intelligente, sarebbe un'altra buona scelta utilizzare uno strumento online basato sull'intelligenza artificiale per aiutarti con più possibilità mentre cambi lo sfondo della foto sul tuo iPhone. Nel frattempo, uno strumento nel browser non occuperà lo spazio di archiviazione del tuo iPhone.
Gomma per sfondo immagine AVAide è uno strumento online gratuito e facile da usare. Ti aiuta a rimuovere qualsiasi parte dell'immagine poiché dispone di un pulsante per l'operazione manuale e fornisce vari colori di sfondo. Impariamolo in pochi semplici passaggi.
Passo 1Apri questo strumento AVAide Image Background Eraser nel browser del tuo iPhone, come Safari, Chrome, ecc., e carica la tua foto di destinazione. Per gli utenti come me, mi piace fare un lavoro così bello sul computer, che è più preciso. Quindi, per prima cosa ho trasferito la foto dal mio iPhone al mio laptop.
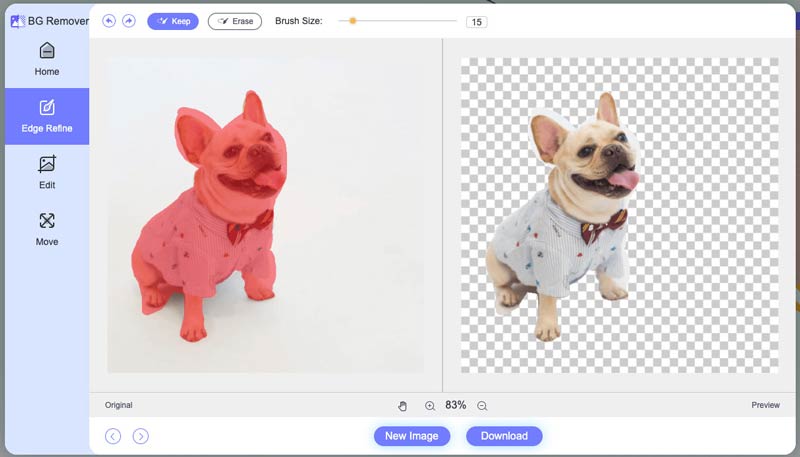
Passo 2L'intelligenza artificiale di questo strumento rimuoverà automaticamente parte dello sfondo per te. Ma se ritieni che non sia sufficiente o desideri apportare modifiche dettagliate, puoi applicare il pulsante manuale (in tutte le dimensioni) alla tua foto. La cosa migliore è che puoi scegliere Mantieni o Cancella per soddisfare meglio le tue esigenze.

Passaggio 3Puoi cambia il colore di sfondo della tua foto o anche aggiungere qualsiasi immagine di sfondo che ti piace in questo passaggio con semplici clic, come mostrato di seguito.
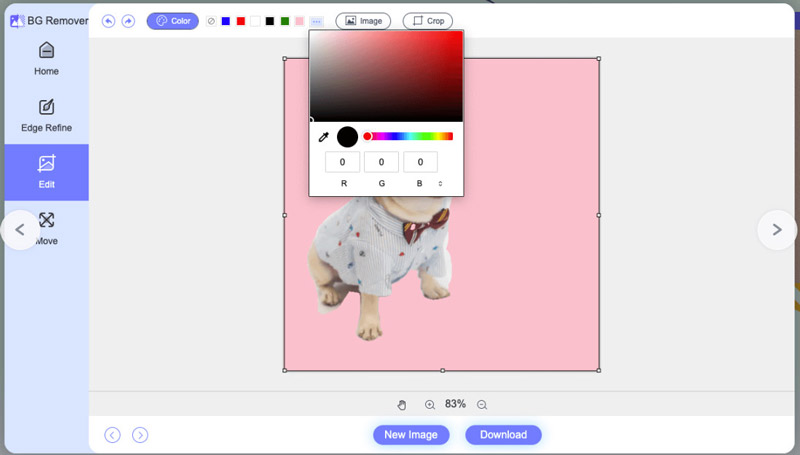
Passaggio 4In questa pagina puoi facilmente trascinare l'immagine principale nella parte della pagina dove preferisci. Inoltre, puoi capovolgere e ruotare la foto.
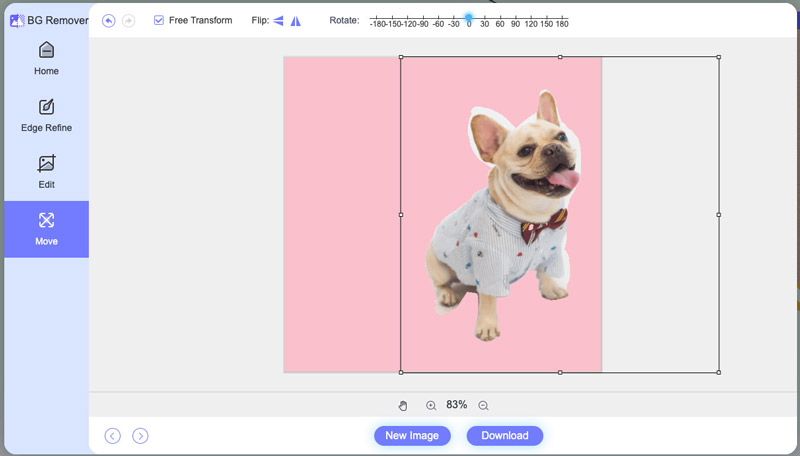
Passaggio 5Infine, fai clic su Scarica per ottenere la nuova immagine.
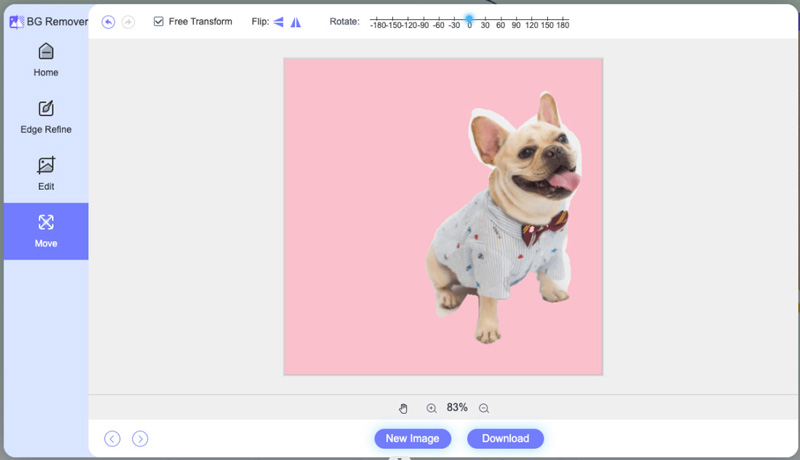
Parte 2. Cambia lo sfondo della foto nelle foto di iPhone
L'approccio più semplice e pratico sarebbe utilizzare le foto dell'iPhone direttamente da iOS 18, sebbene possa ottenere solo operazioni e risultati di base.
Passo 1Apri le foto sul tuo iPhone e trova l'immagine che desideri modificare o da cui desideri rimuovere lo sfondo.
Passo 2Tocca la parte che desideri conservare ancora per 2 secondi. Quindi vedrai le opzioni Copia, Aggiungi adesivo e Condividi.
Passaggio 3Fai clic su Copia, quindi incollalo direttamente in app come Messaggi. Oppure, invece di copiare, puoi fare clic su Condividi e condividerlo in altre app sul tuo iPhone.
Passaggio 4Inoltre, puoi toccare Salva immagine dopo aver toccato Condividi.
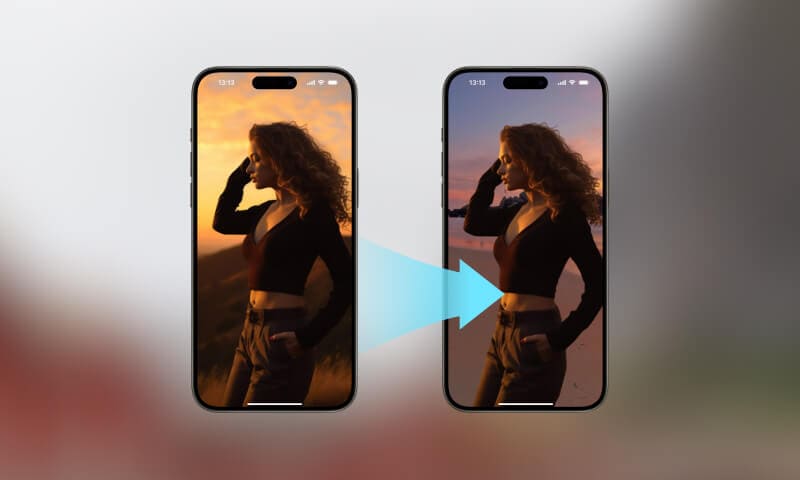
Parte 3. Modifica lo sfondo dell'immagine su iPhone con Keynote
Prova un app per modificare lo sfondo delle foto se hai bisogno di più del primo approccio e vuoi renderlo più elaborato. Si consiglia di utilizzare l'app Keynote di Apple (solitamente preinstallata). Keynote è un'app per realizzare presentazioni e dispone anche di potenti funzionalità di fotoritocco. Con esso, puoi facilmente cambiare lo sfondo dell'immagine su iPhone.
Passo 1Apri l'app Keynote sul tuo iPhone, crea una nuova diapositiva della presentazione e seleziona un tema vuoto o un tema con lo sfondo desiderato.
Passo 2Tocca l'icona + per aggiungere una nuova diapositiva. Scegli l'immagine che desideri modificare e inseriscila nella diapositiva. Puoi modificare le dimensioni e la posizione dell'immagine con le dita per adattarla alla diapositiva.
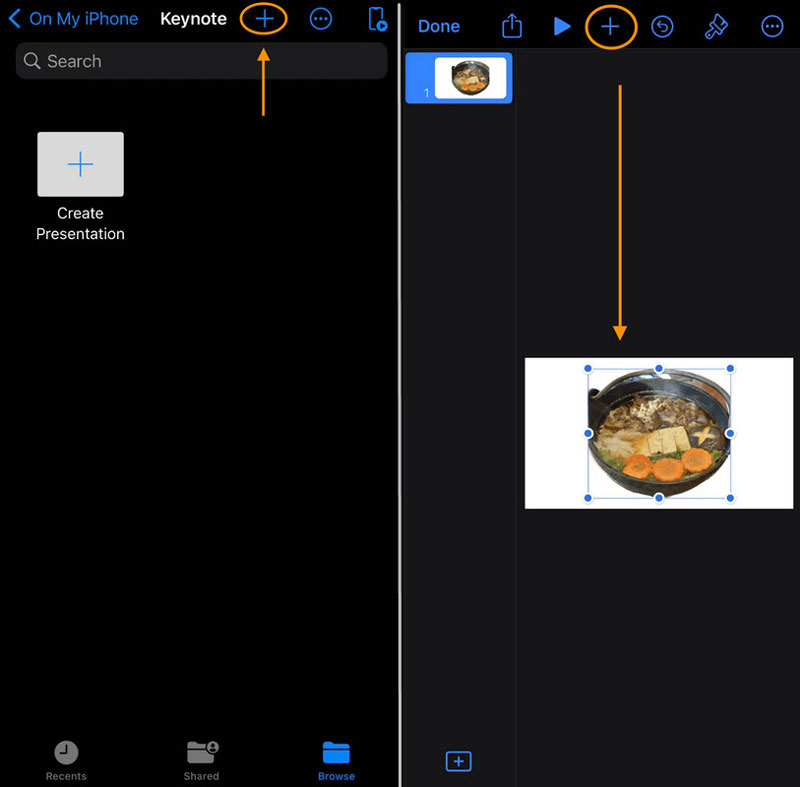
Passaggio 3Esporta la diapositiva come immagine selezionando i tre punti... (tre punti) > Esporta > Immagini > scegli il formato file desiderato (ad esempio JPEG). Quindi otterrai un'immagine con il nuovo sfondo basato sul tema Keynote.
Parte 4. Domande frequenti sulla modifica dello sfondo delle foto su iPhone
Quale approccio sopra è giusto per me?
Dipende dalle tue esigenze. Ad esempio, se devi solo separare il contenuto principale della foto e condividerlo direttamente nelle chat, puoi scegliere gli approcci 1 e 2. Ma se vuoi essere più creativo e brillante con le idee, ti consigliamo l'approccio tre.
Devo pagare per la cancellazione dello sfondo online?
Il suo utilizzo è completamente gratuito. Non richiede registrazione e non aggiungerà filigrane all'output risultante.
È sempre necessario pulire manualmente lo sfondo della foto con il dispositivo di pulizia dello sfondo della foto?
In realtà no. Una volta caricata l'immagine sulla gomma per sfondo di AVAide, la sua intelligenza artificiale incorporata rimuoverà automaticamente e cambia lo sfondo per le tue foto.
Quali formati di file supporta la gomma automatica dello sfondo?
Lo strumento di cancellazione automatica dello sfondo supporta vari formati di file, tra cui JPG, JPEG, PNG, GIF, SVG, BMP, TIFF e altri.
Keynote è preinstallato su iPhone?
SÌ. Keynot è preinstallato sulla maggior parte dei modelli di iPhone. Se non lo hai sul tuo iPhone, puoi scaricarlo gratuitamente dall'App Store.
Questo post introduce tre metodi per cambiare lo sfondo delle foto su iPhone. Per gli utenti iPhone che utilizzano iOS 16 o versioni successive, puoi utilizzare l'app predefinita Foto o Keynote. Se preferisci non utilizzare alcuna app, puoi provare il comodo strumento online per la rimozione dello sfondo AI. Tutti e tre i modificatori di sfondo delle immagini sono gratuiti e facili da usare. Non importa quale metodo scegli, credo che tu abbia imparato come rimuovere e modificare lo sfondo sul tuo iPhone con i tutorial dettagliati forniti.

Utilizza l'intelligenza artificiale e la tecnologia di rimozione automatica dello sfondo per acquisire sfondi complessi da JPG, JPEG, PNG e GIF.
PROVA ORAFotoritocco
- Rimozione vestiti AI
- Rimuovi mosaico dall'immagine
- Ottimizzatore di immagini AI
- GIF di alta qualità
- Rimuovi la filigrana di Instagram
- Cambia la risoluzione delle foto su iPhone/Android
- Modifica la foto della patente di guida
- Converti le foto da bassa ad alta risoluzione
- Migliora la qualità dell'immagine
- Miglioratore fotografico gratuito
- Rimuovi il copyright dalla foto




