A volte, trovi che nelle belle foto manca quella persona in particolare che desideri in esse. Invece di provare a riunire tutti di nuovo, puoi aggiungerli tu stesso! Ti chiedi come? Questo articolo ti insegnerà come aggiungere una persona a una foto! Non importa quale sia il tuo dispositivo, puoi seguire i passaggi forniti. Cominciamo!
- Parte 1. Cosa dovresti fare prima di aggiungere una persona a una foto
- Parte 2. Come aggiungere una persona a una foto su un computer
- Parte 3. Come aggiungere una persona a un'immagine su un iPhone
- Parte 4. Come aggiungere una persona a una foto su Android
- Parte 5. Domande frequenti sull'aggiunta di una persona a una foto
Parte 1. Cosa dovresti fare prima di aggiungere una persona a una foto
Prima di aggiungere persone alle foto, è necessario assicurarsi di aver preparato tutto correttamente. Ecco cosa dovresti fare:
1. Seleziona una foto adatta
Scegli una foto di alta qualità della persona che desideri aggiungere. Assicurati che sia chiaro e ben illuminato, con uno sfondo che contrasti piacevolmente con la persona.
2. Utilizzare uno strumento di rimozione sfondo
Per ritagliare la persona dalla tua foto originale, puoi fare affidamento Rimozione sfondo AVAide. Questa piattaforma online può aiutarti a rimuovere con precisione lo sfondo dall'immagine della persona.
Utilizza un'intelligenza artificiale di prim'ordine per rilevare immediatamente lo sfondo della foto. La parte impressionante? Puoi modificare lo sfondo dell'immagine cambiando il colore o aggiungendo un'altra immagine. Se c'è una parte della tua immagine che desideri rimuovere, puoi utilizzare l'opzione di ritaglio offerta. In effetti, AVAide Background Remover può aiutarti a isolare la persona dallo sfondo. Pertanto, puoi aggiungerli facilmente alla foto di destinazione utilizzando qualsiasi programma di fotoritocco.
Ecco come farlo:
Passo 1Visita il sito web ufficiale di AVAide Background Remover per accedervi.
Passo 2Clicca il Scegli una foto pulsante. Aggiungi l'immagine di cui desideri rimuovere lo sfondo e mantieni la persona.
Passaggio 3La piattaforma rimuoverà automaticamente lo sfondo per te. Ora vai a Modificare scheda. Qui puoi cambiare lo sfondo selezionando un colore o aggiungendo una nuova immagine. Oltre a ciò, puoi usare il file Raccolto opzione per rimuovere le parti non necessarie della cornice digitale.

Passaggio 4Una volta sistemato, premi il Scarica pulsante per salvare la foto modificata sul file locale.
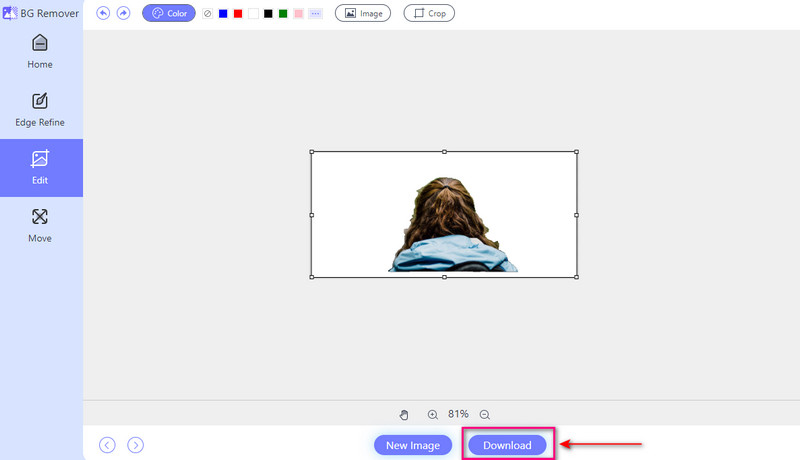
3. Considera l'illuminazione e le ombre
Presta attenzione all'illuminazione e alle ombre nella foto originale e nella foto a cui aggiungi la persona. Regola l'illuminazione e le ombre secondo necessità per creare un aspetto coerente.
4. Prova diversi spot
Prova a mettere la persona in posti diversi nella nuova immagine per vedere dove appare più bella. Vedi se spostarli li aiuta a adattarsi meglio e a far sembrare bella l'intera immagine.
5. Salva una copia
Si prega di conservare una copia della foto originale al sicuro prima di modificarla. In questo modo, se commetti un errore, potrai tornare come prima.
Parte 2. Come aggiungere una persona a una foto su un computer
Photoshop è un potente programma informatico utilizzato per modificare e manipolare le immagini. Offre molte funzionalità per foto di livello professionale. Una delle sue funzionalità include l'aggiunta di una persona a una foto senza interruzioni. Ti consente di fondere la persona aggiunta nella tua foto principale per un aspetto naturale. Tuttavia, l'interfaccia può essere travolgente per gli utenti alle prime armi. Richiede un po' di tempo per imparare e padroneggiare.
Di seguito sono riportati i passaggi su come aggiungere una persona a un'immagine in Photoshop:
Passo 1Avvia Adobe Photoshop sul tuo computer.
Passo 2Seleziona e apri la tua foto principale andando su File, poi Aprire. Importa nuovamente la foto della persona eseguendo lo stesso passaggio.
Passaggio 3È possibile selezionare la persona da strumento per selezione di un'area rettangolare o Strumento lazo. Quindi, premere CTRL+C per Windows o Comando + C per Mac da copiare. Torna alla foto principale e premi CTRL+V per Windows o Comando + V per Mac da incollare.
Passaggio 4Usa il Strumento Sposta per modificare la posizione e la dimensione della persona. Modifica l'opacità del livello o la modalità di fusione nel file Strati pannello per un aspetto naturale. Quindi, levigare i bordi duri con gli strumenti utilizzati Affina bordo o Seleziona e maschera.
Passaggio 5Infine, vai al File menu e selezionare Salva come per salvare la foto modificata.
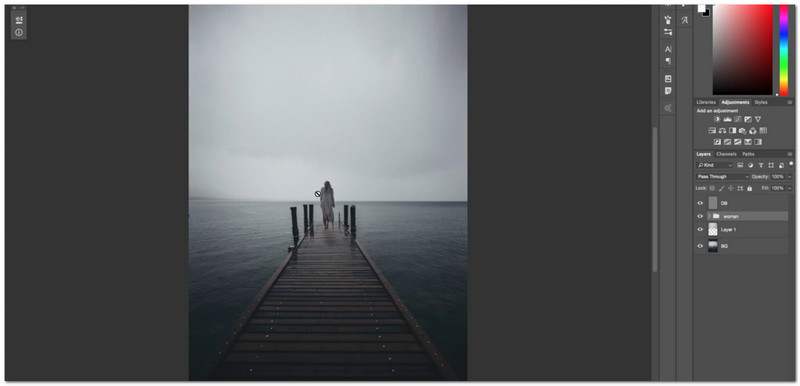
Parte 3. Come aggiungere una persona a un'immagine su un iPhone
Sei un utente di dispositivo mobile e vuoi scoprire come aggiungere una persona a un'immagine su un iPhone? PicsArt può aiutarti! È una fantastica applicazione che offre molte funzionalità. Questi includono la capacità di incorporare un'altra persona in un'immagine esistente. Dopo aver modificato le tue immagini, puoi caricarle direttamente sulle piattaforme di social media supportate. L’unica sfida è che abituarsi alle opzioni e alle funzionalità richiede un po’ di tempo.
Passo 1Installa l'applicazione dall'App Store. Una volta installata, esegui l'applicazione per iniziare.
Passo 2Clicca il (+) per scegliere l'immagine che desideri modificare.
Passaggio 3Dopo l'importazione iniziale, aggiungi un'immagine secondaria all'immagine principale selezionando Aggiungi foto.
Passaggio 4premi il Freccia a destra pulsante per salvare l'immagine modificata sul tuo dispositivo.
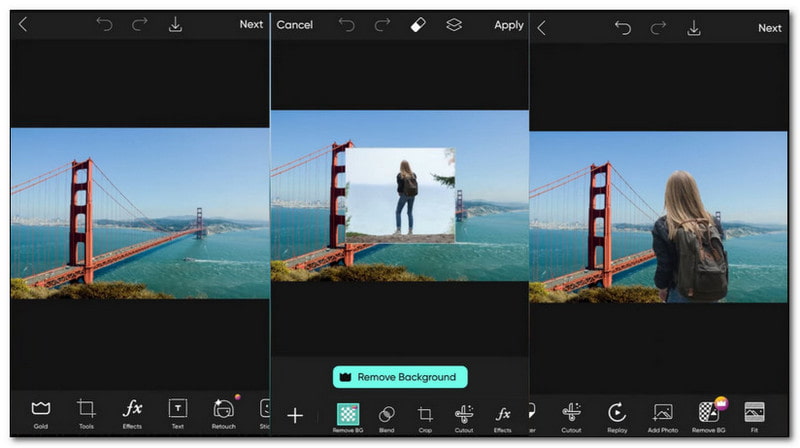
Parte 4. Come aggiungere una persona a una foto su Android
Un'altra applicazione mobile affidabile per aggiungere una persona a una foto è Photo Editor Pro. L'interfaccia è facile da capire e ricca di funzionalità di modifica. Questa applicazione offre numerose funzionalità che rendono la modifica semplice ed efficiente. Una funzione straordinaria è la capacità di unire due immagini senza soluzione di continuità. Permette di aggiungere la persona scomparsa alla tua foto principale.
Segui i passaggi seguenti per scoprire come aggiungere una persona a una foto su Android utilizzando Photo Editor Pro:
Passo 1Ottieni l'applicazione dal Google Play Store. Apri l'applicazione una volta completata l'installazione.
Passo 2Clicca il Foto pulsante per importare un'altra immagine dalla libreria fotografica del tuo dispositivo.
Passaggio 3premi il Ritagliare opzione per importare un'altra immagine dalla libreria di foto del tuo dispositivo.
Passaggio 4Dopo aver apportato le modifiche necessarie, fare clic su Dai un'occhiata pulsante per salvare le modifiche.
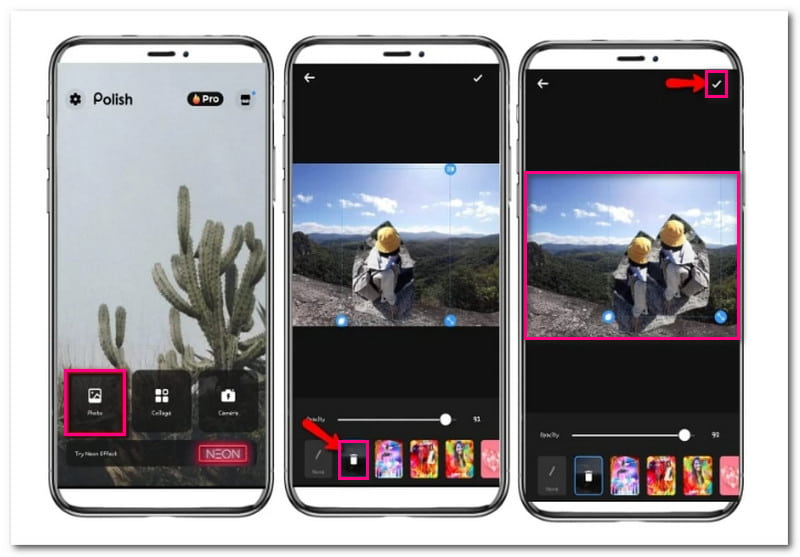
Parte 5. Domande frequenti sull'aggiunta di una persona a una foto
Come faccio a unire qualcuno in un'immagine?
Puoi utilizzare la funzione Rimozione sfondo per unire qualcuno in un'immagine utilizzando Canva. Questa funzione aiuta a rimuovere lo sfondo dell'immagine di una persona, rendendola trasparente. Quindi, puoi sovrapporre l'immagine trasparente a un'altra immagine.
Come faccio a rimuovere qualcuno da una foto e aggiungerne un altro?
Installa PhotoDirector sul tuo dispositivo mobile e aprilo. Fai clic sul pulsante Modifica per importare la tua foto. Successivamente, seleziona l'opzione Strumento e cerca l'opzione Rimozione. Qui, sfiora la persona che desideri rimuovere dalla tua foto. Una volta terminato, fai clic sul pulsante Rimuovi per salvare le modifiche.
Come faccio a mettere un'immagine su un'altra immagine su un iPhone senza app?
Utilizza lo strumento Markup per sovrapporre un'immagine sopra un'altra su un iPhone senza un'applicazione. Vai su Foto e seleziona un'immagine specifica. Fare clic sul pulsante Modifica e selezionare il markup. Quindi, fai clic sul pulsante (+) e seleziona la seconda immagine che desideri sovrapporre.
Posso utilizzare Canva per aggiungere una persona a una foto?
SÌ! Canva è uno strumento online che funziona sulla maggior parte dei browser. Può rimuovere sfondi e aggiungere elementi extra alle tue foto. Puoi anche usarlo per aggiungere una persona a un'altra immagine.
Aggiungere una persona a una foto sembrerà naturale?
Puoi rendere naturale la persona aggiunta nella foto con un editing accurato e un'attenzione ai dettagli. La regolazione dell'illuminazione, delle ombre e delle proporzioni può aiutare a ottenere un'integrazione perfetta.
Ad un certo punto potresti voler aggiungere qualcuno in una foto. Fortunatamente, abbiamo compilato un elenco dei migliori strumenti e risorse per aiutarti a farlo. Con questo post hai imparato come aggiungere persone alle foto che sono facili da seguire. Diventa creativo e rendi i tuoi ricordi ancora migliori provandolo oggi!

Utilizza l'intelligenza artificiale e la tecnologia di rimozione automatica dello sfondo per acquisire sfondi complessi da JPG, JPEG, PNG e GIF.
PROVA ORA



