Oggi scattare foto è diventato una parte normale della vita quotidiana delle persone. Dall'acquisizione della routine mattutina ai momenti prima di andare a letto, le foto ci aiutano a documentare le nostre vite. Prima di condividere queste foto, a molti piace apportare modifiche per migliorarne l'aspetto.
Una tecnica di modifica comune è l'aggiunta di uno sfondo a una foto. L'aggiunta di uno sfondo può rendere le tue foto visivamente più accattivanti. Ti consente di impostare la scena e trasmettere uno stato d'animo o un messaggio specifico. Se sei curioso di sapere come farlo aggiungere uno sfondo alle foto, Continua a leggere per saperne di più!
Parte 1. Aggiungi sfondo alla foto su Windows e Mac
Photoshop è un popolare programma disponibile per computer Windows e Mac per modificare le foto in molti modi. Un'utile funzionalità integrata che fornisce è l'aggiunta di sfondi alle foto. Può aiutarti a posizionare lo sfondo dietro la tua foto e modificarne le dimensioni. Offre opzioni per personalizzare lo sfondo. Questi includono la modifica del colore di sfondo e l'aggiunta di effetti per renderlo più realistico. Oltre a ciò, puoi sfumare i bordi. Pertanto, lo sfondo sembra appartenere alla foto.
Ecco come aggiungere uno sfondo in Photoshop:
Passo 1Apri Adobe Photoshop.
Passo 2Vai a File e seleziona il Aprire pulsante per importare l'immagine. Individua la casella dei livelli una volta caricata l'immagine.
Puoi rinominare il livello contenente la tua immagine per mantenere organizzato il tuo progetto. Al termine, premi il pulsante ok pulsante per confermare le modifiche.
Passaggio 3Premere Ctrl+Alt+C per Windows o Opzione + Comando + C per Mac per modificare le dimensioni della tela. Puoi anche usare il Parente opzione per espandere la tela dalla dimensione corrente in base a misure specifiche. Oltre a ciò, puoi scegliere diverse unità di misura, come pixel o centimetri.
Passaggio 4Trascina e rilascia un file immagine sull'area della tela espansa per aggiungere uno sfondo alla tua immagine. Dopo aver incorporato l'immagine di sfondo, puoi modificare le dimensioni e le proporzioni per adattarle correttamente alla tela. Una volta soddisfatto, fai clic su Tic tac pulsante per applicare le modifiche.
Passaggio 5È necessario riorganizzare i livelli per garantire che l'immagine originale sia visibile sopra lo sfondo. Fare clic e tenere premuto il livello dell'immagine originale nella casella dei livelli. Quindi trascinalo sopra il livello di sfondo.
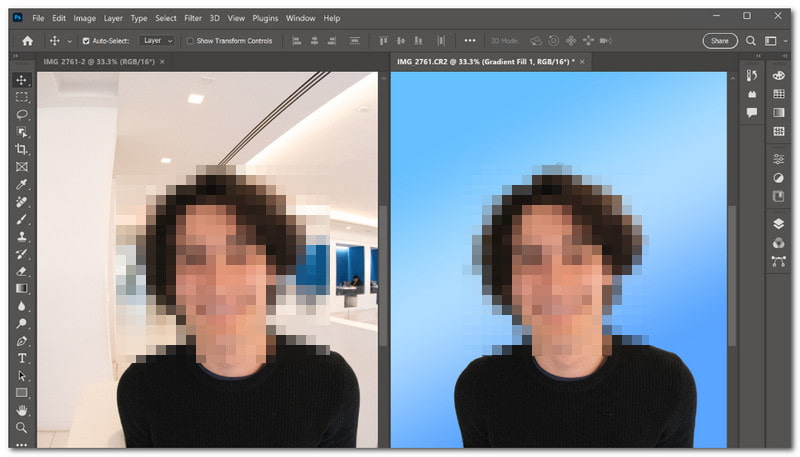
Parte 2. Come aggiungere uno sfondo a una foto su un iPhone
Un'app mobile che può aiutarti ad aggiungere sfondo alla tua foto è Magic Eraser Background Editor. È perfetto per gli utenti che desiderano ravvivare facilmente gli sfondi delle loro immagini. Offre un'opzione per rimuovere parti dell'immagine che non desideri e sostituirle. Inoltre, ti consente di scaricare immagini di alta qualità, così le tue foto modificate avranno ancora un bell'aspetto.
Ecco come aggiungere uno sfondo a una foto su un iPhone utilizzando l'editor di sfondo Gomma magica:
Passo 1Installa Magic Eraser Background Editor utilizzando il tuo dispositivo mobile.
Passo 2Aprire l'applicazione e selezionare Foto opzione per caricare l'immagine che desideri modificare.
Passaggio 3La tua immagine apparirà sullo schermo dell'applicazione. Si prega di utilizzare il Bacchetta magica e fare clic su Gomma per rimuovere lo sfondo dalle tue foto.
Passaggio 4premi il Freccia verso l'alto pulsante e selezionare il Modifica sfondo opzione per aggiungere uno sfondo alla tua immagine. Una volta aggiunto lo sfondo, fare clic su Salva pulsante. Quindi, decidi di salvare il file nel formato desiderato.
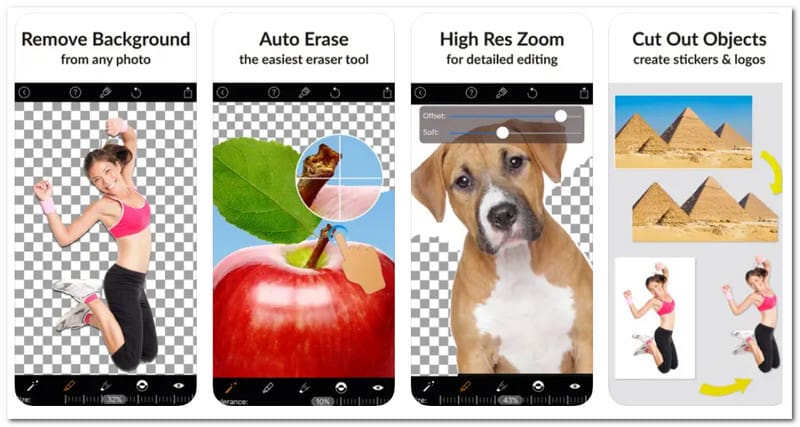
Parte 3. Bonus: come rimuovere o modificare lo sfondo dell'immagine
Stai cercando di cambiare o rimuovere lo sfondo di una foto? Rimozione sfondo AVAide è il posto dove andare È accessibile su qualsiasi sistema operativo poiché funziona su vari browser web.
Questa piattaforma utilizza un'intelligenza artificiale di prim'ordine per rilevare e rimuovere automaticamente lo sfondo dalle tue immagini. Non solo offre varie opzioni di colore per gli sfondi, ma ti consente anche di caricare le tue immagini da utilizzare come sfondi.
Inoltre, AVAide Background Remover fornisce un'opzione di ritaglio per aiutarti a rimuovere eventuali parti indesiderate dell'immagine. Soprattutto, è completamente gratuito e facile da navigare. Che tu voglia creare immagini dall'aspetto professionale o divertirti con le tue foto, AVAide Background Remover ti copre.
Passo 1Innanzitutto, visita il sito Web ufficiale di AVAide Background Remover nel tuo browser web.
Passo 2Colpire il Scegli una foto pulsante per aggiungere l'immagine che desideri rimuovere o modificare lo sfondo.
Passaggio 3AVAide Background Remover eliminerà immediatamente l'evidenziazione dello sfondo dell'immagine una volta caricata. Detto questo, puoi iniziare a lavorarci. L'argomento principale verrà lasciato evidenziato, come puoi vedere nella schermata di anteprima a destra.
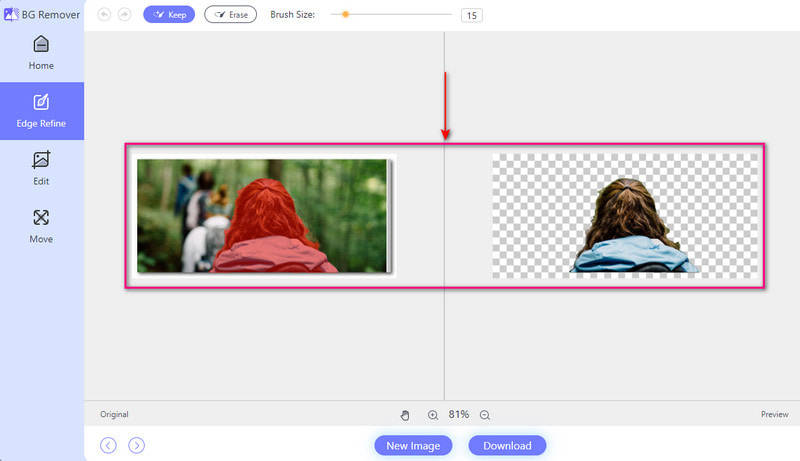
Passaggio 4Dirigiti al Modificare scheda. È qui che puoi rimuovere o modificare lo sfondo dell'immagine. Puoi cambiare lo sfondo utilizzando i colori disponibili. Questi colori includono blu, rosso, bianco, retro, verde, rosa, ecc.
premi il Immagine opzione per utilizzare una foto nel file locale come sfondo. Supponiamo che tu voglia rimuovere parti indesiderate nella tua immagine; puoi usare il Raccolto opzione.
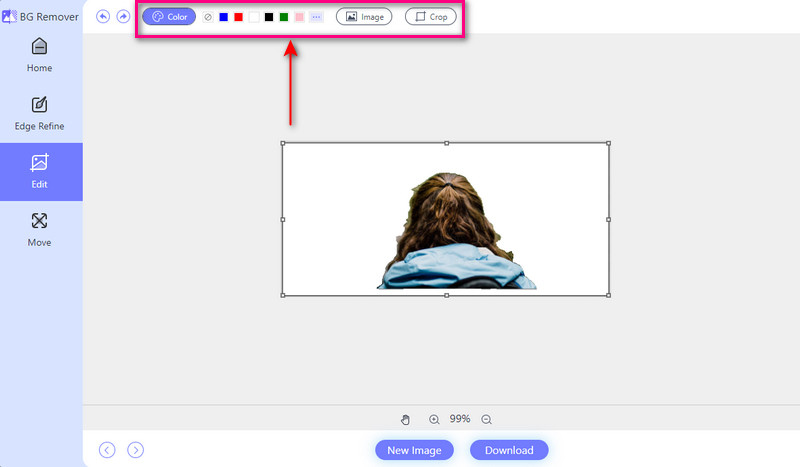
Passaggio 5Dopo aver modificato o rimosso lo sfondo, salva l'output facendo clic su Scarica pulsante.
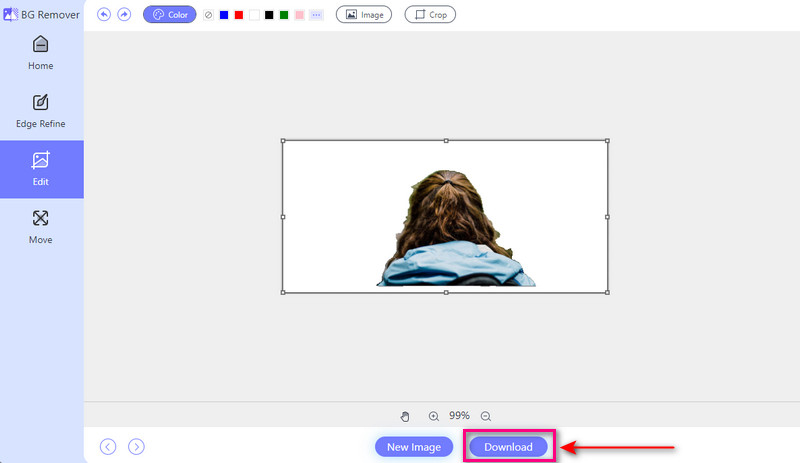
Parte 4. Domande frequenti sull'aggiunta di sfondo alla foto
Esiste un'applicazione per mettere uno sfondo su un'immagine?
Photo Room è un'applicazione facile da usare che ti consente di aggiungere uno sfondo alle tue foto senza sforzo. Hai la possibilità di selezionare gli sfondi da una gamma di scelte. Puoi anche caricare la tua immagine da utilizzare come sfondo. Inoltre, questa applicazione offre altre funzionalità. Questi includono l'aggiunta di testo, adesivi ed effetti per migliorare le tue foto.
Come si aggiunge uno sfondo a una foto in Canva?
Inizia un nuovo progetto o aprine uno già creato. Fare clic sul pulsante Sfondo sul lato sinistro dello schermo. Scegli tra opzioni come colori solidi, sfumature, immagini e motivi. Se preferisci utilizzare la tua immagine o modello, puoi caricarlo facendo clic sul pulsante Caricamenti. Quindi, scegli un file immagine dal tuo computer.
Quale strumento AI può cambiare lo sfondo di una foto?
PicsArt è una potente piattaforma di editing che utilizza l'intelligenza artificiale per migliorare le foto. Una caratteristica straordinaria è il cambio di sfondo. Ti consente di sostituire gli sfondi con un solo tocco. Inoltre, offre una varietà di altre funzionalità. Questi includono editing video, creazione di collage, adesivi ed effetti stilizzati.
L'area bianca di un'immagine è trasparente?
Osservando l'immagine noterai che la parte bianca diventa trasparente. Tuttavia, la parte bianca non apparirà trasparente quando la salvi.
Quanto costerebbe l'abbonamento alla versione premium di Magic Eraser Background Editor?
Magic Eraser Background Editor offre una versione gratuita e una a pagamento. La versione a pagamento costa $9,99. La versione a pagamento ti consente di utilizzare le funzionalità avanzate e sullo schermo non verrà visualizzata alcuna pubblicità.
Hai imparato a farlo aggiungi uno sfondo alla tua foto dai dettagli sopra indicati. Aggiungere uno sfondo alla tua immagine può renderla più vivace e accattivante. Migliora l'aspetto generale.
Se vuoi cambiare o rimuovere lo sfondo della tua foto, puoi fare affidamento su AVAide Background Remover. È facile da usare e fornisce funzionalità che ti aiutano a trasformare le tue foto in base alle tue preferenze. Provalo e sblocca tutto il potenziale delle tue foto!

Utilizza l'intelligenza artificiale e la tecnologia di rimozione automatica dello sfondo per acquisire sfondi complessi da JPG, JPEG, PNG e GIF.
PROVA ORA



