Questa è solo una delle tante domande che riceviamo ogni giorno su questo programma per Windows. Oggi vi sveleremo e vi forniremo una guida dettagliata passo dopo passo su come ottenere il rapporto perfetto per i vostri video utilizzando questa recente versione di Windows Movie Maker.Inoltre, impariamo come ottenere il massimo dai nostri file video anche senza avere il software in questione sul proprio dispositivo Windows. In questo periodo, molti utenti sono alla ricerca di uno strumento di editing video che offra non solo i migliori risultati, ma anche il modo più semplice possibile.
Parte 1. Windows Movie Maker può ritagliare video?
Forse ti starai chiedendo se Windows Movie Maker sia davvero in grado di ritagliare video, dove in realtà non era possibile con le sue versioni precedenti. Per questo motivo è stato sostituito con Video Editor, un software integrato con Microsoft Photos su Windows 10. Fortunatamente, è tornata la versione più recente e migliore di questo software. Tuttavia, potresti trovarlo difficile da usare, in particolare come farlo ritaglia video utilizzando Windows Movie Maker se sei un utente per la prima volta.
Ma è un bene che tu sia su questo post perché mentre lo leggi, sarai in grado di imparare immediatamente i modi corretti. E quindi, senza ulteriori indugi, entriamo nelle parti seguenti e impariamo come funziona Windows Movie Maker.
Parte 2. Passaggi su come modificare le proporzioni utilizzando Windows Movie Maker
Passo 1Acquisisci il programma
Scarica e installa il programma sul tuo dispositivo e avvialo. Quindi, inizia a importare il tuo file andando su Aggiungi progetto, cliccando il Importa video scheda e selezionando il file video dall'unità. Ora vediamo come modificare le proporzioni del video in Windows Movie Maker.
Passo 2Cambia il rapporto di aspetto
Una volta che il file video è dentro, fai clic su Raccolto icona, quindi premi su Rapporto per scegliere le proporzioni che preferisci. Puoi trascinare manualmente il manubrio per posizionare lo schermo al centro.

Passaggio 3Esporta il file
Quando tutto è pronto, puoi premere il Esportare pulsante. Nella finestra che si apre, personalizza il nome e le altre preimpostazioni del file, quindi fai clic su Esportare salvare.

Parte 3. L'opzione migliore per ritagliare video senza Windows Movie Maker
Come accennato in precedenza, un'altra migliore soluzione su come ritagliare video oltre a Windows Movie Maker è questa AVAide Video Converter. Inoltre, gli utenti di Windows e Mac allo stesso modo si stanno appassionando a questo fantastico software grazie a così tante meravigliose funzionalità come riproduzione di video al contrario. Inoltre, ti consente di migliorare il video mentre stai modificando le sue proporzioni.
- L'interfaccia più semplice ma elegante ti aspetta.
- Supporta quasi tutti i formati video più diffusi.
- Ti permette di controllare completamente per ottenere il rapporto video perfetto.
- Supporta allo stesso modo Windows, Mac e Linux.
Per non parlare della sua capacità di svolgere il tuo lavoro come un professionista senza che tu lo sia, soprattutto nel creare il tuo video musicale, poiché ha la navigazione più comoda e creativa nel farlo. Cosa c'è di più? Non ti consentirà di produrre un output con filigrana, a meno che tu non ne desideri uno personalizzato sotto forma di testo o immagine. Allora perché accontentarsi di Windows Movie Maker con proporzioni personalizzate quando puoi ottenere un software molto migliore per il tuo dispositivo? Nel frattempo, facci sapere le migliori caratteristiche del AVAide Video Converter qui di seguito.
Caratteristiche principali di AVAide Video Converter:
◆DVD Ripper - Copia istantaneamente i film/video in DVD in vari formati.
◆Convertitore video - Converte file video e audio 30 volte più velocemente di altri.
◆Creatore di collage - Combina i tuoi video e immagini in modo creativo.
◆MV - Divertiti a realizzare i tuoi film e video musicali ideali.
◆Cassetta degli attrezzi - con una grande quantità di strumenti di impostazione.
- Professionisti
- Pratico da usare.
- Alta velocità grazie alla tecnologia di accelerazione hardware.
- Supporta oltre 300 formati diversi.
- Nessuna filigrana sul file.
- Nessuna pubblicità.
- contro
- Avrai tempo per scaricare e installare.
- Funzionalità limitate per la versione di prova gratuita.
Come ritagliare video in AVAide Video Converter
Passo 1Scarica e installa il software
Innanzitutto, devi scaricare e installare il software sul tuo computer. Per farlo, vai sul sito ufficiale, quindi cerca il pulsante di download.
Passo 2Importa il file video
Dopo un'installazione riuscita, vai avanti e avvialo. Quindi, inizia trascinando e rilasciando il tuo file nell'interfaccia da importare. Quindi, puoi anche fare clic su Aggiungere i file pulsante e caricare uno o più file all'interno di una cartella.

Passaggio 3Inizia a ritagliare
Ecco come ritagliare video senza Windows Movie Maker; clicca il Stella icona di ogni file uno alla volta per la modifica. Una volta raggiunta la finestra successiva, sotto Ruota e ritaglia, navigare su Area di coltura. Puoi anche navigare liberamente sul Proporzioni e Zoom Mode del video e finalizzalo facendo clic su ok pulsante.

Passaggio 4Converti i file
Quando tutto è impostato, puoi passare alla conversione dei file per applicare le modifiche. Tuttavia, prima di questa parte, assicurati di attivare il Ultra veloce e il Hardware tecnologie di accelerazione. Infine, colpisci il Converti tutto pulsante.

Passaggio 5Controlla i file ritagliati
Windows Movie Maker può ritagliare video così eccitanti? Controlla i file ritagliati nel file Convertito e vai avanti e condividili sul tuo account di social media!
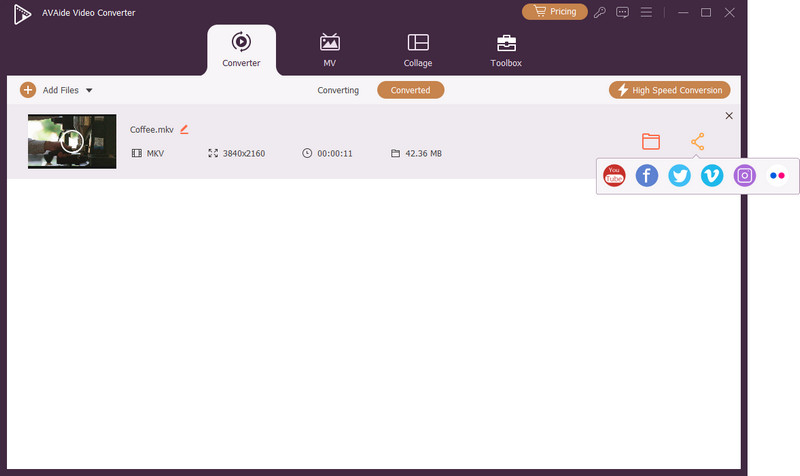
Parte 4. Domande poste durante il ritaglio dei video
Ritagliare il video significa anche tagliarlo?
Ritagliare il video è una storia diversa dal tagliarlo. Il ritaglio è quando tagli una parte specifica dello schermo video, che è applicabile anche quando si progettano le proporzioni per il video. D'altra parte, il taglio del video è il metodo da utilizzare quando si desidera ridurre la lunghezza del video.
Come ingrandire il video su Windows Movie Maker?
Devi solo fare clic con il tasto destro sul video e scegliere il movimento (Zoom e Pan). Scegli dall'elenco quale opzione desideri applicare.
Posso ritagliare un video senza filigrana online?
Sì. Pochi strumenti online pratici possono darti output senza filigrana. Fai clic qui per vedere i 5 principali convertitori di proporzioni, inclusi gli strumenti online.
Per concludere, sì, puoi ritaglia i tuoi video su Windows Movie Maker. Tuttavia, ti consigliamo di scegliere sempre l'opzione migliore. Consigliamo vivamente il AVAide Video Converter per tanti motivi, quindi vai avanti provalo ora! Se sei interessato, clicca per sapere come ritaglia i video su Android.
La tua cassetta degli attrezzi video completa che supporta oltre 350 formati per la conversione in qualità senza perdita di dati.
Ritaglia e ridimensiona video
- I migliori 8 ridimensionatori GIF per Windows e Mac
- Come ridimensionare o ritagliare video per Instagram
- Esperto su come modificare le proporzioni video
- Come ritagliare e ridimensionare video su Android
- Come ritagliare video in Premiere Pro
- Come ritagliare video su iMovie
- Come ritagliare video su Mac
- Come ritagliare un video in QuickTime
- I 5 migliori convertitori di proporzioni per ritagliare i tuoi video in modo eccezionale
- Come modificare le proporzioni in Windows Movie Maker
- Come ridimensionare un video in Photoshop
- Come ritagliare video MP4 in modo superbo
- Come utilizzare Ffmpeg per ridimensionare i tuoi video
- Come ritagliare video senza filigrana
- Come ritagliare un video su Windows
- Come ritagliare video in Windows Meida Player
- Come ritagliare i video su Square
- Come ritagliare video in After Effects
- Come ritagliare video in DaVinci Resolve
- Come ritagliare video in OpenShot
- Come ritagliare video usando Kapwing
- Come ritagliare i video di Snapchat
- Come utilizzare i video di ritaglio VLC
- Come ritagliare i video di Camtasia
- Come utilizzare i video di ritaglio OBS
- Come usare Ezgif per ridimensionare i video
- Come modificare le proporzioni in Final Cut Pro



 Download sicuro
Download sicuro


