VLC è un lettore multimediale aperto e gratuito per Microsoft Windows, Linux e macOS prodotto dal progetto VideoLAN. Può eseguire lo streaming e riprodurre qualsiasi file audio o video, inclusi i film in DVD. Ciò che distingue questo lettore multimediale dagli altri è che è completamente gratuito, è precaricato con codec e offre un numero quasi infinito di opzioni di personalizzazione. Tuttavia, è più di un semplice lettore multimediale. Puoi anche ruotare e capovolgere i video clip con VLC.
Di conseguenza, se il video scaricato viene riprodotto lateralmente o capovolto, non è necessario installare alcun software aggiuntivo per ripristinare l'orientamento del video. Questo è lo scopo di questo post. In questo articolo, ti mostreremo come farlo ruota un video in VLC insieme al miglior strumento utile offline. Dai un'occhiata alla seguente guida di istruzioni per una procedura dettagliata più approfondita.
Parte 1. Come ruotare, capovolgere e salvare un video in VLC utilizzando computer e telefono cellulare
Hai mai registrato filmati sulla tua fotocamera solo per renderti conto che quando lo guardi sul tuo computer, viene ruotato di 90 gradi? O forse l'hai scattata in quel modo apposta perché preferisci uno stile ritratto a una vista orizzontale? Consentici di dimostrare una tecnica più conveniente utilizzando VLC Media Player per ruotare il video prima di sforzare il collo o capovolgere il monitor su un lato per guardare il video.
1. Come ruotare il video in VLC Media Player utilizzando il tuo computer
Passo 1Scarica VLC sul tuo computer. Quindi, installa e avvia l'applicazione.
Passo 2Importa il tuo file andando su Media > Apri file. Fai clic sul tuo file video e si aprirà immediatamente nell'interfaccia di VLC.
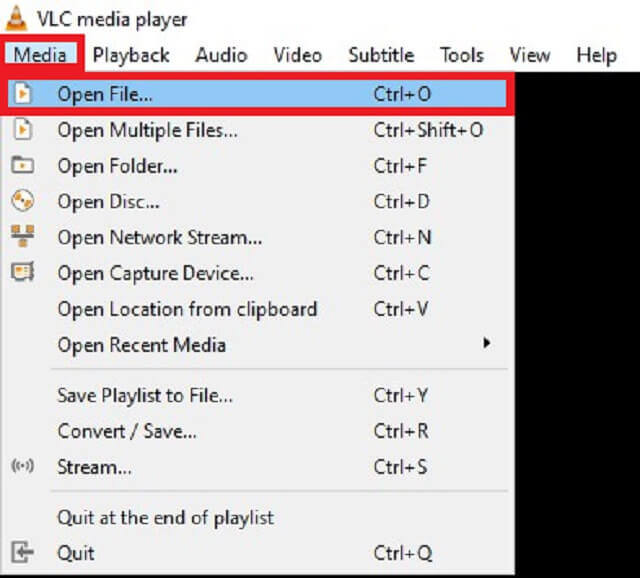
Passaggio 3Dopo aver aperto il file, premi Utensili dal Menù bar e scegli Effetto e Filtri.
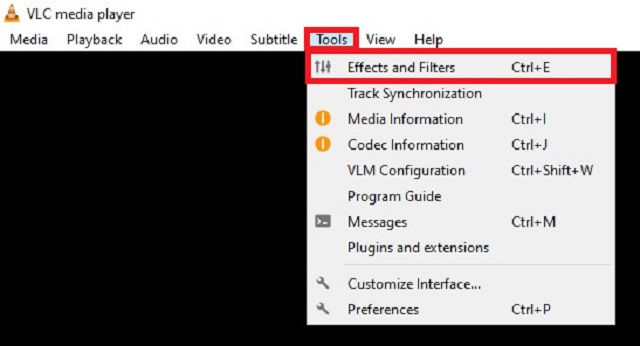
Passaggio 4Quindi, spunta il Effetti video > Geometria scheda. Metti un segno di spunta nel Trasformare finestra di dialogo e scegli l'orientamento del video desiderato.
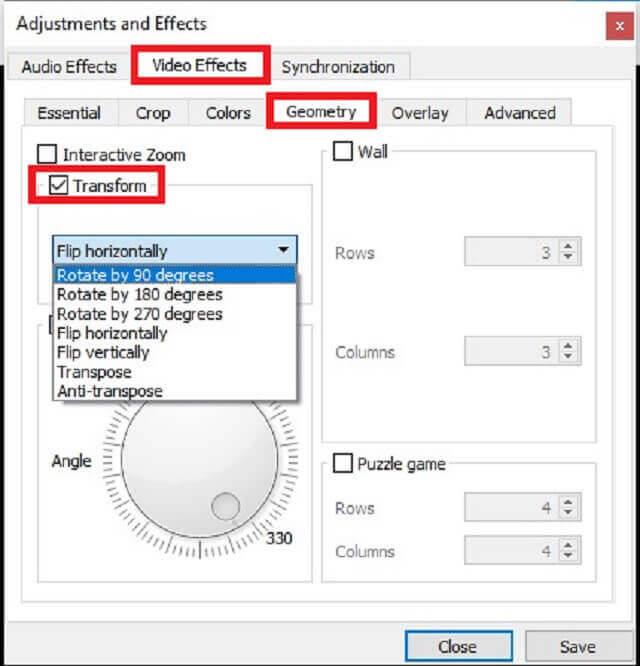
Passaggio 5Infine, fare clic Salva. Ora puoi guardare il tuo video nel modo in cui doveva essere visualizzato.
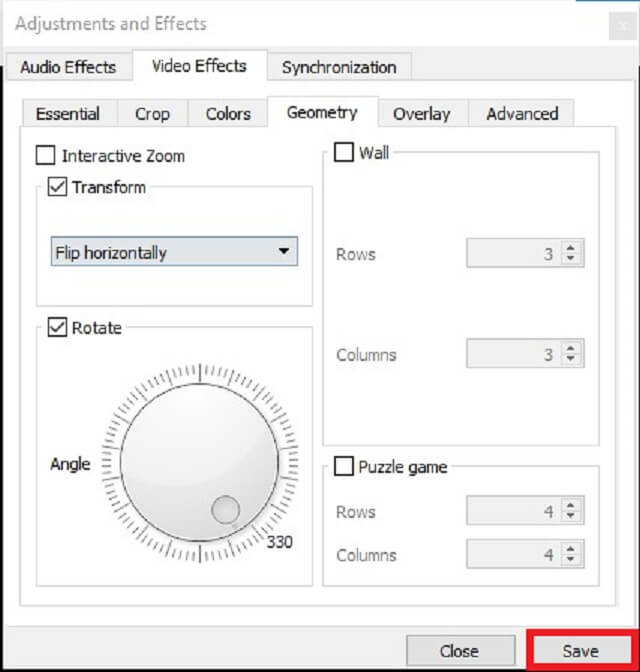
Oltre a sfogliare VLC, qui puoi imparare come farlo ruota il video in iMovie, anche.
2. Come ruotare i video in VLC Media Player utilizzando il tuo cellulare
Per completare il processo di come capovolgi un video in VLC Media Player, devi includere VLC installato sul tuo cellulare. Se non lo possiedi già, puoi scaricarlo dal Google Play Store. Qualsiasi utente Android può scaricare questa app gratuitamente. Pertanto, dai un'occhiata alla procedura dettagliata su come ruotare i video in VLC Media Player utilizzando il tuo telefono.
Passo 1Una volta installato VLC, fare clic su Di più pulsante nell'interfaccia.
Passo 2Quindi, spunta Impostazioni > Orientamento schermo video.
Passaggio 3Dopo aver cliccato su Orientamento dello schermo video, vedrai elenchi di opzioni che dicono Automatico (sensore), Ritratto, Paesaggio, Rovescio del paesaggio, Ultimo orientamento bloccato. Scegli il Paesaggio opzione.
Passaggio 4Successivamente, osserverai che tutti i video vengono avviati automaticamente con la modalità Paesaggio.
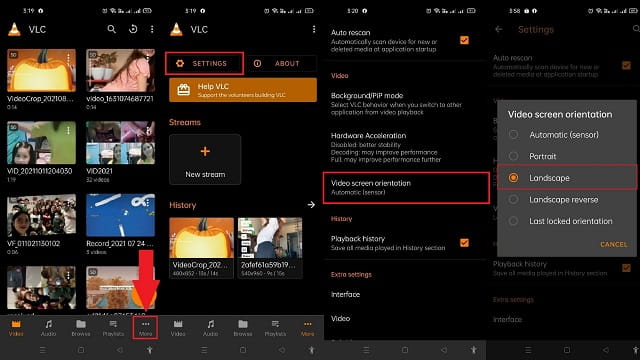
Parte 2. Il miglior strumento alternativo per ruotare/capovolgere i video offline
AVAide Video Converter
Per un'esperienza migliore, puoi utilizzare AVAide Video Converter nella rotazione del tuo video. Non richiede l'installazione di alcun plug-in per funzionare. Tutte le funzionalità di base, incluso il capovolgimento e la rotazione, sono disponibili non appena si installa il programma sul computer. È uno strumento desiderabile per capovolgere i video grazie alla sua interfaccia moderna e ben organizzata. Puoi acquisire l'orientamento corretto per il tuo video utilizzando questo strumento, che ti consente di ruotare il video orizzontalmente e verticalmente senza alcuna configurazione complicata. Inoltre, puoi ruotare i video in qualsiasi angolazione, consentendoti di eseguire capovolgimenti video di 90, 180 e 270 gradi. Tuttavia, puoi utilizzare questa soluzione efficiente per scoprire come funziona il video di rotazione VLC seguendo i passaggi seguenti.
Passo 1Acquisisci lo strumento scaricandolo AVAide Video Converter utilizzando il pulsante di download qui sotto. Subito dopo il download, installa e avvia l'applicazione.

PROVALO GRATIS Per Windows 7 o successivo
 Download sicuro
Download sicuro
PROVALO GRATIS Per Mac OS X 10.13 o successivo
 Download sicuro
Download sicuroPasso 2In secondo luogo, trascina il tuo video sul Più (+) pulsante. Al contrario, puoi fare clic Aggiungere i file per importare il tuo video.
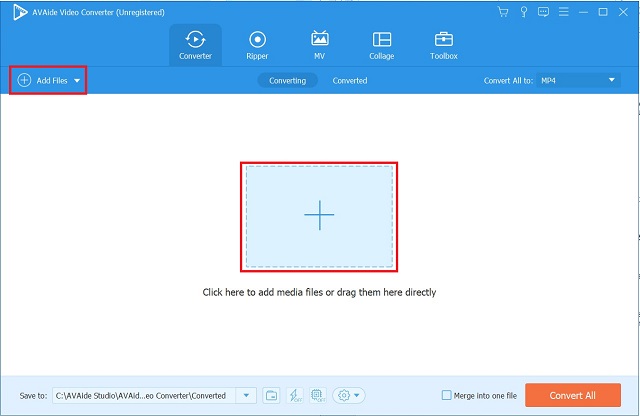
Passaggio 3Dopo aver aggiunto il file video, fare clic su Modificare icona nell'angolo inferiore sinistro della miniatura del video.
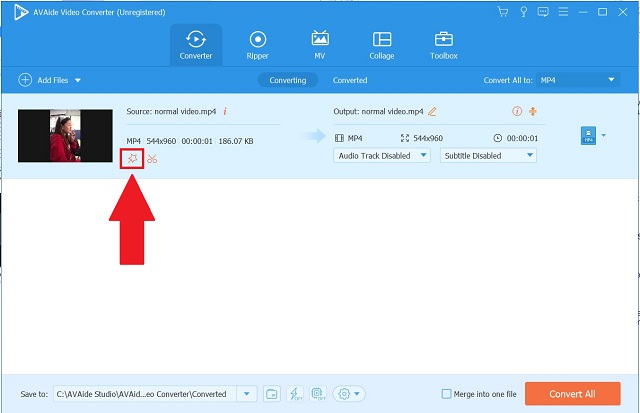
Passaggio 4Quindi, seleziona l'opzione di rotazione preferita. Per salvare le regolazioni, premi il tasto ok pulsante.
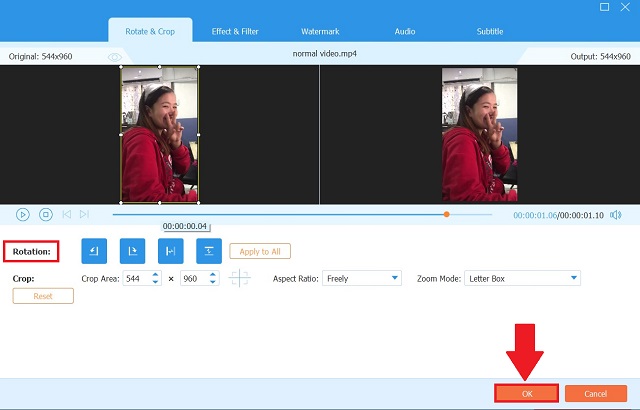
Passaggio 5Dopo aver salvato le regolazioni, torna al Convertitore scheda e fare clic Converti tutto.
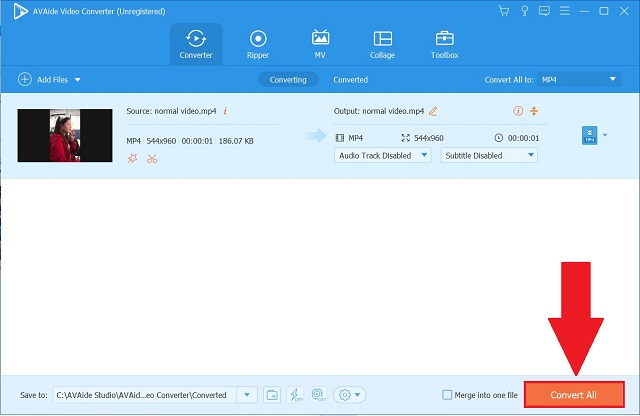
Passaggio 6Infine, controlla il video capovolto nel file Convertito scheda o premi il Cartella per vedere la designazione del file video.
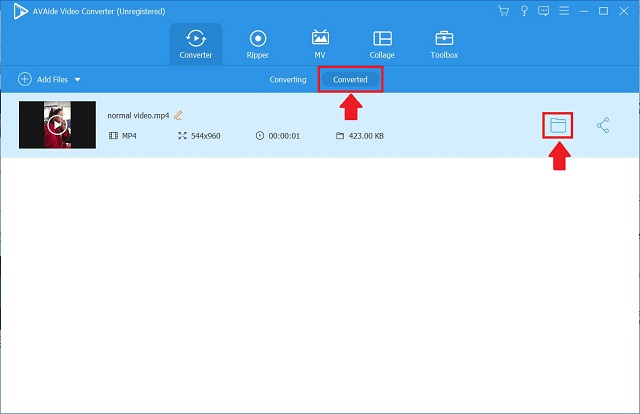
Parte 3. Domande frequenti su VLC Media Player
VLC è migliore di Windows Media Player?
Il vantaggio principale di VLC Player è la sua indipendenza dal codec. D'altra parte, Windows Media Player funziona in modo quasi impeccabile, ma manca della capacità di VLC di gestire i codec. Di conseguenza, se hai bisogno della possibilità di eseguire formati di file specifici, VLC è la strada da percorrere.
Come faccio a ruotare in modo permanente un video nel lettore multimediale VLC?
È possibile. Tuttavia, potrebbe essere necessario modificare le impostazioni di VLC Media Player. Seguendo le istruzioni sopra delineate, puoi salvare il video ruotato in modo permanente. Tuttavia, se desideri un modo semplice e veloce per farlo, puoi utilizzare AVAide Video Converter, che conserva in modo permanente le modifiche apportate al video.
VLC supporta i formati MKV?
La maggior parte dei file multimediali come DVD, CD audio, VCD e numerosi protocolli di streaming, inclusi i file MKV, possono essere facilmente riconosciuti e riprodotti da VLC Media Player.
Per riassumere, le istruzioni precedenti possono essere utilizzate su come ruota un video in VLC Media Player utilizzando il tuo computer o cellulare. Può con successo capovolgi e ruota i video per cambiare il modo in cui vengono visualizzati. Tuttavia, se trovi fastidioso VLC, l'alternativa fornita dovrebbe tornare utile. Basta scegliere quello più adatto alle tue esigenze.
La tua cassetta degli attrezzi video completa che supporta oltre 350 formati per la conversione in qualità senza perdita di dati.
Ruota e capovolgi video
- Invertire un video su Windows, Mac, online e su dispositivi mobili
- Ruota un video online
- Ruota un video in Premiere Pro
- Ruota un clip video in iMovie
- Ruota un video su iPhone
- Ruota un video su Android
- Le migliori app per ruotare i video per Android e iOS
- Capovolgi video utilizzando app desktop, online, iPhone e Android
- Capovolgi un video online
- Ruota un video MP4
- Come VLC ruota il video
- Capovolgi video in Final Cut Pro
- Capovolgi un video su Android
- Ruota un video per Instagram
- Ruota il video di 180 gradi
- Come girare i video con il freno a mano
- Capovolgi video in Windows Media Player




