Ti sei trovato in una situazione in cui non riesci ad apprezzare la clip a causa della sua angolazione sbagliata? Avere tali circostanze perderà il tuo desiderio di vedere il contenuto del video, giusto? Detto questo, abbiamo escogitato i modi corretti su come farlo ruotare un video in iMovie su iPad e su altri dispositivi Apple. Allo stesso modo, verrà introdotto un programma straordinario e versatile applicabile su Mac, Windows e persino Linux.
Parte 1. Il modo corretto di ruotare il video su Mac con iMovie
iMovie è uno dei prodotti di Apple Inc. Inoltre, è un'app di editing video ideale da utilizzare per i consumatori affinché acquisiscano un ottimo risultato attraverso le sue meravigliose funzionalità. In relazione a questo, iMovie offre agli utenti di migliorare il video, ruotare, ritagliare, stabilizzare la registrazione tremolante, insieme ai suoi effetti video multi-clip. Quindi, per gli utenti Mac che desiderano sapere come ruotare un video clip in iMovie, i passaggi sono forniti di seguito.
Passo 1Importa il video
Avvia il programma installato sul tuo Mac. Importa il tuo file video facendo clic su Più accedere all'interfaccia, quindi scegliere il Film. Clicca il Importa media freccia per caricare il tuo video.
Passo 2Ruota il video
Vai e tocca il pulsante Ritaglia, quindi scegli se farlo Ruota la clip In senso orario o Ruota la clip in senso antiorario. Successivamente, colpisci il Dai un'occhiata icona per le modifiche da applicare.

Passaggio 3Salva il file ruotato
Clicca il Freccia su pulsante, situato sopra il Dai un'occhiata icona. Scegli il file di esportazione e dalla finestra che si apre, fai clic su Prossimo, poi il Salva pulsante. Infine, puoi controllare i tuoi documenti per il file video ruotato.
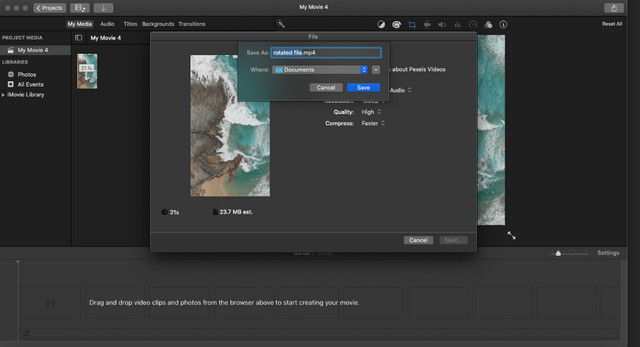
Parte 2. Come ruotare un video su iOS con iMovie
Ci sono molti che si stanno ancora chiedendo come far funzionare iMovie su iOS. Questa parte si concentra su come ruotare un video utilizzando iMovie su iPad così come su iPhone. In una situazione del genere, in cui dovrai riparare immediatamente il video catturato sul tuo dispositivo a portata di mano, questo metodo sarà un modo perfetto. Inoltre, iMovie ha le funzioni di editing video perfette che tutti abbiamo amato. Pertanto, questo programma viene spesso acquisito dagli utenti iOS. D'altra parte, segui l'elenco dei passaggi seguenti come guida.
Passo 1Avvia l'app
Scarica e installa l'app sul tuo iOS, quindi avviala. Inizia a lavorare toccando il Più segno, sullo schermo quindi scegliere il Film.
Passo 2Carica il video
Successivamente, dovrai scegliere il video dalla tua galleria che devi ruotare. Fai clic sul file video, quindi premi Crea filmato.
Passaggio 3Ruota il video
Usa il pollice e l'indice per ruotare il video in senso orario o antiorario. Una freccia bianca verrà comunque mostrata toccando il video sullo schermo. Successivamente, salva il file ruotato, quindi controllalo nella tua galleria.
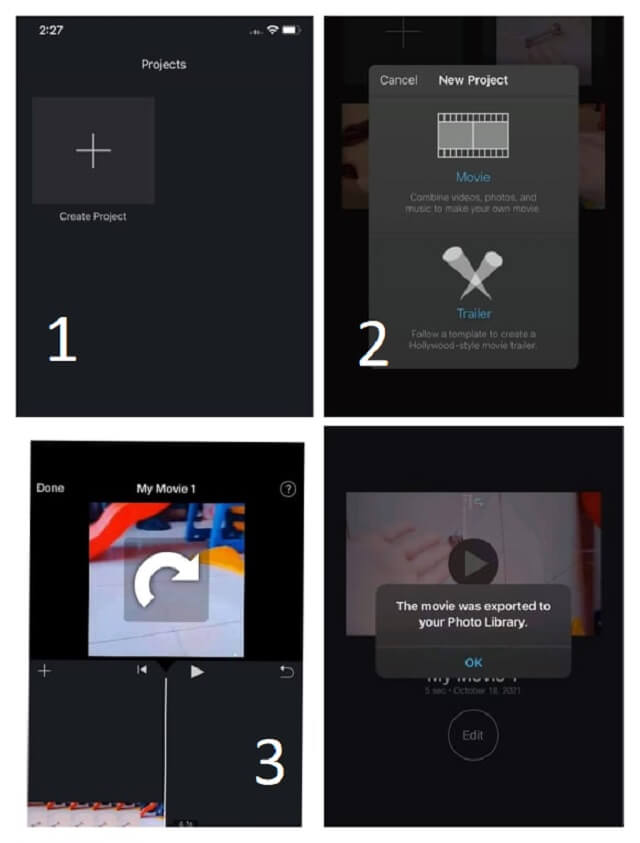
Parte 3. Modo fantastico per ruotare il video oltre a iMovie
Oltre a iMovie, un altro programma che gli esperti e gli utenti Apple attendono con impazienza è il AVAide Video Converter. Questo software ha un'applicazione estesa con il sistema operativo Windows e Linux. Inoltre, questo meraviglioso convertitore video ha funzionalità estese per la modifica e il miglioramento del tuo file video. Inoltre, è lo strumento di terze parti più ideale per ruotare e modificare il tuo file, insieme ai suoi numerosi altri strumenti e funzionalità. Ad esempio, puoi anche usarlo per modificare i metadati MP4.
Inoltre, ha la tecnologia più avanzata quando si tratta di proteggere l'esecuzione di procedure come l'editing e la conversione di file video e audio. Su questa nota, puoi estendere il tuo compito scegliendo tra gli oltre 300 formati di file supportati da questo software. E quindi, lascia cadere la domanda su come ruotare un video in iMovie su Mac, invece, vediamo il modo fantastico per ruotare un video su Mac.
- Consente un processo semplice per ruotare, ritagliare, tagliare, unire, migliorare, invertire e altro ancora.
- Con numerosi effetti visivi.
- Con un vasto supporto per formati video e audio.
- Viene fornito con una distinzione di file tra il file video originale e quello di output.
Passo 1Avvia il software
Scarica e installa lo strumento sul tuo Mac. Per farlo, visita semplicemente il sito Web di AVAide Video Converter o premi il pulsante di download in alto e scegli quello applicabile sul tuo dispositivo. Avvialo, quindi vai su Cassetta degli attrezzi, quindi scegli il Videorotatore.
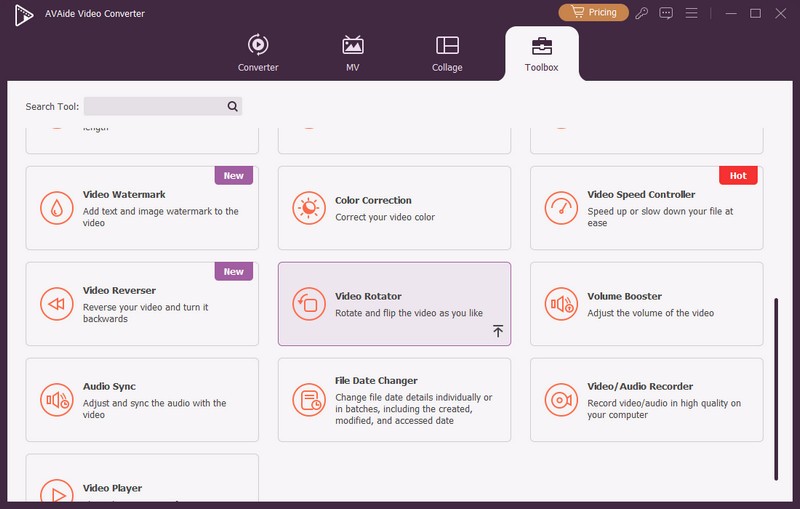
Passo 2Importa il file video
Una volta raggiunta l'interfaccia del rotatore, fare clic su Più cartello. Quindi carica il file video dalla tua libreria che desideri ruotare.
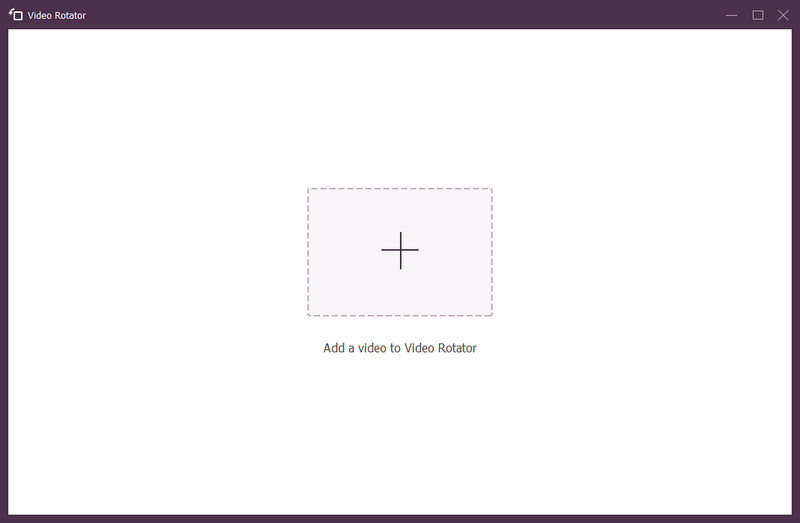
Passaggio 3Inizia a elaborare la rotazione
Verranno mostrati due video identici, tieni presente che quello a destra è il tuo output. Scegli se ruotare a destra o a sinistra facendo clic su Scatole di rotazione. Puoi toccarlo continuamente finché non ottieni l'angolazione desiderata mentre confronti l'output del file originale.
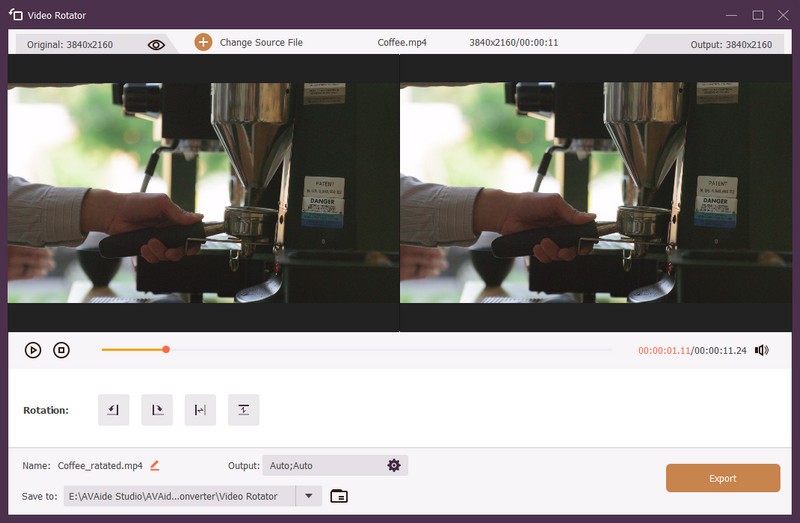
Nota: Il Collocamento l'icona è disponibile. Fare clic se si desidera regolare la qualità, la risoluzione, il formato, il framerate, il codificatore e la modalità di zoom dell'output.
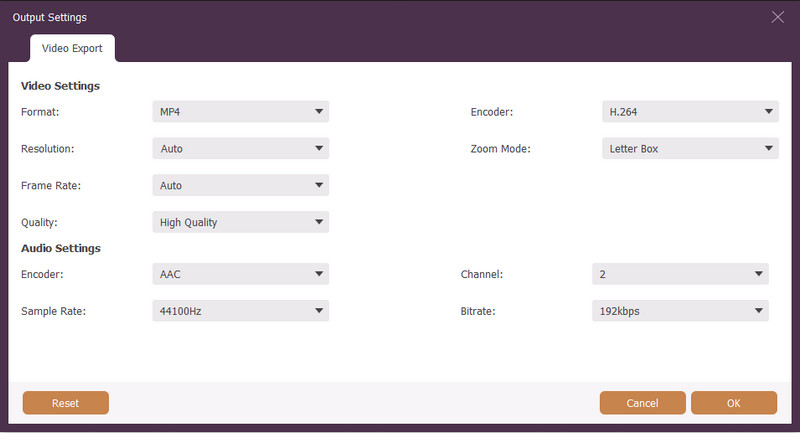
Passaggio 4Esporta per ruotare
Quando tutto è impostato, puoi selezionare un file di destinazione facendo clic su Punti sul Salvare porzione. Infine, colpisci il Esportare pulsante situato nella parte più in basso a destra dell'interfaccia, per salvare il file ruotato. Attendi il completamento dell'esportazione, quindi controlla la cartella in cui il file è stato salvato automaticamente.
Parte 4. Domande frequenti sulla rotazione e la modifica dei video
Posso anche capovolgere il mio video utilizzando AVAide Video Converter?
Assolutamente. Questo software ha una funzione estesa che include la rotazione dei video. Puoi trovare la regolazione del flip, accanto alle caselle di rotazione, fai affidamento sui passaggi forniti in questo articolo.
VLC ha uno strumento di rotazione video?
Sì. VLC ha anche una funzione in cui puoi ruotare un file video.
C'è un modo per ruotare un video sul mio iPhone senza uno strumento di terze parti?
Certamente. L'app Foto integrata di iPhone può fare il lavoro.
Per concludere, la rotazione di un video viene riprodotta un ruolo importante nel migliorare notevolmente il file. Per gli utenti Apple come te, gli strumenti presentati sono vivamente consigliati dagli specialisti. Come illustrato sopra, AVAide Video Converter ha le migliori funzionalità e strumenti. Sorprendentemente, è anche facile da usare. editor di metadati video. Inoltre, in base ai test e alle valutazioni che ha ottenuto, è davvero uno dei migliori software di oggi.
La tua cassetta degli attrezzi video completa che supporta oltre 350 formati per la conversione in qualità senza perdita di dati.
Ruota e capovolgi video
- Invertire un video su Windows, Mac, online e su dispositivi mobili
- Ruota un video online
- Ruota un video in Premiere Pro
- Ruota un clip video in iMovie
- Ruota un video su iPhone
- Ruota un video su Android
- Le migliori app per ruotare i video per Android e iOS
- Capovolgi video utilizzando app desktop, online, iPhone e Android
- Capovolgi un video online
- Ruota un video MP4
- Come VLC ruota il video
- Capovolgi video in Final Cut Pro
- Capovolgi un video su Android
- Ruota un video per Instagram
- Ruota il video di 180 gradi
- Come girare i video con il freno a mano
- Capovolgi video in Windows Media Player



 Download sicuro
Download sicuro


