Ci saranno momenti in cui dovrai modificare una raccolta di riprese video da varie prospettive. In modo schiacciante, ti imbatterai in video che sono capovolti su un lato. Per correggere l'orientamento, avrai bisogno di uno strumento per ruota il video di 180 gradi nella direzione opposta. In questo articolo esamineremo un paio di metodi semplici ma efficienti per ruotare i video di 180 gradi.
Parte 1. Modo professionale per ruotare i video di 180 gradi
Parte 1. Modo professionale per ruotare i video di 180 gradi
AVAide Video Converter è un'applicazione desktop multifunzionale che include funzionalità di editing video. Ti consente di ruotare, ritagliare, capovolgere, applicare una filigrana e filtrare il video. Inoltre, include tutte le funzionalità di modifica convenzionali e avanzate necessarie per soddisfare le esigenze di qualsiasi utente. Inoltre, puoi ruotare il video di 180 gradi a sinistra o a destra. Include una funzione di capovolgimento che ti consente di visualizzare il video lateralmente, a seconda delle tue esigenze. La caratteristica più interessante è che può elaborare più video o un'intera cartella di video contemporaneamente. Le modifiche apportate a un video potrebbero riflettersi nei video rimanenti. Finché vengono caricati nello strumento insieme al video in fase di modifica. A questo proposito, ecco una guida su come ruotare il video di 180 gradi utilizzando AVAide Video Converter.
Passo 1Installa il software
Visitare il AVAide Video Converter sito Web per scaricare l'applicazione. Altrimenti, premi il pulsante di download in alto. Dopo l'installazione, verrai indirizzato all'interfaccia. Individua il Cassetta degli attrezzi dalla parte superiore dello schermo e fare clic su Videorotatore.
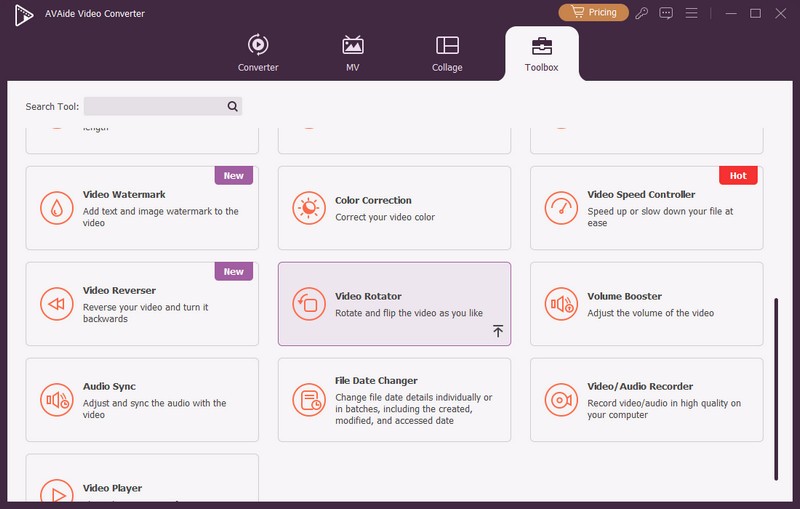
Passo 2Importa il file video
Per iniziare a caricare il tuo file video, seleziona il Più (+) pulsante al centro dell'interfaccia del rotatore video.
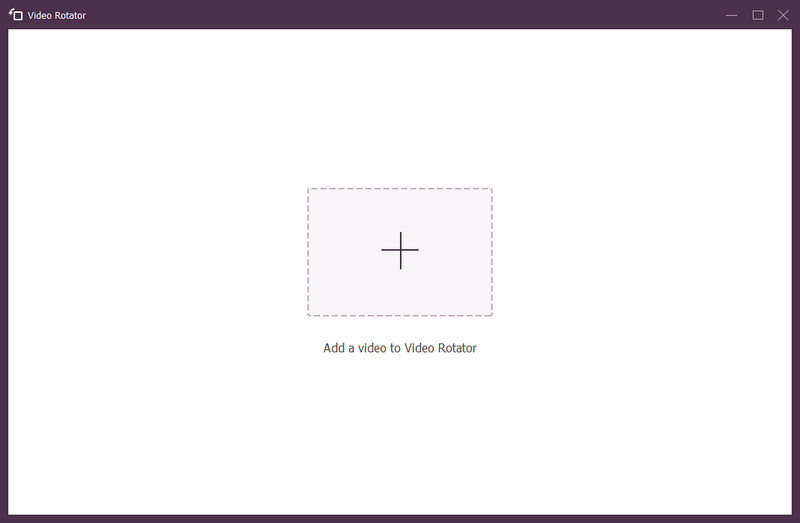
Passaggio 3Ruota il video di 180 gradi
Insieme al file originale, vedrai l'output del tuo file. Inizia toccando il Rotazione icone per accedere al modificatore di rotazione. Le prime due icone consentono di ruotare l'output in senso orario o antiorario, mentre la terza e la quarta consentono di capovolgere il video. Qui, per ruotare il video di 180 gradi, premi due volte il secondo pulsante come mostrato nell'immagine.
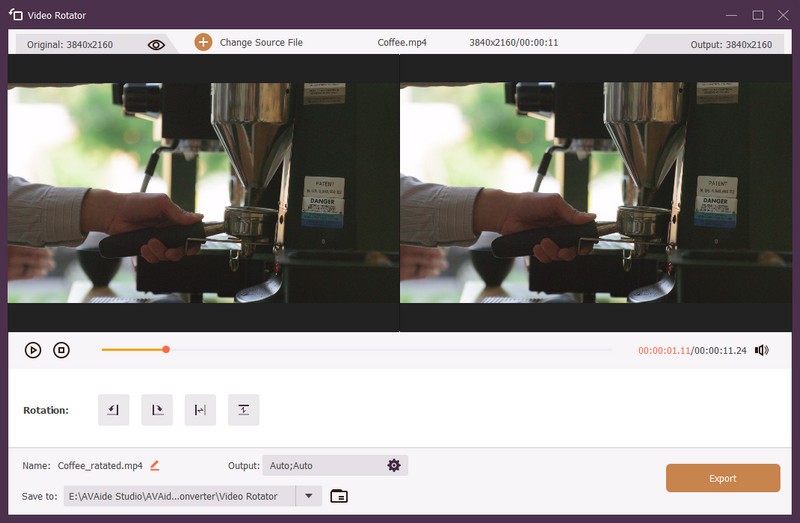
Passaggio 4Esporta il file video
Clicca il Esportare opzione per salvare il file video ruotato. Se desideri salvare l'output in una cartella di file specifica, fai clic su Salvare e quindi selezionare una destinazione dalla cartella locale prima dell'esportazione.
Parte 2. Modi gratuiti per ruotare un video di 180 gradi senza sforzo
1. Video Ruota di 180 gradi su VLC Media Player
Il progetto VideoLAN ha creato VLC media player, che è un'applicazione di riproduzione video aperta e gratuita, compatta, multipiattaforma e server di streaming multimediale. VLC è accessibile per piattaforme desktop e mobili, inclusi Android, iOS e iPadOS. È più di un semplice lettore multimediale. Questo strumento può essere anche un editor video. Ecco i passaggi da utilizzare per ruota il video di 180 gradi su Windows 10.
Passo 1Avvia l'applicazione
Scarica VLC sul tuo computer. Quindi, installa e avvia l'applicazione.
Passo 2Importa e apri strumenti
Importa il tuo file andando su Media > Apri file. Fai clic sul tuo file video e si aprirà immediatamente nell'interfaccia di VLC.
Dopo aver aperto il file, premi Utensili dal Menù bar e scegli Effetto e Filtri.
Passaggio 3Ruota e salva
Quindi, seleziona la scheda Effetti video> Geometria. Metti un segno di spunta nel Trasformare finestra di dialogo e scegli l'orientamento del video desiderato. Infine, fare clic Salva. Ora puoi guardare il tuo video nel modo in cui è

2. Rotazione del video su Premiere Pro di 180 gradi
Con Adobe Premiere Pro, puoi ruotare il tuo video senza sforzo. Ciò si ottiene con l'uso della scheda Trasforma. È estremamente compatibile con una varietà di formati video, inclusi WMV, MOV, MP4 e FLV. Le seguenti istruzioni ti mostreranno come capovolgere un video in Adobe Premiere.
Passo 1Imposta il nuovo progetto
Installa il software sul tuo computer. Aprire il software e selezionare il Nuovo progetto opzione dal File menù. Dopo aver scelto il nome di un progetto, fare clic su ok pulsante per salvare le modifiche.
Passo 2Importa il videoclip
Vai a File, quindi selezionare il Importare scheda. Trascina il tuo video dall'interfaccia nel file Sequenza temporale pannello dopo averlo selezionato.
Passaggio 3Ruota ed esporta il video ruotato
Per aggiungere effetti al tuo video caricato, vai alla timeline e fai clic sul video che hai appena caricato. Cercare Movimento nell'angolo in alto a sinistra e fare clic su Rotazione pulsante a discesa sotto di esso. Una volta che hai ottenuto l'angolo esatto, fai clic su Esportazione rapida pulsante nell'angolo in alto a destra dell'interfaccia utente per salvare il video.

3. Come ruotare il video di 180 gradi su FFmpeg
Quando si tratta di rotazione video, FFmpeg è la tua applicazione di riferimento. Nonostante questo, è anche all'altezza del compito di editing video. Puoi usarlo per modificare i video in vari modi, come ruotare, convertire, ritagliare, tagliare, unire e dividere. Senza ulteriori addio, vediamo come FFmpeg ruota di 180 gradi il video.
Passo 1Installa FFmpeg
Innanzitutto, devi installare FFmpeg sul tuo sistema. Per assicurarti che funzioni, apri il prompt dei comandi, digita ffmpege premere il accedere chiave.
Passo 2Usa il prompt dei comandi
Dopo aver convalidato l'app, utilizzare il prompt dei comandi per accedere alla directory contenente il video desiderato. Per fare ciò, digita cd seguito dalla cartella della directory in cui si trova il video. Inserisci il percorso del file cd e premi accedere.
Passaggio 3Ruota il videoclip
Ora puoi usare il seguente comando per ruotare il video di 180 gradi. Digita il seguente:
ffmpeg -i input.mp4 -vf trasporre= 2, trasporre 2 output.mp4.
Questo indica a FFmpeg di ruotare il video in senso orario di 180 gradi.
Passaggio 4Salva il video ruotato
Questa volta, fai clic su accedere tasto sulla tastiera, quindi controlla la posizione del video per vedere se le modifiche sono state completate.

Oltre ai metodi sopra menzionati, puoi imparare a farlo ruotare i video su un iPhone.
Parte 3. Domande frequenti sulla rotazione dei video di 180 gradi
È possibile ruotare i video di 180 gradi in Windows Media Player?
Purtroppo, Windows Media Player in qualche modo non supporta la rotazione o il capovolgimento. È limitato alla riproduzione di film e file audio archiviati sull'unità locale. Tuttavia, se desideri continuare a guardare film su Windows Media Player, puoi utilizzare le app sopra menzionate per ruotare i video.
Come ruotare un video senza perdita di qualità?
A differenza di altre applicazioni che degradano la qualità dei video convertiti, AVAide Video Converter è un'eccezione. Non dovrai preoccuparti che l'ivideo diventi sfocato a causa delle regolazioni, poiché puoi selezionare il formato di output che desideri.
C'è un modo per ruotare rapidamente e facilmente un filmato senza installare alcun software?
Se la memoria del tuo telefono o computer è piena e non desideri scaricare un'altra applicazione, puoi ruotare i tuoi video online. Per darti una migliore comprensione, molte opzioni online impostano limitazioni sul numero di tipi di video che possono essere salvati.
Ci sono diversi video che richiedono la rotazione per ottenere il corretto orientamento. Tuttavia, se non sei disposto a spendere un centesimo per un'app, puoi comunque modificare i tuoi videoclip utilizzando il metodo descritto sopra. ruota il video di 180 gradi in Windows 11 e versioni precedenti. Se vuoi saperne di più, scopri come ruotare i video in iMovie.
La tua cassetta degli attrezzi video completa che supporta oltre 350 formati per la conversione in qualità senza perdita di dati.
Ruota e capovolgi video
- Invertire un video su Windows, Mac, online e su dispositivi mobili
- Ruota un video online
- Ruota un video in Premiere Pro
- Ruota un clip video in iMovie
- Ruota un video su iPhone
- Ruota un video su Android
- Le migliori app per ruotare i video per Android e iOS
- Capovolgi video utilizzando app desktop, online, iPhone e Android
- Capovolgi un video online
- Ruota un video MP4
- Come VLC ruota il video
- Capovolgi video in Final Cut Pro
- Capovolgi un video su Android
- Ruota un video per Instagram
- Ruota il video di 180 gradi
- Come girare i video con il freno a mano
- Capovolgi video in Windows Media Player



 Download sicuro
Download sicuro


