Stai cercando il metodo migliore su come rimuovere le vibrazioni video? Questo articolo è il post che devi leggere. Ma cosa fa sì che questo problema esista in primo luogo? Diversi fattori, tra cui il movimento della fotocamera, una scarsa stabilizzazione e un frame rate basso, possono causare tremori nelle riprese video. Il movimento della fotocamera è la causa più comune di tremolio nei video. Quando una telecamera non viene tenuta ferma durante le riprese, il filmato risultante può apparire traballante e instabile. Questo problema è particolarmente vero quando si filma a mano libera o senza treppiede. Un'altra causa di tremolio nel video è la scarsa stabilizzazione. Alcune fotocamere dispongono di funzionalità di stabilizzazione integrate, ma potrebbero essere efficaci solo in alcune situazioni. In questi casi, è possibile utilizzare apparecchiature di stabilizzazione aggiuntive, come un gimbal o una steadicam, per ridurre le vibrazioni.
Parte 1. Come rimuovere Shake dai video su Windows/Mac
Quando si tratta di correggere video traballanti sui tuoi dispositivi Windows e Mac, AVAide Video Converter è ciò di cui hai bisogno. È sviluppato per concentrarsi sulla conversione di video in diversi formati. Tuttavia, questa applicazione è dotata di numerose funzionalità avanzate che possono migliorare l'intero file video. Il suo strumento Video Enhancer può fornire un'opzione migliore per rimuovere video traballanti. Modifica automaticamente i video in un output dall'aspetto migliore e lo stabilizza in modo efficace. Puoi consultare la guida dettagliata di seguito su come rimuovere le vibrazioni su un file video utilizzando questa app.
Passo 1Scarica AVAide Video Converter
Per prima cosa, premi il Provalo GRATIS sotto questo passaggio per installare l'intera applicazione.

PROVALO GRATIS Per Windows 7 o successivo
 Download sicuro
Download sicuro
PROVALO GRATIS Per Mac OS X 10.13 o successivo
 Download sicuro
Download sicuroPasso 2Avvia l'app
Quello che devi fare dopo è avviare l'app una volta installato il convertitore video. Puoi controllarne la navigazione e l'interfaccia e preparare l'app durante il processo.

Passaggio 3Importa video traballanti
Successivamente, importa il video andando su Attrezzo opzione e scorrendo fino a raggiungere Migliora video. Verrà visualizzata una nuova pagina; colpire il + icona per controllare il video che devi scaricare.
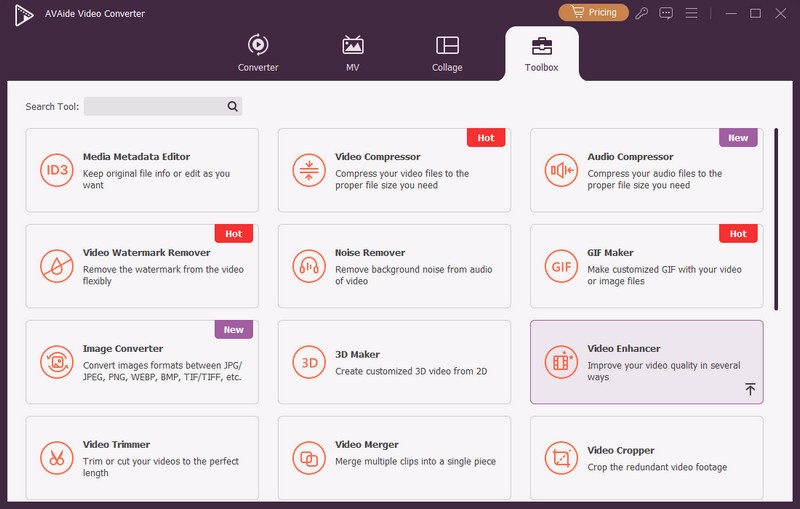
Passaggio 4Completa il processo
Infine, puoi fare clic su Riduci il tremolio del video opzione. È possibile selezionare l'opzione Anteprima per ricontrollare l'output. Clicca il Migliorare opzione per salvare il file.
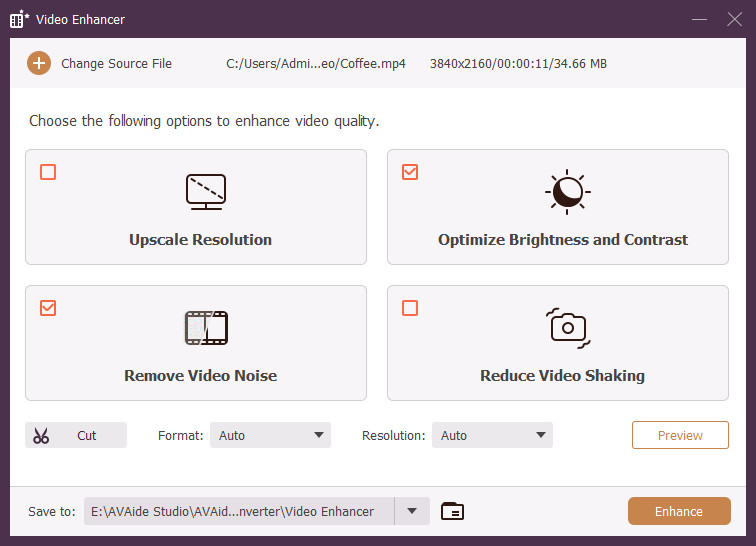
Parte 2. Rimuovi i video tremolanti con Premiere Pro
Adobe Premiere è uno dei software di editing video più diffusi disponibili sul mercato. È uno strumento ideale per ridurre le vibrazioni in un video. La funzione Warp Stabilizer di Adobe Premiere è progettata specificamente per stabilizzare riprese mosse e produrre un prodotto finale più fluido e dall'aspetto professionale. L'effetto Stabilizzatore alterazione è uno strumento popolare per ridurre le vibrazioni della fotocamera e l'effetto movimento nelle riprese video. Analizza il video e applica automaticamente la stabilizzazione a ciascun fotogramma, ottenendo riprese più fluide e stabili. Il cursore Uniformità ti consente di regolare il livello di stabilizzazione applicato al metraggio, da tenue a più drammatico. Scopri l'elenco dei passaggi su come utilizzare questa app per ridurre le vibrazioni del video del tuo progetto.
Passo 1Per utilizzare lo stabilizzatore di alterazione, trascina e rilascia il filmato traballante nel file Sequenza temporale pannello di Adobe Premiere. Quindi, seleziona la clip e vai al file Controllo degli effetti pannello.
Passo 2Da lì, trova il Stabilizzatore di ordito effetto e applicarlo alla clip. Lo stabilizzatore di alterazione inizierà ad analizzare il metraggio e ad applicarvi la stabilizzazione. Una volta completata l'analisi, puoi regolare le impostazioni per ottimizzare l'effetto di stabilizzazione a tuo piacimento.
Passaggio 3Puoi scegliere tra diverse modalità di stabilizzazione, come movimento fluido o assenza di movimento, e regolare la quantità di stabilizzazione applicata.
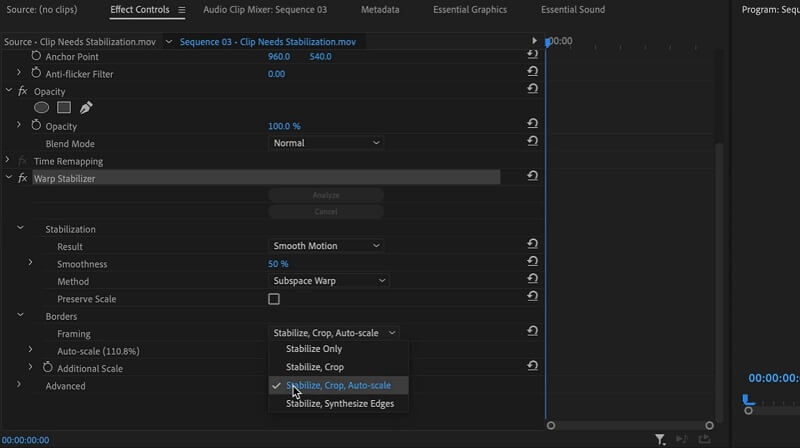
Parte 3. Strumento online per correggere il tremolio del video
Lo stabilizzatore video online 123Apps è un potente strumento di stabilizzazione video che aiuta gli utenti a correggere filmati traballanti e creare video fluidi e dall'aspetto professionale. Questo strumento basato sul Web è facile da usare e non richiede l'installazione di alcun software, rendendolo accessibile a chiunque disponga di una connessione Internet. Grazie ai suoi algoritmi avanzati, lo stabilizzatore video online può analizzare e correggere filmati mossi in pochi secondi. Gli utenti possono caricare i propri file video sul sito Web e lo strumento stabilizzerà automaticamente il video, rimuovendo eventuali movimenti o vibrazioni indesiderati della fotocamera. Consulta la guida qui sotto per sapere come utilizzare questa app.
Passo 1Accedi all'applicazione sul tuo browser web. Nella sua interfaccia principale, fai clic sull'opzione Apri file per importare i tuoi file. Seleziona il video che desideri migliorare e premi Apri per caricarlo correttamente sullo strumento web.
Passo 2Successivamente, sullo schermo verrà visualizzata la funzione di modifica della timeline, che ti consentirà di controllare l'intero file. Abilita il pulsante per Stabilizzatore video e trascina il cursore per regolare la percentuale del suo processo di stabilizzazione.
Passaggio 3Infine, puoi controllare il anteprima per controllare il file migliorato per cinque secondi. Per esportare il file, fare clic su Salva pulsante. Lo strumento analizzerà e stabilizzerà quindi il file in base alla percentuale preferita.
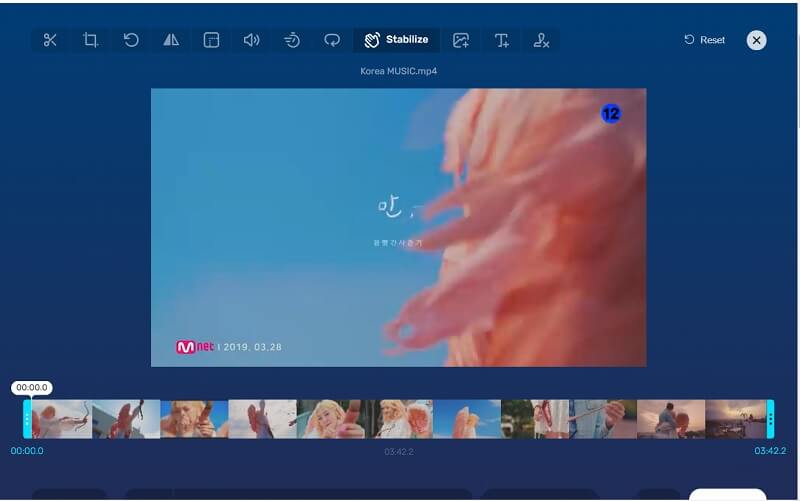
Parte 4. Domande frequenti sulla correzione dei video traballanti
Cosa causa il tremolio del video?
Le vibrazioni del video sono solitamente causate da mani tremanti, movimenti dovuti alla camminata o alla corsa o a una configurazione instabile della fotocamera.
Quali sono i consigli per evitare di avere video tremolanti?
Per evitare movimenti indesiderati sui tuoi video, ci sono alcuni suggerimenti che puoi seguire. Innanzitutto, assicurati di tenere la fotocamera o il telefono con entrambe le mani e di tenere i gomiti vicini al corpo per stabilizzare lo scatto. In secondo luogo, cerca di mantenere i movimenti fluidi e delicati, evitando sussulti o movimenti improvvisi. Puoi anche utilizzare un treppiede o uno stabilizzatore per mantenere stabile la fotocamera. Infine, se stai filmando mentre cammini o ti muovi, prova a utilizzare una steadicam o un gimbal per ridurre eventuali movimenti indesiderati. Seguendo questi suggerimenti, puoi acquisire filmati fluidi e stabili per i tuoi video.
Cos'è la stabilizzazione dell'immagine?
Il processo di stabilizzazione dell'immagine è una funzionalità che aiuta gli utenti a ridurre le vibrazioni della fotocamera compensando i movimenti della fotocamera durante la registrazione. Questo processo viene solitamente eseguito o eseguito da videografi professionisti per acquisire video stabili.
Cosa succede se non posso utilizzare un treppiede o uno stabilizzatore?
Se non puoi utilizzare un treppiede o uno stabilizzatore, prova a stabilizzare la fotocamera appoggiandoti a un oggetto solido, utilizzando una fotocamera con stabilizzazione integrata o un obiettivo più ampio per catturare una parte maggiore della scena con meno movimento della fotocamera.
Finalmente siamo arrivati all’ultima parte dell’articolo. Ora conosciamo già l'intero processo e i metodi per evitare che il video tremi utilizzando i tre Software per la rimozione delle vibrazioni video che abbiamo analizzato in questo post. Se stai cercando un professionista in grado di gestire i nuovi utenti che desiderano stabilizzare i video mossi, allora ti consigliamo AVAide Video Converter. Tuttavia, se sei un appassionato di video professionista e desideri apprendere molteplici tecniche per migliorare la stabilità del tuo video, allora Premiere Pro è un must. Inoltre, se hai bisogno di un processo di stabilizzazione rapido senza installare software sul tuo PC, lo stabilizzatore video online 123Apps è ciò che ti consigliamo di utilizzare.
La tua cassetta degli attrezzi video completa che supporta oltre 350 formati per la conversione in qualità senza perdita di dati.
Modifica video
- Video di alto livello con intelligenza artificiale
- Rimuovi filigrana dal video
- Rimuovi testo dal video
- Ridimensiona da 4K a 1080p/720p
- Rimuovi il rumore di fondo dal video
- Editor di metadati MP4
- Migliora la qualità del video
- Video inverso
- Correggi video di cattiva qualità
- Rimuovere i metadati da video/audio
- Video della telecamera frontale speculare/non speculare





