Quando si tratta di realizzare film eccezionali, uno strumento ti aiuterà senza dubbio. Uno dei migliori programmi è Windows Movie Maker. Questo strumento ti consente di esprimere la tua creatività diventando un editor professionista. Tuttavia, generare un film con questo cineasta potrebbe essere difficile, soprattutto quando il nostro video è di scarsa qualità. In questo articolo te lo insegneremo come migliorare la qualità video in Windows Movie Maker e utilizzare un'altra applicazione di miglioramento della qualità video facile da usare.
Parte 1. Come migliorare la qualità del video in Windows Movie Maker
Molte persone sono alla ricerca di uno strumento di miglioramento video che ti fornisca i risultati più significativi e il metodo più semplice disponibile in questo momento. Forse ti chiedi se Windows Movie Maker può migliorare la qualità dei video. In tal caso, questa è solo una delle numerose preoccupazioni che riceviamo quotidianamente riguardo a questo software di proprietà di Windows. E ora, discuteremo e ti guideremo attraverso un processo dettagliato passo dopo passo per migliorare la qualità video del tuo film utilizzando l'ultima versione di Windows Movie Maker. Inoltre, scopriamo come ottenere la migliore risoluzione del nostro video in questo comodo programma.
Passo 1Avvia il programma
Esegui il software sul tuo dispositivo. Quindi, vai al Aggiungi progetto scheda, scegli il Importa video e scegli il tuo file video dal tuo computer. Diamo un'occhiata a come modificare la qualità video in Windows Movie Maker.
Passo 2Migliora la qualità del film
Una volta che il file video è dentro, fai clic su Effetti e seleziona i filtri desiderati per rendere il tuo film più sbalorditivo.

Passaggio 3Migliora la risoluzione video
Per migliorare la risoluzione del video, fai clic su Esportare pulsante, quindi selezionare Esporta sui dispositivi, quindi scegli il formato che desideri esportare, quindi premi il tasto Risoluzione opzione regolandola alla risoluzione desiderata.

Passaggio 4Esporta il file
Quando tutto è a posto, fai clic su Esportare opzione. Personalizza il nome del file e altre impostazioni predefinite nella casella visualizzata, quindi fai clic su Esportare pulsante per salvare.

Nota: Per la qualità di riproduzione, Windows Movie Maker ha più impostazioni. Dopo aver esportato il file del filmato, premi il pulsante Mostra più opzioni pulsante in basso, fare clic su Altre impostazioni radio e scegliere il livello di qualità richiesto. Seleziona il Video di alta qualità (NTSC) per video di alta qualità, quindi fare clic su Prossimo per salvare il video con le impostazioni di qualità modificate. Ricorda che la dimensione del file di questi film è spesso notevole.
Parte 2. Un modo molto più semplice per migliorare la qualità video
AVAide Video Converter è l'alternativa più eccezionale per la creazione di filmati per Windows Movie Maker se desideri modi molto più semplici per migliorare la qualità del video. Considera che potrebbe anche ridurre le vibrazioni in modo incontrollabile nei tuoi film regolando la loro luminosità fino a ottenere il risultato desiderato. Non avrai mai paura di AVAide Video Converter poiché trasformerà i tuoi film poco attraenti nei contenuti video più accattivanti che tu abbia mai pubblicato.
Inoltre, la potenza di questo fantastico programma potrebbe essere percepita non solo sui computer Windows ma anche su Mac. Senza ulteriori indugi, entriamo nelle prossime sezioni e nel know-how per migliorare la qualità video utilizzando il miglior software.
- Ha una miriade di impostazioni per migliorare la qualità del film.
- Ha una varietà di temi, filtri ed effetti.
- L'utente può personalizzare la filigrana e i sottotitoli.
- Pubblica i tuoi video su vari social network in tempo reale.
Passo 1Vai al sito Web ufficiale del creatore di film per scaricarlo gratuitamente. In caso contrario, utilizzare uno dei link per il download forniti sopra.
Passo 2Per procedere, premere il Cassetta degli attrezzi scheda, quindi scegli il Miglioramento video per iniziare a migliorare la qualità del tuo film più facilmente.
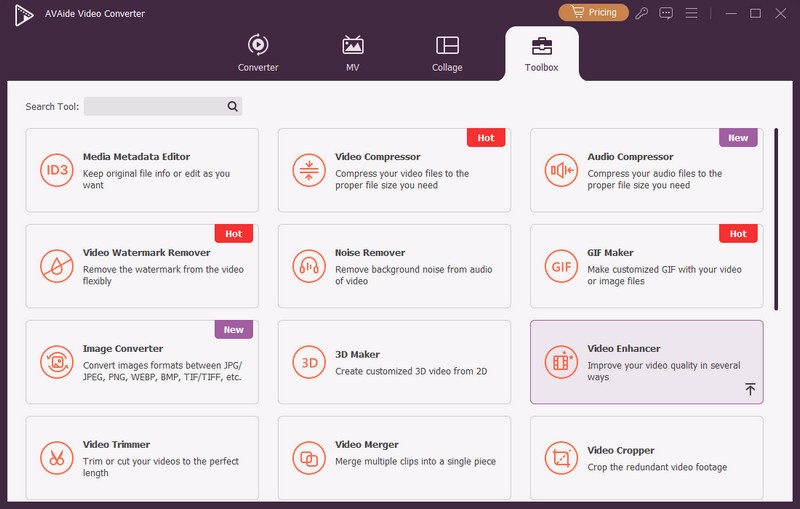
Passaggio 3Dopo aver fatto clic su Video Enhancer, il pannello verrà visualizzato sullo schermo. Clicca il Più pulsante e verrà visualizzata la cartella del file. Individua il file e fai clic Aprire per caricarlo correttamente.
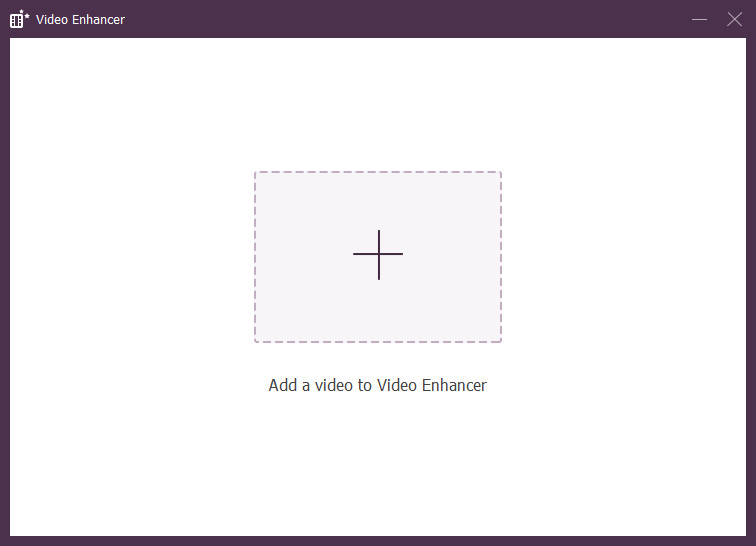
Passaggio 4Per migliorare la qualità video del tuo film, puoi selezionare tutte e quattro le opzioni che offrono, tra cui Risoluzione di alto livello, Ottimizza luminosità e contrasto, Rimuovi il rumore del video, e Riduci il tremolio del video. Queste opzioni per migliorare la qualità del tuo film sono utili e sicuramente miglioreranno il tuo video senza perdita di qualità. Tuttavia, puoi anche regolare il Risoluzione facendo clic su di esso e scegliendo la risoluzione preferita.
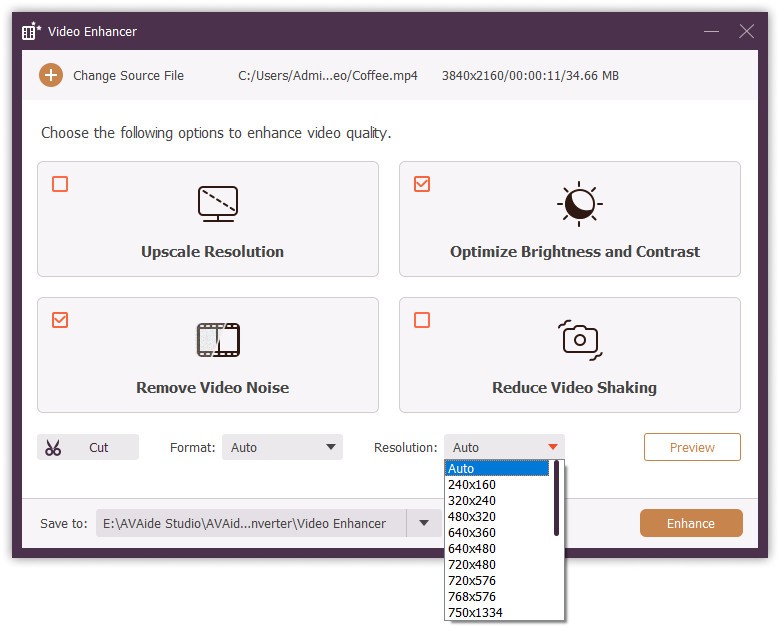
Passaggio 5Infine, puoi salvare il video migliorato finale facendo clic su Migliorare pulsante, che esporterà istantaneamente nella cartella. Ma se vuoi visualizzare in anteprima il tuo lavoro, fai clic sul pulsante OK una volta terminato il miglioramento.
Oltre a migliorare la qualità video avendo impostazioni molto più forti, può anche generare film incredibili perché include la caratteristica MV più interessante.
Parte 3. Domande frequenti su Windows Movie Maker
Windows Movie Maker è ancora pratico?
Windows Movie Maker è un ottimo punto di partenza se non conosci l'editing video. È facile da imparare. È relativamente semplice e facile da usare. Inoltre, questo programma di editing video gratuito include un numero sorprendente di effetti e transizioni con cui lavorare.
È possibile che Windows Movie Maker riduca la qualità del video?
Sì, WMM riduce la qualità dell'anteprima durante la modifica. Tuttavia, quando salvi il filmato, la qualità originale verrà preservata e potrai mantenerla correttamente.
Posso ottenere Windows Movie Maker gratuitamente?
Sì, perché è completamente gratuito. Questa applicazione è un software di editing video gratuito. Sebbene molte alternative a Windows Movie Maker siano disponibili su Internet, la maggior parte di esse richiede il pagamento. Di conseguenza, niente è meglio se hai un budget limitato.
Windows Movie Maker può gestire la risoluzione 4K?
Sì, sebbene tu possa importare video 4K in Windows Movie Maker, l'output è solo Full HD, 1920 x 1080 WMV o file mp4.
Per concludere, utilizzare gli strumenti sopra menzionati per aumentare la qualità del video è semplice e conveniente. Tuttavia, ti consigliamo di scegliere sempre il meglio alternativa a Windows Movie Maker. Proponiamo fortemente AVAide Video Converter. Ti anticipiamo che hai già scoperto la più incredibile alternativa a Windows Movie Maker. Approfitta della superiorità di questo fantastico software, in particolare nella creazione di contenuti video straordinari.
La tua cassetta degli attrezzi video completa che supporta oltre 350 formati per la conversione in qualità senza perdita di dati.
Miglioramento video
- Migliora da 1080p a 4K
- Migliora da 480p a 1080p
- Ridimensiona da 4K a 1080p/720p
- Ridimensiona da 1080p a 480p
- Migliora il DVD a 1080p/720p
- Correggi video di cattiva qualità
- AI Video di alto livello
- Migliora la qualità video
- Migliora la qualità video di TikTok
- Miglior potenziatore video
- App di miglioramento video per iPhone e Android
- Il miglior potenziatore video 4K
- Video di alto livello con intelligenza artificiale
- Pulisci la qualità del video
- Rendi video di qualità superiore
- Rendi un video più luminoso
- La migliore app per sfocatura video
- Correggi i video sfocati
- Migliora la qualità del video con zoom
- Migliora la qualità video GoPro
- Migliora la qualità dei video di Instagram
- Migliora la qualità dei video di Facebook
- Migliora la qualità video su Android e iPhone
- Migliora la qualità video in Windows Movie Maker
- Migliora la qualità video in Premiere
- Ripristina la vecchia qualità del video
- Migliora la qualità del video
- Rendi il video più chiaro
- Cos'è la risoluzione 8K
- Risoluzione 4K: tutto ciò che devi sapere [spiegazione]
- 2 modi incredibili per aumentare la risoluzione video senza perdite
- Convertitore di risoluzione video: cose su cui riflettere per ottenerne uno
- L'eccezionale convertitore da 5K a 8K da non perdere!
- Rimuovi il rumore di fondo dal video: con tre modi efficienti
- Come rimuovere il grano dal video usando i 3 modi straordinari



 Download sicuro
Download sicuro



