Google Slide è uno strumento popolare e potente per la creazione di presentazioni che visualizzano informazioni. Un modo efficace per rendere la presentazione più coinvolgente e attraente è incorporare un video. Tuttavia, questo metodo potrebbe essere un po' difficile per coloro che non hanno esperienza nel farlo. Ma non c'è bisogno di preoccuparsi. Potrebbe essere fatto facilmente seguendo i passi giusti. Con questo in mente, ecco i passaggi facili ed efficaci su cui puoi eseguire come incorporare un video in Presentazioni Google.
- Parte 1. Formati di file supportati da Presentazioni Google
- Parte 2. Come incorporare un video in Google Slide
- Parte 3. Risolvi il video incorporato che non funziona in Presentazioni Google
- Parte 4. Miglior editor video per Presentazioni Google
- Parte 5. Domande frequenti su come incorporare un video in Presentazioni Google
Parte 1. Formati di file supportati da Presentazioni Google
Mentre inserire un video è una componente importante in una presentazione di Presentazioni Google, è anche fondamentale considerare i formati di file supportati dalla piattaforma. Consulta l'elenco di seguito per controllare i tipi di file immagine, video, audio e di presentazione supportati di Presentazioni Google.
Formati immagine supportati
JPEG, PNG e GIF sono gli unici formati immagine supportati in Presentazioni Google. Tuttavia, se desideri caricare altri formati, puoi prima caricarli su Google Drive. Successivamente, inseriscili nella tua diapositiva Google.
Formati video supportati
Presentazioni Google supporta i formati di file video WebM, MOV, WMV, AVI, OGG, FLV, MPEG4, 3GP, MPEG e MTS.
Formati audio supportati
Per quanto riguarda i formati audio, tieni presente che puoi inserire l'audio solo nelle Presentazioni Google archiviate su Google Drive. Quindi, assicurati di caricare l'audio su Google Drive in anticipo. E Presentazioni Google supporta solo i formati MP3 e WAV.
Formati di file di presentazione supportati
Presentazioni Google supporta le estensioni dei file di presentazione come .ppt, .pptx, .pptm, .pps, .ppsx, .ppsm, .pot, .potx e .potm.
Parte 2. Come incorporare un video in Google Slide
Per evitare argomenti lunghi e complicati, girare e aggiungerlo come video in Presentazioni Google è una buona idea. Incorporare un video ti aiuterà anche a sottolineare il tuo punto nella presentazione. La domanda è: come si inserisce un video in Presentazioni Google? Ecco come farlo sul tuo computer e dispositivi mobili. Assicurati che il video che desideri incorporare sia caricato su Google Drive.
Importa un video in Presentazioni Google sul computer
Passo 1Innanzitutto, apri la presentazione e seleziona la diapositiva in cui desideri incorporare il video in Presentazioni Google.
Passo 2Quindi, fare clic su Inserire nel menu superiore. Quindi, scegli video dal menu a tendina.

Passaggio 3Dopodiché, scegli Google Drive. Da lì, scegli il video che desideri inserire in Google Slide.

Passaggio 4Infine, fai clic su Inserire e attendi che il video sia incorporato.

Inserisci un video in Presentazioni Google sul dispositivo mobile
Passo 1Apri il Presentazioni Google app scaricata sul tuo dispositivo mobile. Successivamente, apri la presentazione e seleziona la diapositiva in cui desideri aggiungere il video.

Passo 2Quando tocchi la diapositiva, seleziona il Modifica diapositiva opzione che apparirà.

Passaggio 3Dopodiché, tocca qualsiasi casella di testo in cui desideri inserire il video. Quindi, fare clic su Più icona nell'angolo in alto a destra dello schermo.
Passaggio 4Ora, dal Inserire menu, scorrere verso il basso e scegliere il Collegamento opzione. Quindi, tocca e tieni premuto il Inserisci collegamento scatola e scegli Impasto per aggiungere il collegamento al video. E hai finito.

Parte 3. Risolvi il video incorporato che non funziona in Presentazioni Google
Cosa fare quando il video di Presentazioni Google non funziona dopo essere stato incorporato? Ecco diverse soluzioni che puoi provare a risolverlo.
Soluzione 1. Controlla la tua connessione Internet
Assicurati di disporre di una connessione Internet stabile quando carichi un video in Presentazioni Google dal tuo Google Drive. Quindi, controlla prima la tua connessione Internet. Quindi, prova a connetterti a un'altra rete per vedere se la tua connessione è il motivo per cui il video non può essere riprodotto.

Soluzione 2. Cancella cache e cookie del browser
Se la cache del browser e la memoria dei cookie sono piene, causa alcuni problemi e non funziona. Quindi, prova a svuotare la cache e i cookie per verificare se risolve l'incapacità di Presentazioni Google di riprodurre video incorporato.

Soluzione 3. Prova un altro browser
Un'altra soluzione che vale la pena provare quando il tuo video non funziona in Presentazioni Google è utilizzare un browser diverso. Se il video viene riprodotto dopo aver provato un nuovo browser, il problema deve essere Google Chrome.
Soluzione 4. Concedi l'accesso tramite Google Drive
Assicurati di avere accesso al video di Google Drive aggiunto a Presentazioni Google per evitare problemi durante la riproduzione. Allo stesso modo, quando lo condividi con altri, assicurati che il collegamento video funzioni.
Parte 4. Miglior editor video per i video di Presentazioni Google
Prima di incorporare i video nella presentazione di Presentazioni Google, è essenziale ottimizzarli e perfezionarli per renderli più incisivi. Detto ciò, AVAide Video Converter è uno strumento perfetto per le esigenze di editing video senza soluzione di continuità, dal taglio e le regolazioni alla formattazione ottimale. Il software ha anche funzioni di editing video di base e avanzate per principianti e professionisti. Inoltre, puoi esportare video in un'ampia gamma di formati popolari in base alle tue preferenze. E questo ti consente di condividere direttamente l'output finale su piattaforme come Presentazioni Google, YouTube, Vimeo e altro ancora. È interessante notare che puoi ritagliare o rimuovere parti indesiderate, tagliare, ruotare, aggiungere effetti/filtri e regolare il volume del tuo video utilizzando la funzione di modifica di questo strumento. Per iniziare a modificare il video che desideri incorporare nella presentazione di Presentazioni Google, segui la guida di seguito.
Passo 1Prima di tutto, scarica AVAide Video Converter e installalo sul tuo computer.

PROVALO GRATIS Per Windows 7 o successivo
 Download sicuro
Download sicuro
PROVALO GRATIS Per Mac OS X 10.13 o successivo
 Download sicuro
Download sicuroPasso 2Quindi, avvia lo strumento e seleziona MV dal menu superiore. Successivamente, aggiungi il video che desideri modificare facendo clic su Aggiungere o Più icona.
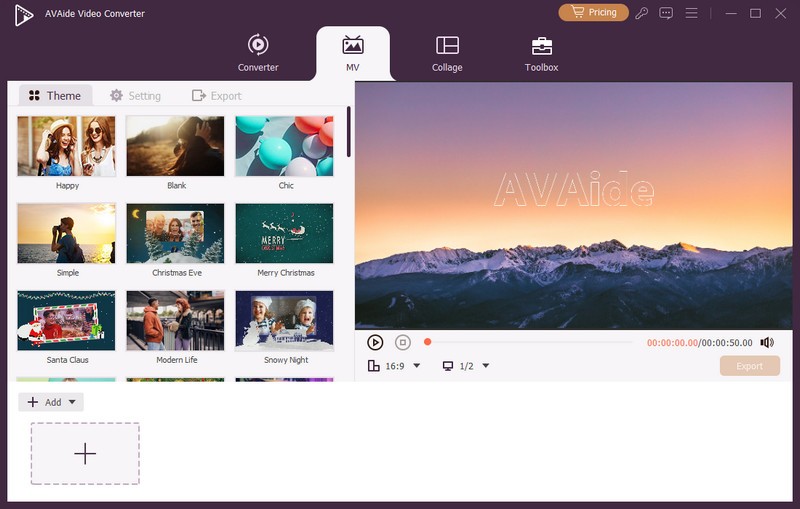
Passaggio 3Successivamente, puoi scegliere a Tema per il tuo video, taglialo e personalizzalo utilizzando il file Modificare pulsante.

Passaggio 4Una volta fatto, vai al Esportare sezione e scegli un formato video supportato da Presentazioni Google per assicurarti di poterlo incorporare. Infine, fai clic su Avvia esportazione pulsante.
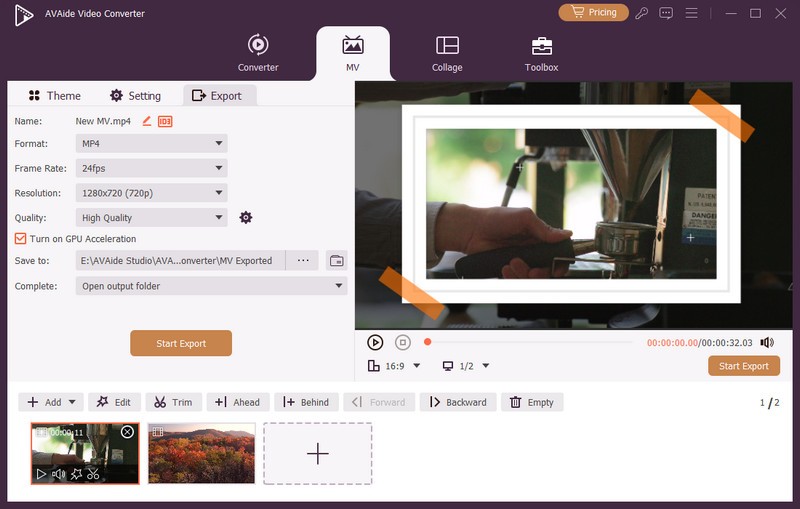
Parte 5. Domande frequenti su come incorporare un video in Presentazioni Google
Un video può essere riprodotto automaticamente in Presentazioni Google?
Decisamente sì! Puoi impostarlo per la riproduzione automatica. Per farlo, fai clic sul video che hai incorporato. Poi, dal Opzioni di formato e, scegli Riproduzione video, infine, seleziona Riproduci (automaticamente).
Ci sono limitazioni per i video incorporati in Presentazioni Google?
Presentazioni Google supporta l'incorporamento di video da YouTube e Google Drive. Tuttavia, i video di YouTube protetti da copyright e i video su Google Drive potrebbero avere tempi di rendering prolungati.
Puoi registrarti su Presentazioni Google?
Sfortunatamente no. Google Slide non ha funzionalità di fotocamera o microfono integrate in modo che tu possa registrarti. In alternativa, puoi registrarti mentre presenti su Presentazioni Google con AVAide Screen Recorder. Usandolo, puoi eseguire lo screencast, personalizzare e condividere in pochi secondi.
Come faccio a riprodurre automaticamente Google Slideshow?
Per riprodurre automaticamente Google Slideshow, apri la presentazione. Trova e fai clic su Presentazione modalità, quindi trascina il cursore nell'angolo in basso a sinistra della presentazione. Ora, fai clic sull'icona a tre punti per aprire le opzioni del menu e seleziona Riproduzione automatica. È possibile impostare l'intervallo di tempo per ciascuna diapositiva o impostarlo su loop.
Come mostrato sopra, questo è come incorporare un video in Presentazioni Google e risolvere problemi al riguardo. Inoltre, per portare la tua presentazione di Presentazioni Google al livello successivo, puoi utilizzare AVAide Video Converter per modificare il tuo video. Con la sua interfaccia facile da usare e le sue funzioni versatili, puoi migliorare i tuoi video prima di incorporarli nelle tue presentazioni di Presentazioni Google.
La tua cassetta degli attrezzi video completa che supporta oltre 350 formati per la conversione in qualità senza perdita di dati.
Modifica video
- Video di alto livello con intelligenza artificiale
- Rimuovi filigrana dal video
- Rimuovi testo dal video
- Ridimensiona da 4K a 1080p/720p
- Rimuovi il rumore di fondo dal video
- Editor di metadati MP4
- Migliora la qualità del video
- Video inverso
- Correggi video di cattiva qualità
- Rimuovere i metadati da video/audio
- Video della telecamera frontale speculare/non speculare




