Una maratona di film con i tuoi amici è un'ottima attività per il tempo libero. Se hai Windows Media Player installato sul desktop, puoi guardare i film che hai scaricato sul tuo disco rigido. Sfortunatamente, ci sono alcuni video capovolti che sono scomodi da guardare.
Scoprire che il video non è orientato correttamente potrebbe essere un vero problema. Invece di ruotare lo schermo o di doverlo sollevare con il collo rigido, puoi semplicemente capovolgere o specchiare il video in modo semplice e veloce. Per questo motivo, abbiamo compilato un elenco di metodi affidabili su come... capovolgere il video lateralmente in Windows Media Player così potrai rilassarti e goderti il film senza preoccuparti dei problemi di orientamento del video.
Parte 1. Modo semplice su come capovolgere un video su Windows Media Player
Windows Media Player è uno dei migliori lettori multimediali integrati disponibili. Sono supportati MP4 e MOV, come con molti altri tipi di file. Inoltre, è in grado di riprodurre file video incluso lo standard HD/Blu-ray. Purtroppo, non sono disponibili opzioni di modifica più avanzate. Questo strumento non fornisce rotazione, rotazione o filtri avanzati. Per questo motivo, non sarai in grado di rispecchiare o capovolgere direttamente i video in Windows Media Player. Di conseguenza, dovrai capovolgere il tuo video utilizzando una soluzione di terze parti.
VLC Media Player offre alcune funzionalità più avanzate rispetto a Windows Media Player. Funziona come un lettore multimediale e un convertitore video. Inoltre, VLC ti consente di capovolgere e ruotare i video allo stesso tempo. Ciò è possibile grazie alla capacità di trasposizione dello strumento. Puoi ottenerlo gratuitamente e usarlo per modificare i video. Ecco come capovolgere un video in Windows Media Player utilizzando VLC.
Passo 1Scarica VLC sul tuo computer. Quindi, installa e avvia lo strumento.
Passo 2Carica il tuo file andando su Media > Apri file. Seleziona il tuo file video e verrà indirizzato nell'interfaccia di VLC.
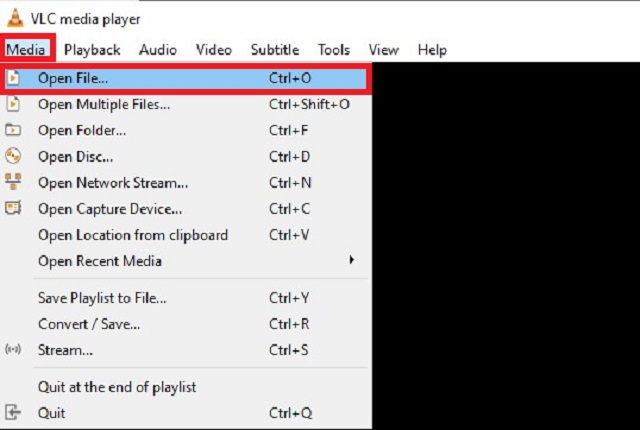
Passaggio 3Quindi, vai al menu Strumenti. Selezionare Effetti e filtri quindi navigare Effetti video > Geometria.
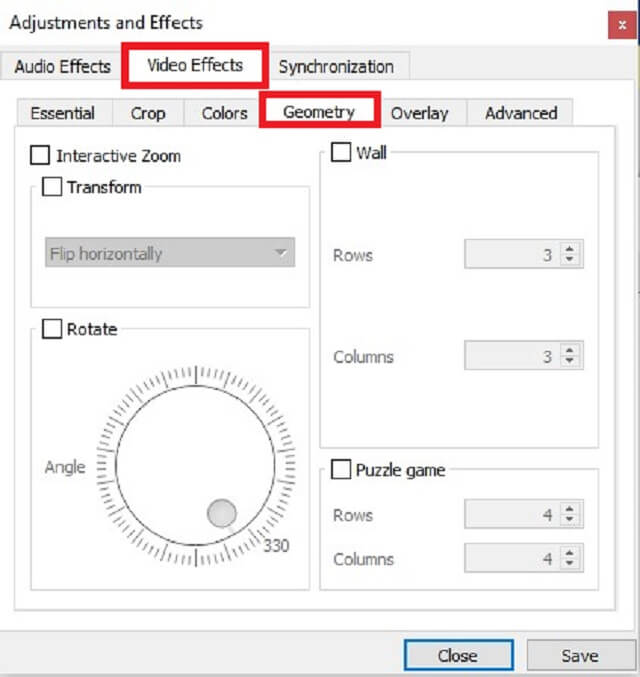
Passaggio 4Segna il Trasformare casella di controllo, quindi scegli una delle due Capovolgi orizzontalmente o Capovolgi verticalmente a seconda delle tue preferenze.
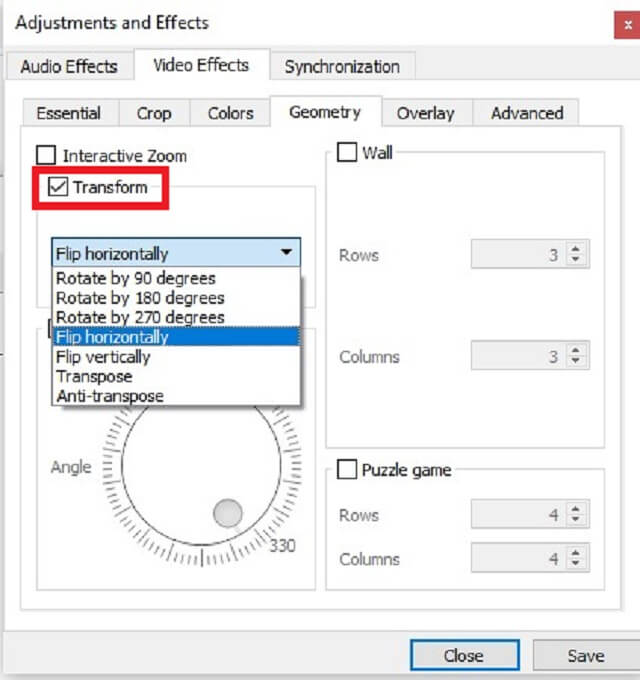
Passaggio 5Infine, fai clic su Salva pulsante. Ora puoi goderti il tuo video con il suo orientamento corretto.
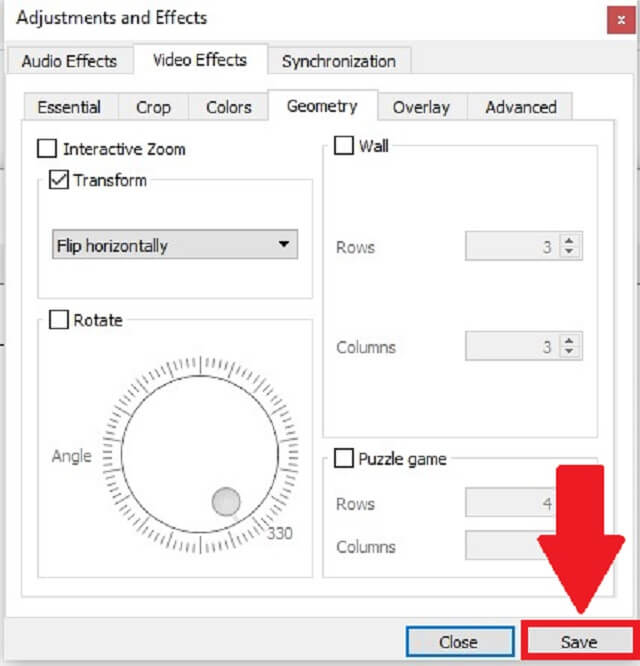
Parte 2. Il miglior modo alternativo a Windows Media Player per capovolgere i video in modo permanente
AVAide Video Converter è uno strumento multiuso utilizzato dalla maggior parte delle persone che desiderano modificare i propri video senza dover affrontare alcuna complessità. Questo programma è disponibile per il download gratuito sia su Windows che su Mac. Puoi usare questo programma per capovolgere un video senza preoccuparti delle dimensioni del file di input. Di conseguenza, puoi capovolgere i tuoi file tutte le volte e per tutto il tempo che desideri. A parte questo, il suo ritaglio video e strumenti di inversione renderlo più conveniente. Perché puoi considerare le proporzioni e persino il punto focale del tuo video. Quindi, in che modo questo utile strumento alternativo capovolge il video? Guarda le istruzioni qui sotto per vedere cosa devi fare.
- Il tuo video può essere capovolto e convertito 30 volte più velocemente con la tecnologia accelerata dello strumento.
- È dotato di una gamma di funzioni come la divisione, il capovolgimento, la rotazione e il taglio.
- Ti darà un output di alta qualità senza perdita di qualità.
Passo 1Avvia l'applicazione
Acquisisci lo strumento scaricandolo AVAide Video Converter. Subito dopo il download, installa e avvia l'applicazione.
Passo 2Importa il tuo file video
Quindi, trascina il tuo video su Più (+) o puoi semplicemente premere il pulsante Aggiungi file per caricare il tuo video nell'interfaccia.

Passaggio 3Seleziona la preferenza video
Basta fare clic Modificare nell'angolo inferiore sinistro della miniatura del video per aprire l'interfaccia di modifica video, quindi Flip il video secondo i tuoi gusti. Le funzioni di capovolgimento possono essere trovate su Ritaglia e ruota scheda. Puoi capovolgere il video orizzontalmente o verticalmente selezionando Capovolgimento orizzontale o Capovolgimento verticale, rispettivamente.

Passaggio 4Guarda l'anteprima
Dopo aver selezionato l'opzione di rotazione preferita. Colpire il ok pulsante per salvare le regolazioni.
Passaggio 5Esporta il videoclip
Dopo averlo finalizzato, torna al Convertitore scheda e fare clic Converti tutto.

Passaggio 6Goditi il tuo video capovolto
Infine, controlla il video capovolto nel file Convertito scheda o fare clic su Cartella pulsante per vedere la destinazione del file video.
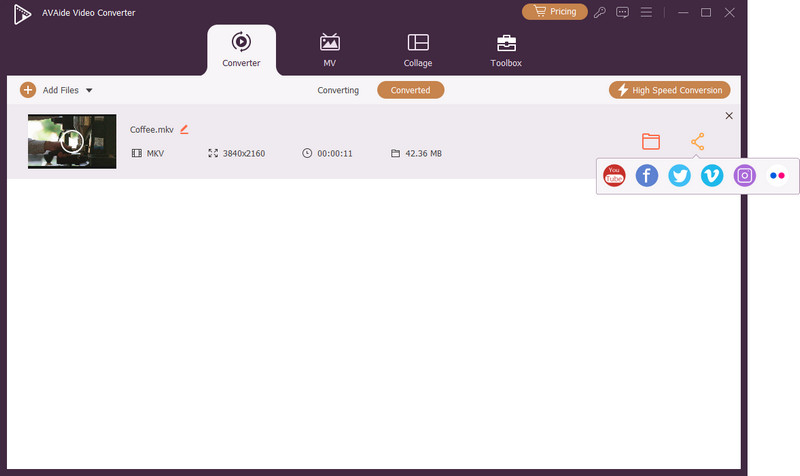
Parte 3. Domande frequenti su Flipping Video in Windows Media Player
Come posso capovolgere un video su Windows Media Player?
Sfortunatamente, Windows Media Player non ha una caratteristica distinta che ti permetterà di capovolgere e ruotare il tuo video. Tuttavia, puoi usare AVAide Video Converter che può capovolgere e ruotare il tuo file in qualsiasi angolazione e convertire il tuo file 30 volte più velocemente rispetto a qualsiasi strumento standard.
Come si capovolge il video in Windows Media Player senza installare alcun software?
Se non desideri installare software per capovolgere i video, puoi utilizzare le opzioni web. Tieni presente che questi strumenti basati sul Web presentano degli svantaggi. La maggior parte di loro è spesso incapace di girare video lunghi come i film.
Come faccio a ruotare un video di 180 gradi in Windows Media Player?
Puoi invece usare VLC. Aprire Media > Apri file. Per ruotare il video, usa Strumenti > Effetti e filtri, quindi Effetti video > Geometria. Individuare Trasformare, seleziona la casella e imposta la casella a discesa in modo che ruoti. Puoi ruotare i tuoi file video di 90, 180 o 270 gradi.
Come posso capovolgere i video in Windows Media Player? Non farai più questa domanda. Dopo aver letto questo articolo, non dovrai mai chiederti come fare capovolgi un video di lato in Windows Media Player ancora. Queste utili soluzioni sopra elencate possono rendere la tua esperienza di capovolgimento video veloce e veloce. Se trovi difficile e complesso girare il video in Windows orizzontalmente, puoi fare affidamento su AVAide Video Converter come un'altra opzione simile.
La tua cassetta degli attrezzi video completa che supporta oltre 350 formati per la conversione in qualità senza perdita di dati.
Ruota e capovolgi video
- Invertire un video su Windows, Mac, online e su dispositivi mobili
- Ruota un video online
- Ruota un video in Premiere Pro
- Ruota un clip video in iMovie
- Ruota un video su iPhone
- Ruota un video su Android
- Le migliori app per ruotare i video per Android e iOS
- Capovolgi video utilizzando app desktop, online, iPhone e Android
- Capovolgi un video online
- Ruota un video MP4
- Come VLC ruota il video
- Capovolgi video in Final Cut Pro
- Capovolgi un video su Android
- Ruota un video per Instagram
- Ruota il video di 180 gradi
- Come girare i video con il freno a mano
- Capovolgi video in Windows Media Player



 Download sicuro
Download sicuro


