Ti sei mai chiesto perché c'è una linea rossa nel tuo linea rossa nei tuoi progetti Final Cut Pro? Ti spiegheremo perché succede e ti mostreremo semplici modi per farlo sparire se non lo desideri.
Parte 1. Perché Dragline è rosso in Final Cut Pro
In Final Cut Pro, a volte vedi una linea rossa sui clip nel browser e potresti chiederti perché è lì. Questa linea rossa è solo un segnale che hai contrassegnato una clip come "rifiutata", il che significa che non desideri utilizzarla nel tuo progetto.

Per contrassegnare una clip come rifiutata, selezionala e premi il tasto Elimina o utilizza la scorciatoia da tasto "R". La linea rossa appare sulla clip per indicare che è stata rifiutata.
Anche le linee di altri colori hanno i loro significati e funzioni. Queste righe sono lì per mostrarti rapidamente se sono state contrassegnate come preferite, rifiutate, hanno applicate parole chiave o sono attualmente utilizzate nel tuo progetto attuale. È un modo utile per mantenere i tuoi clip organizzati.
◆ Linea verde: se vedi una linea verde su un clip, significa che quel clip ti è piaciuto e lo hai contrassegnato come preferito.

◆ Linea blu: una linea blu su una clip significa che hai aggiunto parole specifiche per descriverla, ad esempio aggiungendo tag o etichette per aiutarti a trovarla in seguito.

◆ Linea viola: quando vedi una linea viola, significa che il software stesso ha guardato la clip e ha indovinato di cosa potrebbe trattarsi e ha aggiunto automaticamente alcune parole chiave per descriverla.

◆ Linea arancione: se è presente una linea arancione nella parte inferiore di una clip, significa che questa clip è attualmente utilizzata nel progetto su cui stai lavorando nella timeline. È come una bandiera che ti dice: "Ehi, questa clip fa parte del tuo progetto in questo momento".

Parte 2. Come risolvere la linea rossa di Final Cut Pro
Esistono due scenari in cui potresti voler eliminare quelle linee rosse in Final Cut Pro. Il primo è quando desideri utilizzare nuovamente una clip "rifiutata". Il secondo è quando semplicemente trovi quelle righe fastidiose o non ne hai bisogno.
Nel primo caso, puoi deselezionare la clip “rifiutata”. È importante sapere che Final Cut Pro in realtà non elimina le clip quando le contrassegni come "rifiutate"; li nasconde semplicemente per impostazione predefinita. Quindi, puoi sempre rivedere questi clip da "Tutti i clip" nel browser se cambi idea. Per deselezionare una clip, selezionala e premi "U" sulla tastiera (oppure scegli "Segna" e quindi fai clic su "Deseleziona").
Ora, se vuoi sbarazzarti di quei clip in modo permanente perché non ti servono più, puoi eliminare i file multimediali di origine dei clip rifiutati.
Nel secondo scenario, in cui trovi fastidiose tutte quelle linee, puoi disattivarle. Per fare ciò, vai al menu “Visualizza”, seleziona “Browser”, quindi scegli “Intervalli contrassegnati”. Ciò farà scomparire tutte quelle linee, offrendoti uno spazio di lavoro più pulito.
Parte 3. Suggerimento bonus: converti video incompatibili per Final Cut Pro
Final Cut Pro è ottimo per l'editing video per gli utenti Mac, ma potrebbe non gestire tutti i formati come MPG. Se riscontri problemi di compatibilità, considera l'utilizzo AVAide Video Converter. Converte facilmente vari formati in formati che funzionano perfettamente con Final Cut Pro. Quindi puoi usarlo per convertire MPG in MOV o MP4. Questo strumento semplifica il lavoro con video diversi.
Vanta varie funzionalità, eccellendo non solo nella conversione ma anche nell'editing video e nel ripping di DVD, oltre ad offrire una gamma di strumenti avanzati.
- Vanta varie funzionalità, eccellendo non solo nella conversione ma anche nell'editing video e nel ripping di DVD, oltre ad offrire una gamma di strumenti avanzati.
- Converti facilmente video e audio in oltre 300 formati alla velocità della luce.
- Copia DVD in vari formati con qualità superiore e opzioni di personalizzazione.
- Crea facilmente bellissimi filmati, anche se sei un principiante.
- Crea senza sforzo splendidi collage video con musica.
- Robuste funzionalità di editing video, tra cui rotazione, ritaglio, aggiunta di effetti e filtri, potenziatore video, e altro ancora.
- Offri vari strumenti avanzati, come la rimozione della filigrana, la rimozione del rumore, la creazione 3D, la creazione di GIF, la correzione del colore, ecc.
Con AVAide Video Converter, qualsiasi conversione è resa semplice in pochi passaggi.
Passo 1Scarica e installa AVAide Video Converter. E poi lanciarlo.

PROVALO GRATIS Per Windows 7 o successivo
 Download sicuro
Download sicuro
PROVALO GRATIS Per Mac OS X 10.13 o successivo
 Download sicuro
Download sicuroPasso 2Aggiungi file da convertire. Puoi fare clic su "+" per aggiungere file o trascinarli direttamente al centro dell'interfaccia.

Passaggio 3Seleziona un formato compatibile con Final Cut Pro, come MOV o MP4. Scegli la posizione di salvataggio del video preferita, quindi fai clic su "Converti tutto".
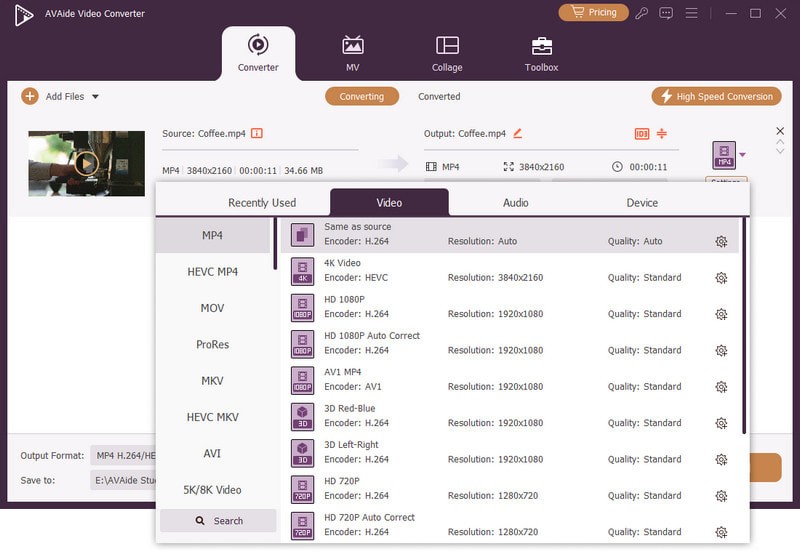
Parte 4. Domande frequenti su Final Cut Pro
Posso utilizzare Final Cut Pro su Windows?
No. Final Cut Pro è esclusivo per macOS e non è disponibile per Windows. Tuttavia, puoi esplorare opzioni software di editing video alternative compatibili con Windows, come AVAide Video Converter.
Quanto costa Final Cut Pro?
$299,99 per un acquisto una tantum.
Final Cut Pro dispone del monitoraggio?
SÌ. Final Cut Pro può tracciare il movimento degli oggetti nei video.
Come posso trovare la mia timeline in Final Cut Pro?
Una volta entrato nel tuo progetto, dovresti vedere un pannello nella parte inferiore dello schermo. Questo pannello è la sequenza temporale. Di solito contiene una serie di tracce video e audio in cui puoi organizzare e modificare le clip.
Final Cut Pro include transizioni?
SÌ. Final Cut Pro ha varie transizioni.
Per riassumere, imparare a gestire le linee di diversi colori in Final Cut Pro è fondamentale per una migliore esperienza di editing video. Abbiamo esplorato il motivo per cui compaiono queste linee colorate, fornito soluzioni per gestirle in modo efficace e offerto un suggerimento utile per gestire i video incompatibili. Padroneggiando questi aspetti, puoi migliorare le tue abilità in Final Cut Pro e goderti un editing video più fluido.
La tua cassetta degli attrezzi video completa che supporta oltre 350 formati per la conversione in qualità senza perdita di dati.
Modifica video
- Video di alto livello con intelligenza artificiale
- Rimuovi filigrana dal video
- Rimuovi testo dal video
- Ridimensiona da 4K a 1080p/720p
- Rimuovi il rumore di fondo dal video
- Editor di metadati MP4
- Migliora la qualità del video
- Video inverso
- Correggi video di cattiva qualità
- Rimuovere i metadati da video/audio
- Video della telecamera frontale speculare/non speculare




