Ritaglio del tuo video in DaVinci Resolve sarà molto semplice se segui il nostro esempio! Ma prima, cerchiamo di avere un pezzo di conoscenza più profonda su questo software. DaVinci Resolve è uno strumento di editing non lineare versatile che può funzionare su macOS, Linux e Windows. Inoltre, è un software sviluppato da Blackmagic Design e presto è diventato un concorrente di Premiere Pro, Final Cut Pro e Camtasia. È senza dubbio un editor video all-in-one, poiché include effetti visivi, grafica animata, correzione del colore e post-produzione audio all'interno di un'interfaccia professionale che tutti amano!
Inutile dire che DaVinci Resolve ridimensiona, filtra e monta video con un segno di eleganza e professionalità. Tuttavia, non tutti gli utenti se lo possono permettere. In effetti, i principianti probabilmente non acquisiranno strumenti per un valore di $295 solo per ritagliare un video. Quindi, altri che sono passati ad esso hanno ottenuto contenuti grazie alla sua capacità, ma non al suo processo. Pertanto, imparerai i semplici passaggi per ritagliare il tuo video utilizzando DaVinci Resolve e incontrerai anche il miglior strumento alternativo che funziona meglio ma più economico a un costo che vale sicuramente l'affare!
Parte 1. Come ritagliare video utilizzando DaVinci Resolve
Come ritagliare un video in DaVinci Resolve? Questa è una preoccupazione primaria di una persona che vuole conoscere il modo corretto di ottenere il taglio perfetto sui propri video con uno degli strumenti di editing video più promettenti oggi. Tuttavia, non sarà così amichevole come pensi per un principiante come te. Dopotutto, questo tipo di strumento si adatta a quelli esperti, il che significa che non tutti possono permettersi di navigare in base al tipo di interfaccia e al prezzo che ha. Quindi, per la voglia di usarlo, vedi sotto le guide che ti faranno ritaglia i tuoi video in DaVinci Resolve utilizzando i tre semplici passaggi.
Passo 1Vai e installa il programma con successo dopo il processo di download. Avvia il software e preparati a caricare il tuo file video. Nella pagina di modifica, fare clic su Ritaglio scheda sotto il Ispettore.
Passo 2Verranno mostrate le opzioni di ritaglio, in cui puoi navigare liberamente sul manubrio per ottenere il taglio target. Puoi anche esplorare le altre attribuzioni significative dello strumento.
Passaggio 3Ad ogni modo, applica le modifiche che hai fatto salvando il file ritagliato dopo. Come? Clic Applicare.

Parte 2. Ritaglia video con la migliore alternativa di DaVinci Resolve
Come ritagliare un video in assenza di DaVinci Resolve? Bene, capacità, capacità e qualità, il AVAide Video Converter li possiede oltre la grandezza. Inoltre, questo software ha migliaia di strumenti e funzionalità di editing video a un costo molto conveniente. Immagina a $36, puoi già avere la sua licenza a vita e alla fine utilizzare la sua funzione esclusiva, in cui puoi potenzialmente creare, modificare e convertire i file video in modo sorprendente!
Cosa c'è di più? Tutti sono così felici quando si utilizza il AVAide Video Converter, poiché offre agli utenti l'interfaccia più schematica, che anche un bambino potrebbe comprendere. Quindi, sia i principianti che i professionisti sono sorpresi da quanto grandi risultati puoi ottenere da questo semplice strumento. Supponiamo che il tuo video debba essere ridimensionato e filtrato su DaVinci Resolve per ottenere un buon risultato, ma perché accontentarti di un bene dove puoi avere il meglio? Vediamo quindi come ritagliare i video nel modo migliore e più pratico.
- È il convertitore e l'editor video migliore ed economico.
- Può ritagliare, modificare le proporzioni e ingrandire i tuoi video liberamente.
- Rendi il tuo video ritagliato radioso e unico aggiungendo filtri e temi.
- Trasforma i tuoi file video in più di 300 diversi formati dopo il ritaglio.
- Condividi istantaneamente i tuoi video modificati sui tuoi social media preferiti utilizzandolo.
- Offre migliaia di strumenti di modifica che li miglioreranno e li miglioreranno.
Come ritagliare video senza DaVinci Resolve
Passo 1Ottieni il software
Ottieni il software sul tuo computer facendo clic sui pulsanti di download disponibili sopra. Scegli quello che si adatta al tuo dispositivo. Dopotutto, te ne offre uno per Windows e uno per Mac.
Passo 2Carica il file
Una volta installato lo strumento, avvialo. Inizia a mettere i tuoi file nell'interfaccia quindi. Per farlo, fai clic su Più segno, il Aggiungere i fileo semplicemente trascina i file video al centro dell'interfaccia dopo averli trascinati dalla memoria del dispositivo.

Passaggio 3Lavora sul ritaglio
Basta fare clic su stella simbolo sotto ogni file caricato e guarda come è semplice ritagliare i video, a differenza di DaVinci Resolve. Una volta arrivati al Ruota e ritaglia finestra, metti gli occhi a fuoco sulla Area di coltura, Proporzioni, e il Modalità zoom e regolare in base al taglio che preferisci. Inoltre, puoi regolare manualmente la barra di ritaglio sul primo video. Quindi, fare clic su ok pulsante una volta finalizzato.

- Questa volta, puoi provare le altre funzionalità oltre al ritaglio. Puoi provare ad aggiungere alcune spezie al tuo video applicandone alcune Effetto e filtro, mescolandone un po' Audio, aggiungendo Sottotitolie creando un personalizzato Filigrana.
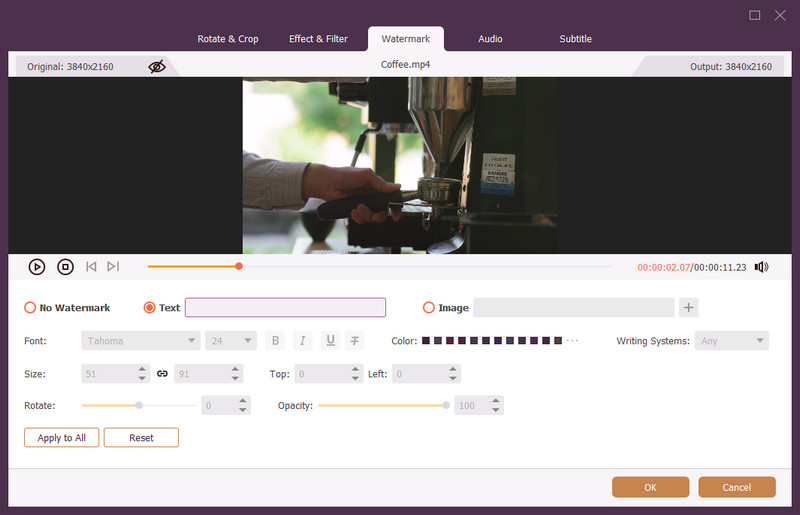
Passaggio 4Salva il file ritagliato
Tornando alla pagina precedente, a differenza di come DaVinci Resolve ritaglia i video, qui puoi cliccare su Converti tutto pulsante per salvare i video appena ritagliati tramite conversione. Quindi, tieni presente che puoi predestinare i tuoi output prima del processo di salvataggio. Per farlo, vai su Salvare porzione e fare clic su Freccia pulsante per scegliere Sfoglia e seleziona la cartella.



![]() AVAide Video Converter
AVAide Video Converter
Il convertitore multimediale più completo per convertire video e audio senza perdita di qualità.
Parte 3. Domande frequenti su DaVinci Resolve
Posso ritagliare più clip in DaVinci Resolve? Come?
Sì. DaVinci Resolve può ritagliare più clip contemporaneamente. Basta caricare il video sull'interfaccia, quindi nella parte inferiore del visualizzatore della sequenza temporale, premere Ritaglia per regolare. Quindi devi copiare la clip e scegliere le clip facendo clic sulla casella attorno ad esse. Quindi, colpisci il Incolla attributi e premi la casella di controllo del ritaglio. Infine, fai clic su Applicare pulsante per salvare le modifiche.
In che modo il DaVinci Resolve 16 cambia le proporzioni?
Per modificare le proporzioni su Resolve 16, carica il video, quindi vai alla timeline, quindi fai clic con il pulsante destro del mouse per accedere alle impostazioni della timeline. Quindi, vai a Impostazioni personalizzate e cambia le proporzioni per mirare a quello di destinazione.
Posso fare un ritaglio ovale con DaVinci Resolve?
Sì. Questo software ti consente di utilizzare una forma ovale e circolare per ritagliare il tuo video.
Ecco qui, gente, le cose che dovete sapere prima di usare il DaVinci ResolveIn effetti, questo software ha molto di cui vantarsi, dato che offre tantissime funzionalità straordinarie. Tuttavia, questo è ragionevole per il suo prezzo. Pertanto, AVAide Video Converter offre lo stesso livello di funzionalità, funzionalità e impegno a un prezzo inferiore e ragionevole. Per questo motivo, vi consigliamo vivamente di provarlo!
La tua cassetta degli attrezzi video completa che supporta oltre 350 formati per la conversione in qualità senza perdita di dati.
Ritaglia e ridimensiona video
- I migliori 8 ridimensionatori GIF per Windows e Mac
- Come ridimensionare o ritagliare video per Instagram
- Esperto su come modificare le proporzioni video
- Come ritagliare e ridimensionare video su Android
- Come ritagliare video in Premiere Pro
- Come ritagliare video su iMovie
- Come ritagliare video su Mac
- Come ritagliare un video in QuickTime
- I 5 migliori convertitori di proporzioni per ritagliare i tuoi video in modo eccezionale
- Come modificare le proporzioni in Windows Movie Maker
- Come ridimensionare un video in Photoshop
- Come ritagliare video MP4 in modo superbo
- Come utilizzare Ffmpeg per ridimensionare i tuoi video
- Come ritagliare video senza filigrana
- Come ritagliare un video su Windows
- Come ritagliare video in Windows Meida Player
- Come ritagliare i video su Square
- Come ritagliare video in After Effects
- Come ritagliare video in DaVinci Resolve
- Come ritagliare video in OpenShot
- Come ritagliare video usando Kapwing
- Come ritagliare i video di Snapchat
- Come utilizzare i video di ritaglio VLC
- Come ritagliare i video di Camtasia
- Come utilizzare i video di ritaglio OBS
- Come usare Ezgif per ridimensionare i video
- Come modificare le proporzioni in Final Cut Pro


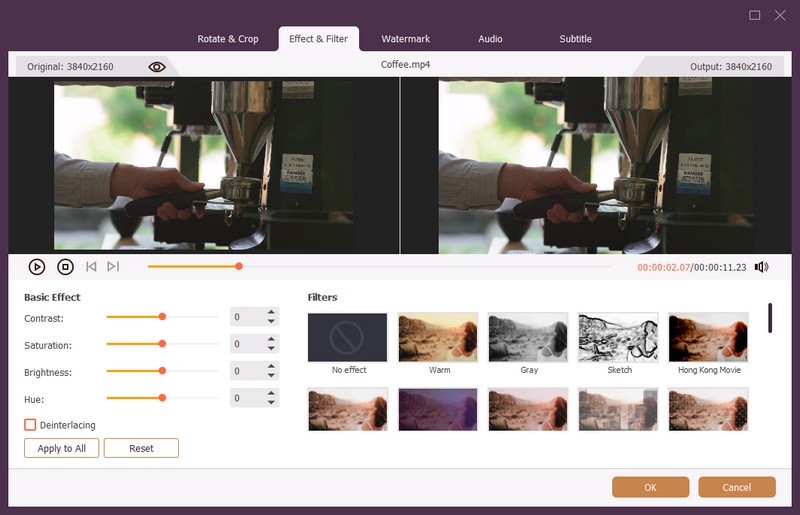
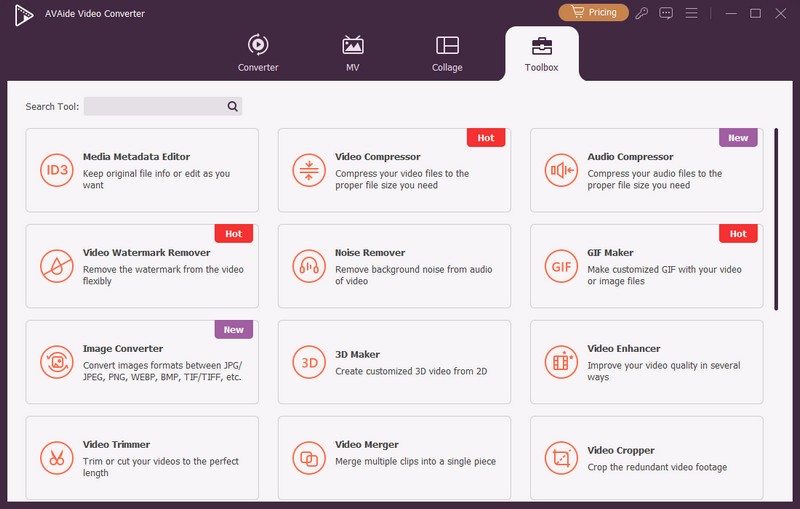

 Download sicuro
Download sicuro


