Sei stanco di cercare uno strumento definitivo che ridimensioni il video in quadrato oltre a offrire ottimi strumenti che renderanno il tuo video perfetto? Lascialo qui, perché dopo aver letto questo articolo, sarai illuminato su quale software sarà il migliore per te e le tue esigenze. Sappiamo quanto sia fastidioso avere strumenti separati per ritagliare, migliorare e convertire video. Sembra che il tuo video debba viaggiare da un modo all'altro per ottenere la regolazione perfetta di cui hai bisogno perché l'editor video che hai non è così affidabile.
Meno male che hai raggiunto questo post! Perché, mentre leggi questo articolo, sarai in grado di riconoscere i tre eccellenti strumenti di editing video all-in-one che non solo ritaglia il video in un quadrato ma produce un output video perfettamente modificato allo stesso tempo. E così, senza ulteriori indugi, iniziamo e vediamo come il AVAide Video Converter, Prima, e iMovie fare bene il lavoro.
Parte 1. Ritaglia il tuo video in quadrato con il fenomenale convertitore video AVAide
Il AVAide Video Converter è un software noto per la sua capacità finale di ridimensionare il video in modo che sia quadrato e produrre idealmente uscite video e audio. È uno strumento multifunzionale che può essere utilizzato come convertitore, ripper di DVD, creatore di 3D, GIF, film, collage di video e un editor fenomenale in cui puoi ritagliare, ritagliare, comprimere, unire, invertire, ruotare e migliorare il video oltre la perfezione! Inoltre, puoi ritaglia i video senza filigrana. Molti trovano questa funzione interconnessa altamente lodevole e hanno fatto passare altri utenti a questo strumento.
Un'altra caratteristica degna di nota che devi aspettarti è il processo di conversione ad alta velocità. Immagina di convertire il tuo file in meno di un minuto e la conversione di una playlist particolare sarà veloce come 2 minuti al massimo! D'ora in poi, come ritagliare un quadrato video usando il AVAide Video Converter? Vedere i passaggi dettagliati di seguito.
- Ritaglia i video in base alle tue esigenze.
- Offre tonnellate di strumenti di modifica oltre al ritaglio.
- Avere un ampio supporto di oltre 300 formati diversi.
- Molteplici funzionalità in movimento.
- Il software più sicuro per i tuoi dispositivi con sistema operativo Mac, Windows e Linux.
Passo 1Scarica ora il software!
Ottieni lo strumento sul tuo dispositivo facendo clic sui pulsanti di download sopra. Installalo rapidamente seguendo le linee guida mostrate.
Passo 2Inserisci i file video
Avvia lo strumento e carica i file in questo editor per ritagliare il video in un quadrato. Per inserire i file, puoi trascinarli e rilasciarli al centro o fare clic su Aggiungere i file pulsante per caricare un singolo o una cartella di file.

Passaggio 3Ritaglia il video ora
Sui video caricati, fai clic su Stella icona per accedere alla finestra di ritaglio. La seguente interfaccia ti mostrerà l'identità del video, in cui vedrai come dovrebbe essere l'output. Scegli 1:1 per ottenere il quadrato sul Proporzioni, quindi centralizzalo facendo clic su Video al centro icona. Successivamente, colpisci il ok dopo aver ottenuto le proporzioni quadrate per applicare le modifiche.

Passaggio 4Converti in Salva
Questa volta devi premere il pulsante Converti tutto per salvare le modifiche apportate. Quindi, se vuoi cambiare il formato per il tuo output, puoi fare clic su Converti tutto in e scegli tra le centinaia di formati video o dispositivi presenti nell'elenco.

Passaggio 5Condividi l'output (opzionale)
Se vuoi condividere il file video online, vai su Convertito porzione. Quindi, fare clic su Condividere icona sul file e scegliere tra l'elenco delle reti dopo.
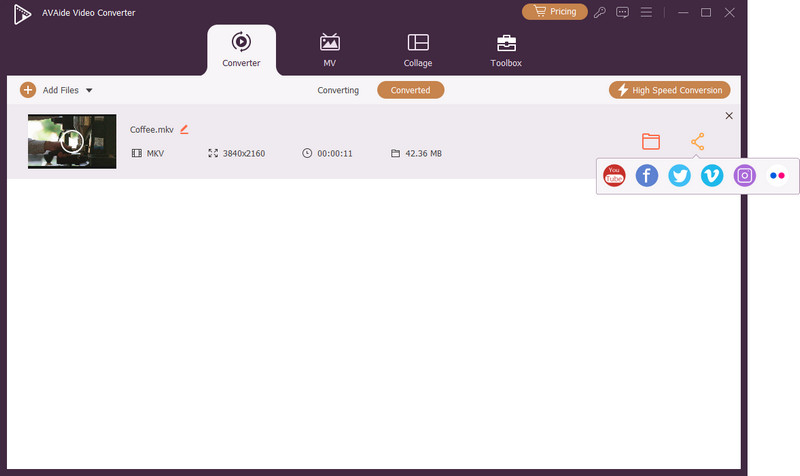
Parte 2. Ritaglia il video in quadrato lavorando con Great iMovie
Hai mai pensato a come iMovie ritaglia il video in un quadrato? Bene, questo magico software su Mac ti lascerà a bocca aperta. Inoltre, questo è un software molto richiesto sui dispositivi Apple, poiché offre centinaia di preset e funzionalità che renderanno gli utenti molto soddisfatti. In poco tempo, sarai in grado di comprendere e padroneggiare la sua interfaccia, in particolare la sua capacità di ritaglio. Sia che tu lo usi sul tuo iPhone o Mac, l'output otterrà entrambi il risultato ideale a cui miri. Quindi, se vuoi sapere come ottenere il video ritagliato perfetto usandolo, consulta le linee guida di seguito.
Passo 1Avvia lo strumento sul tuo Mac e vediamo come ritagliare un video in un quadrato in iMovie. Inizia facendo clic su Creare nuovo poi Film per realizzare il nuovo progetto.
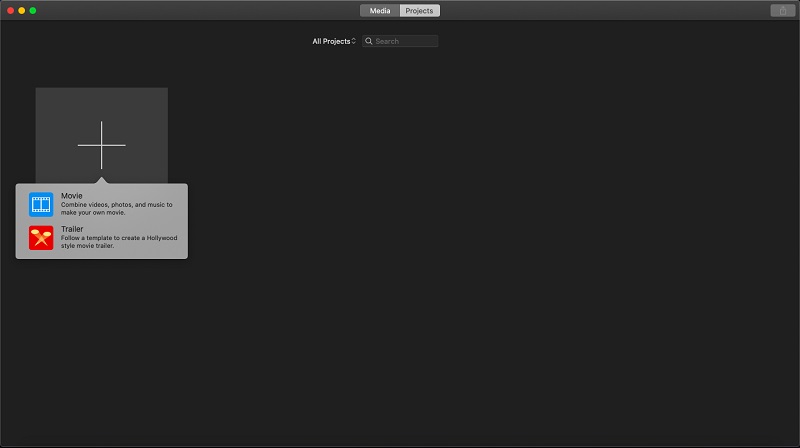
Passo 2Vai avanti e colpisci Importa media per caricare il file. Una volta che il file è dentro, fare clic su Raccolto icona, quindi navigare liberamente nella barra di ritaglio fino a raggiungere il quadrato perfetto che stai mirando. Per applicare il ritaglio, premi il Dai un'occhiata icona accanto a Ripristina.
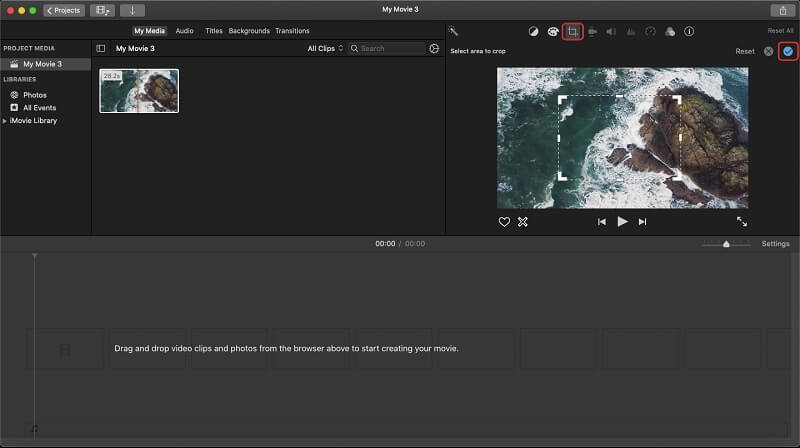
Passaggio 3Per salvare il file, è necessario fare clic su Condividere pulsante in alto a destra. Quindi, scegli di Esporta file > Avanti > Salva.
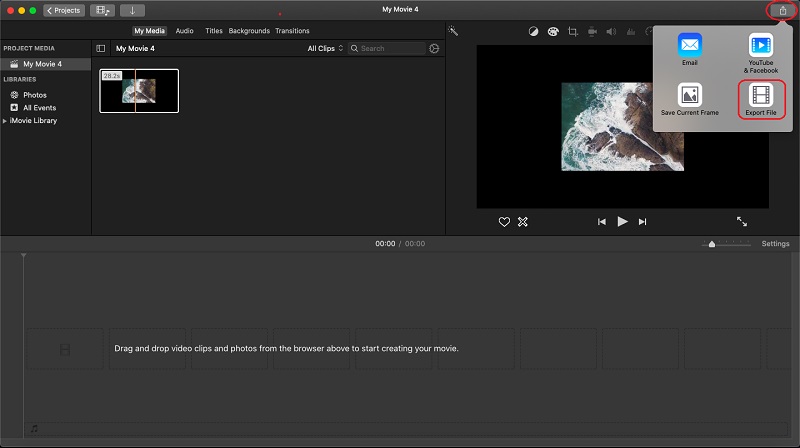
Parte 3. Come ritagliare il video in quadrato usando il potente Premiere Pro
La prima dell'Adobe ritaglia il video in quadrato usando il cursore liberamente. Inoltre, questo potente programma ti darà il risultato professionale che tutti desiderano. Probabilmente, hai un'idea di come guidare questo programma e sì, all'inizio è piuttosto complicato e, a differenza degli strumenti precedenti, sembra un po' confuso. Quindi, questo non dovrebbe scoraggiarti dall'usarlo, poiché offre strumenti potenti che i professionisti conoscono. Premiere offre la possibilità di realizzare bellissimi video modificandoli finemente con effetti e luci perfetti. Pertanto, vediamo le linee guida di seguito per vedere come funziona il ritaglio dei video.
Passo 1Apri lo strumento e scopri come ritagliare un video in un quadrato in Premiere. Per fare ciò, puoi trascinare il file dalla tua memoria e rilasciarlo direttamente su di esso.
Passo 2Fare clic quindi su Effetto, poi Trasformare, poi Raccolto. Sulla parte media, afferra liberamente la barra di ritaglio e sposta i suoi lati per ritagliare le parti indesiderate fino a ottenere il quadrato perfetto all'interno dell'angolo preferito.
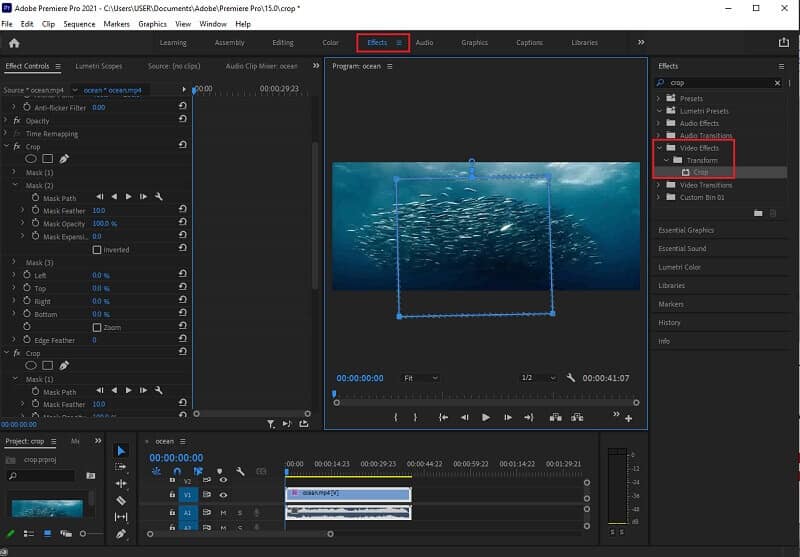
Passaggio 3Puoi finalmente salvare il file ritagliato facendo clic su Esportare pulsante. Attendi fino al termine del processo di codifica, quindi controlla la memoria che lo strumento ti mostrerà.
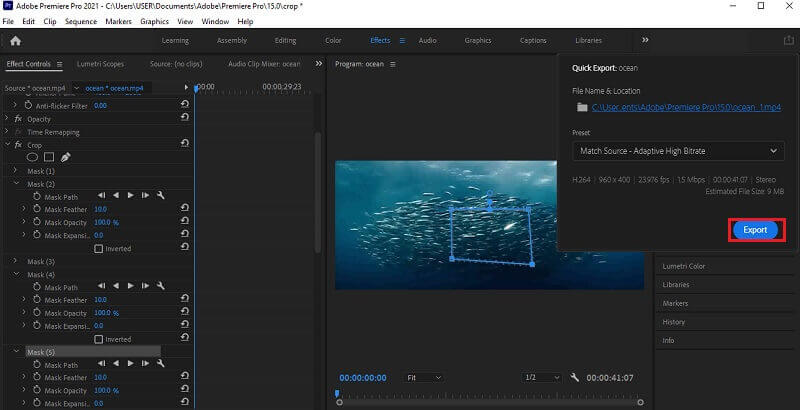
Parte 4. Domande frequenti sul ritaglio di video su Square
Come ritagliare un video in quadrato usando Quicktime?
Ritagliare il tuo video usando QuickTime non sarà facile perché questo software non può farlo direttamente. Tuttavia, fai clic per imparare come ritagliare video QuickTime su Mac.
Perché non riesco a ottenere un quadrato perfetto quando ho ritagliato il mio video?
Per avere un quadrato perfetto, devi avere un rapporto di aspetto 1:1. Quindi, se ancora non riesci ad averlo con lo strumento che stai utilizzando, usa il AVAide Video Converter!
Posso ritagliare video nel quadrato sul mio iPhone senza un'app di ritaglio?
SÌ. Gli iPhone con iOS 15 o versioni successive dispongono di uno strumento di ritaglio integrato nell'app Foto.
Ecco qui i tre migliori strumenti di ritaglio che ti aiuteranno ritaglia i tuoi video in un quadrato! Ora tocca a te scegliere quale fa al caso tuo. Per questo ti consigliamo il video migliore convertitore di proporzioniAVAide Video Converter è il più versatile per Windows e Mac! Provare per credere!
La tua cassetta degli attrezzi video completa che supporta oltre 350 formati per la conversione in qualità senza perdita di dati.
Ritaglia e ridimensiona video
- I migliori 8 ridimensionatori GIF per Windows e Mac
- Come ridimensionare o ritagliare video per Instagram
- Esperto su come modificare le proporzioni video
- Come ritagliare e ridimensionare video su Android
- Come ritagliare video in Premiere Pro
- Come ritagliare video su iMovie
- Come ritagliare video su Mac
- Come ritagliare un video in QuickTime
- I 5 migliori convertitori di proporzioni per ritagliare i tuoi video in modo eccezionale
- Come modificare le proporzioni in Windows Movie Maker
- Come ridimensionare un video in Photoshop
- Come ritagliare video MP4 in modo superbo
- Come utilizzare Ffmpeg per ridimensionare i tuoi video
- Come ritagliare video senza filigrana
- Come ritagliare un video su Windows
- Come ritagliare video in Windows Meida Player
- Come ritagliare i video su Square
- Come ritagliare video in After Effects
- Come ritagliare video in DaVinci Resolve
- Come ritagliare video in OpenShot
- Come ritagliare video usando Kapwing
- Come ritagliare i video di Snapchat
- Come utilizzare i video di ritaglio VLC
- Come ritagliare i video di Camtasia
- Come utilizzare i video di ritaglio OBS
- Come usare Ezgif per ridimensionare i video
- Come modificare le proporzioni in Final Cut Pro



 Download sicuro
Download sicuro


