I registi riconoscono l'importanza di un eccellente ritagliatore video per Mac, così come coloro che collaborano nei settori della produzione televisiva e video. D'altra parte, il video cropper sta diventando molto importante per le persone normali, in particolare gli adolescenti che fanno progetti. Ogni volta che devono realizzare un video per presentare le loro attività, richiedono sempre un software di produzione video o ritaglio video. Non possono concentrarsi sulla riproduzione di filmati inediti davanti a una folla per questo motivo. Per questo motivo, se desideri ritagliare o modificare video sul tuo Mac, dovresti utilizzare uno strumento di editing video progettato per i professionisti. In questo blog imparerai come ritagliare video su iMovie utilizzando il tuo computer e ti presenteremo le applicazioni altamente qualificate da utilizzare.
Parte 1. I metodi fenomenali su come ritagliare video su iMovie
1. Ritaglia i tuoi clip usando iMovie su Mac
Il modo migliore per tagliare video sul Mac è con iMovie. In particolare, non è necessario installare alcun software aggiuntivo poiché Mac OS lo ha già. Tuttavia, se non hai mai utilizzato iMovie prima, potrebbe essere difficile ritagliare un video. Tuttavia, puoi imparare a farlo ritaglia un video in iMovie seguendo i passaggi seguenti.
Passo 1Apri un browser e vai al sito ufficiale di iMovie. Scarica ed esegui lo strumento sul tuo Mac.
Passo 2Quindi, premi il Creare nuovo icona. Quindi, spunta il Film dal menu.

Passaggio 3Spunta il Importa media per caricare il video clip desiderato che desideri ritagliare sull'interfaccia principale.

Passaggio 4Dopo aver importato il video, fare clic su Ritaglio barra degli strumenti direttamente sopra il video player. Questo esporrà a Raccolto pulsante nell'angolo in alto a sinistra del giocatore; cliccaci sopra per ritagliare il tuo video.

Passaggio 5Utilizzando una delle barre di ritaglio, trascina per scegliere l'area da ritagliare. Dopo il ritaglio, per salvare le modifiche, premi il tasto Segno di spunta blu pulsante nella parte in alto a destra dell'interfaccia.

2. Ritaglia video utilizzando Google Foto
Google Foto è lo strumento per te se desideri un'app semplice per modificare i tuoi video direttamente sul tuo telefono. Se non hai sentito, Google ha rilasciato nuovi strumenti di editing video per Google Foto, che ha già eccellenti funzionalità di fotoritocco. Quindi, ecco le linee guida da seguire su come ritagliare video utilizzando Google Foto.
Passo 1Per iniziare, apri l'app e seleziona il video clip che devi ritagliare.
Passo 2Quindi, tocca l'icona Modifica nella parte inferiore dello schermo per aprire l'editor.
Passaggio 3Nella barra dei menu dell'editor, individuare il file Raccolto icona e fare clic su di essa.
Passaggio 4Ritaglia il video regolandolo utilizzando il contorno, oppure puoi utilizzare in modo specifico le proporzioni dell'editor per ritagliare il tuo video.
Passaggio 5Quando hai finito, premi il Segno di spunta icona. Quindi, per salvare le modifiche, tocca il Salva copia.

3. Ritaglio video utilizzando l'app Foto su iPhone/iPad
La cosa buona dell'iPhone è che hanno un editor integrato per modificare i tuoi video, come tagliare, ritagliare, regolare l'esposizione, contrasto e luminosità, filtri e altro. Quindi, per tagliare rapidamente il tuo video, puoi fare riferimento ai passaggi seguenti.
Passo 1Individua e apri l'app Foto sul tuo iPhone o iPad.
Passo 2Individua l'album Video e seleziona il clip video che desideri ritagliare. Quindi, premi il Modificare pulsante nell'angolo in alto a destra dello schermo.
Passaggio 3Dopo aver colpito il Modificare pulsante, vedrai gli strumenti per l'editing video situati nella parte inferiore dello schermo. Individua e spunta il Raccolto pulsante.
Passaggio 4Puoi ritagliare manualmente il video facendo scorrere il dito sulla cornice bianca per ritagliare il video. In alternativa, puoi scegliere di ritagliare il video verticalmente o orizzontalmente facendo scorrere il dito sulla barra del righello.
Passaggio 5Dopo aver ritagliato il video, premi il tasto Fatto pulsante in basso a destra del display per salvare le modifiche.

Parte 2. La migliore alternativa definitiva a iMovie per ritagliare video su Mac
AVAide Video Converter
AVAide Video Converter è la migliore alternativa a iMovie per ritagliare i tuoi video in qualsiasi proporzione desideri. Il fatto che questo software consenta il ritaglio di video in batch lo rende così conveniente. Qualunque modifica apporti a un video si rifletterà in tutti gli altri video caricati nel software, indipendentemente dal fatto che tu li abbia girati, ruotati o ritagliati. Inoltre, il layout di modifica include una vera e propria schermata di anteprima, quindi non è necessario implementare e valutare i risultati uno alla volta. Oltre a questo, ha un'interfaccia facile da usare ampiamente disponibile per l'utente medio, compresi gli utenti inesperti. Quindi, come usi questa superba opzione per ritagliare il tuo video? Vedere e seguire i metodi seguenti.
- funziona anche quando non c'è connessione internet.
- Ha un creatore di film integrato e un collage video.
- Ha una conversione 30 volte più veloce potenziata con la tecnologia di accelerazione.
- modifica le informazioni ID3, crea GIF e crea filmati 3D.
Passo 1Esegui lo strumento
Visita il sito Web ufficiale di AVAide, scarica e installa il software. In alternativa, puoi semplicemente fare clic sui pulsanti di download.
Passo 2Carica il video clip preferito
Trascina il video clip desiderato nel file Più (+) pulsante al centro dell'interfaccia per caricarlo. Facoltativamente, puoi inserire i tuoi video clip facendo clic su Aggiungere i file pulsante.

Passaggio 3Individua il pulsante di modifica
Per andare all'opzione di modifica, cerca il Modificare pulsante.
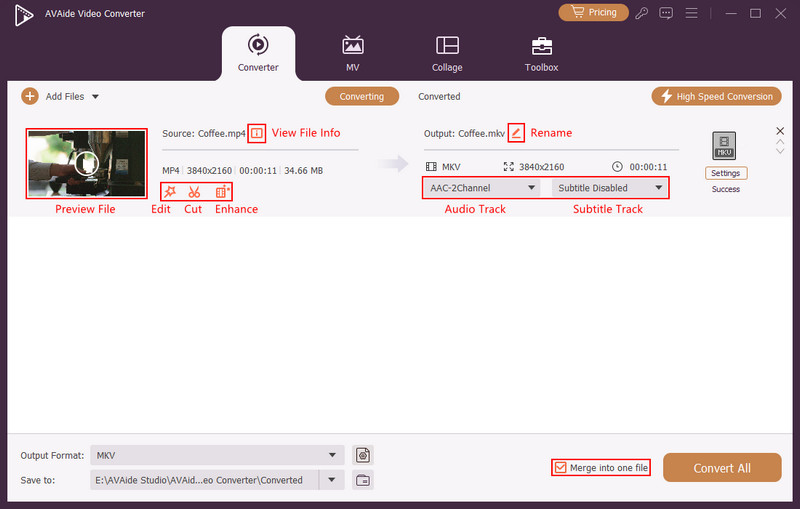
Passaggio 4rop il video alla dimensione desiderata
Per ritagliare il video, individua e seleziona Ruota e ritaglia dalla barra degli strumenti sopra l'interfaccia. È possibile ritagliare manualmente il video utilizzando il cursore a freccia nell'angolo in alto a sinistra dello schermo. Puoi anche modificare l'area di ritaglio del video. Quando hai finito, fai clic su ok per salvare le tue regolazioni.

Passaggio 5Salva le modifiche
Per salvare il video ritagliato, spuntare Converti tutto.

Passaggio 6Visualizza in anteprima il tuo clip video ritagliato
Alla fine, quando la conversione è completa, vai su Convertito scheda e fare clic su Cartella icona per riprodurre il video appena ritagliato.
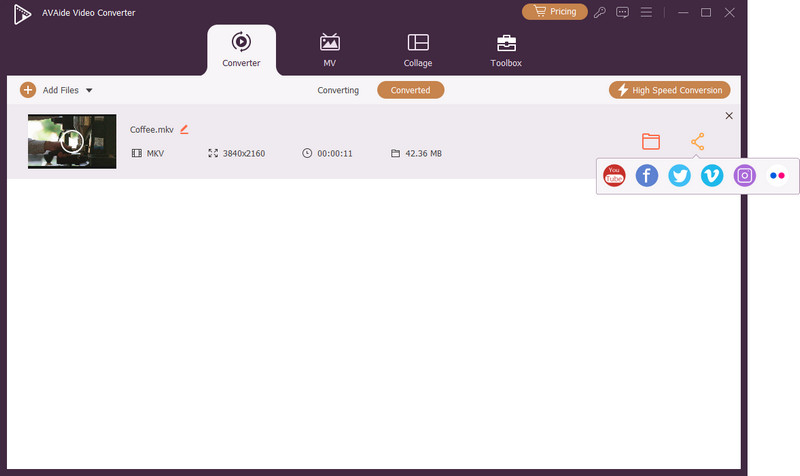
Parte 3. Domande frequenti su come ritagliare video su iMovie
Puoi ritagliare un video per renderlo verticale o orizzontale?
Sì, puoi effettivamente ritagliare il video verticalmente o orizzontalmente. Lo svantaggio è che ti perderai gran parte della scena. Nella maggior parte dei casi, non importa, ma potresti perdere filmati significativi.
In iMovie per iPhone, come faccio a ridimensionare un video?
Ingrandisci il video in iMovie. Spunta il controllo Zoom per impostare l'area di visualizzazione all'interno della clip per farlo. Quindi, tocca per ingrandire o rimpicciolire, quindi trascina l'immagine nel visualizzatore per modificare il proporzioni video. Tocca il pulsante Riproduci per visualizzare in anteprima le modifiche.
Sull'iPad, dov'è il pulsante di ritaglio?
Fare clic con il pulsante destro del mouse sull'icona di ritaglio. È un quadrato con due frecce intorno. Ritaglia manualmente una foto trascinandone gli angoli e i bordi. Tocca Fine quando hai finito.
Per concludere, ci sono molti metodi su come ritaglia il tuo video su iMovie utilizzando Mac, iPhone e iPad tramite iMovie. Ma se pensi che queste applicazioni siano troppo complesse da capire, puoi utilizzare AVAide Video Converter. È uno strumento di editing video semplice che ti consente di ritagliare un video in pochi clic. Per saperne di più sul ritaglio dei video, scopri come ritaglia i video su Android.
La tua cassetta degli attrezzi video completa che supporta oltre 350 formati per la conversione in qualità senza perdita di dati.
Ritaglia e ridimensiona video
- I migliori 8 ridimensionatori GIF per Windows e Mac
- Come ridimensionare o ritagliare video per Instagram
- Esperto su come modificare le proporzioni video
- Come ritagliare e ridimensionare video su Android
- Come ritagliare video in Premiere Pro
- Come ritagliare video su iMovie
- Come ritagliare video su Mac
- Come ritagliare un video in QuickTime
- I 5 migliori convertitori di proporzioni per ritagliare i tuoi video in modo eccezionale
- Come modificare le proporzioni in Windows Movie Maker
- Come ridimensionare un video in Photoshop
- Come ritagliare video MP4 in modo superbo
- Come utilizzare Ffmpeg per ridimensionare i tuoi video
- Come ritagliare video senza filigrana
- Come ritagliare un video su Windows
- Come ritagliare video in Windows Meida Player
- Come ritagliare i video su Square
- Come ritagliare video in After Effects
- Come ritagliare video in DaVinci Resolve
- Come ritagliare video in OpenShot
- Come ritagliare video usando Kapwing
- Come ritagliare i video di Snapchat
- Come utilizzare i video di ritaglio VLC
- Come ritagliare i video di Camtasia
- Come utilizzare i video di ritaglio OBS
- Come usare Ezgif per ridimensionare i video
- Come modificare le proporzioni in Final Cut Pro



 Download sicuro
Download sicuro


