Quando stai girando un video nella foga del momento, stai cercando di non pensare a come un utente dovrebbe inquadrare la scena. Tuttavia, la prospettiva, il modo in cui l'azione che stai filmando si inserisce nella "cornice" della telecamera, è essenziale per rendere attraente un video. Se stai cercando di filmare il tuo gatto mentre fa qualcosa di carino, vorresti che fosse l'attrazione principale, non un dettaglio minore sullo sfondo. Ritagliare il tuo video è la migliore soluzione al tuo problema. È un'abilità preziosa ritagliare video sul tuo telefono Android. Puoi usarlo per realizzare incredibili video clip e caricarli su popolari siti di social media. Puoi salvare i ricordi speciali più fantastici senza dover tenere il pollice nell'angolo dello schermo. Puoi ritagliare un video su Android in modo rapido e semplice sul tuo telefono Android, sia che tu scelga di accorciarlo o iniziare a modificarne larghezza e altezza. Ecco alcuni semplici approcci a questo compito.
Parte 1. Metodi facili da usare su come ritagliare video su Android
1. Editor video Android
AndroVid Video Editor è un'app funzionale per telefoni cellulari che consente agli utenti di modificare rapidamente i propri elementi visivi con un solo clic. Ha un'interfaccia facile da seguire ricca di molte funzionalità come trasformare i video in GIF, unire la maggior parte delle clip in un video in piena regola, invertire immediatamente i video e ritagliare i tuoi video clip in pochissimo tempo. Sì, AndroVid ha infatti una capacità di editing avanzata ottimizzata per i dispositivi Android. Tuttavia, gli utenti hanno attestato che la modifica su un dispositivo mobile è più complessa della modifica su un computer o laptop utilizzando questo strumento. Nel frattempo, ecco i passaggi da seguire su come ritagliare video su Android e provarlo!
Passo 1Installa l'app AndroVid utilizzando Google Play Store. Dopo aver installato lo strumento, individuare e fare clic su Raccolto pulsante sullo schermo.
Passo 2Quindi, carica la clip che desideri ritagliare. Usando il dito, ritaglia il video in base alle tue preferenze. Una volta fatto, spuntare il Dai un'occhiata icona nella parte in alto a destra dello schermo.
Passaggio 3Attendi il completamento dell'elaborazione del video. Infine, goditi il tuo video appena ritagliato.
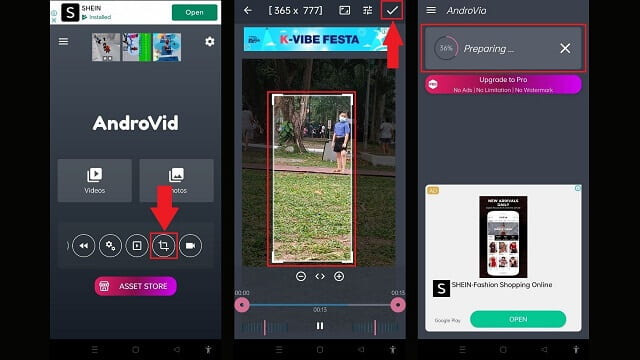
3. FilmoraGo
L'interfaccia classica di FilmoreGo funziona a meraviglia quando si lavora con semplici editor video. In termini di usabilità e funzionalità, gli utenti considerano Android. Sebbene disponga di un'ampia gamma di strumenti di modifica, effetti gratuiti e preimpostazioni, la clip esportata avrà una filigrana. La registrazione è necessaria per rimuovere la filigrana del video. Tuttavia, può migliorare la qualità del video ed esportare rapidamente i file video. Senza ulteriori addio, di seguito sono riportati i passaggi da seguire su come ridimensiona video su Android.
Passo 1Installa e avvia l'app. Quindi, individua il pulsante Taglia sulla barra dei menu che si trova nella parte inferiore dello schermo.
Passo 2Dopo aver fatto clic sul pulsante Taglia, individuare il pulsante Ritaglia. Ritaglia il video in base alle tue preferenze.
Passaggio 3Premi il pulsante Esporta e attendi il processo di conversione quando tutto è pronto.
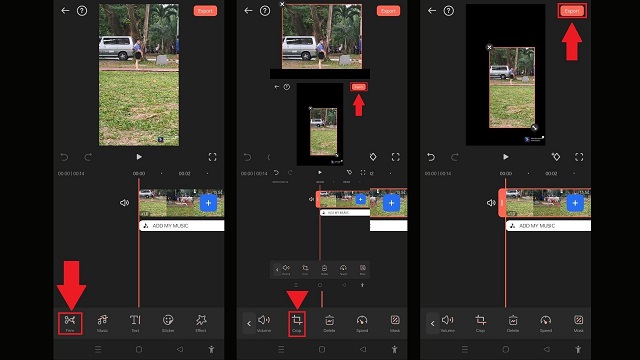
3. Google Foto
Google Foto è il tuo punto di riferimento per tutti i tuoi video e immagini. La funzione principale di questo strumento è che funge da archivio per tutte le tue foto e clip. Inoltre, è anche sostenibile per la condivisione di foto. Una delle caratteristiche dello strumento è il suo semplice strumento di modifica. Puoi ruotare, capovolgere, ritagliare, unire i tuoi video clip utilizzando Google Foto. Ancora una volta, questo strumento è per la condivisione e l'archiviazione di foto e la sua capacità di modifica è solo limitata. Nel frattempo, di seguito sono riportati i passaggi da eseguire per ritagliare il tuo video utilizzando Android.
Passo 1Avvia Google Foto sul tuo telefono Android. Nella barra dei menu, tocca il Modificare pulsante.
Passo 2Successivamente, scegli il pulsante Ritaglia dall'elenco degli strumenti di modifica. Usando il dito, apporta le modifiche al video in base alle tue preferenze.
Passaggio 3Per salvare le modifiche, premi il Salva copia.
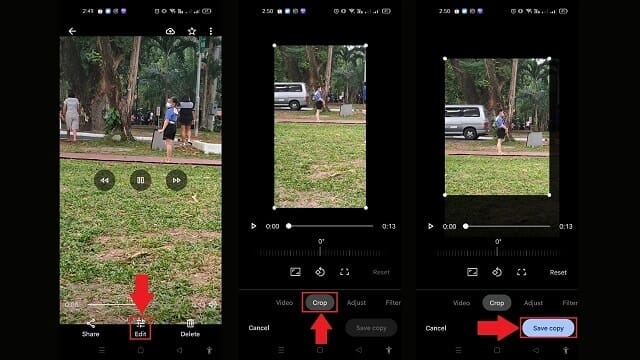
Parte 2. Lo strumento utile per ritagliare video su Windows e Mac
AVAide Video Converter
Puoi usare AVAide Video Converter per ruotare il tuo video per un'esperienza di qualità. Non sono necessari plug-in aggiuntivi per farlo funzionare. È possibile capovolgere e ruota i video di 180 gradi non appena il software è installato sul tuo computer. Ha un'interfaccia contemporanea e ben organizzata, che lo rende uno strumento molto desiderato per ritagliare video. Utilizzando il software, puoi rimuovere facilmente i pixel in eccesso attorno al bordo del tuo video clip senza eseguire impostazioni complesse. Tuttavia, seguendo i passaggi seguenti, puoi scoprire come AVAide ridimensiona i video su Android in modo semplice ed efficiente.
- Accelera il processo di conversione di 30 volte più velocemente.
- Usa l'editor video integrato e il creatore di collage video per creare contenuti accattivanti.
- Ha GIF e creatore 3D.
- Converte rapidamente con dimensioni di file illimitate.
- Dotato di un eccellente kit cassetta degli attrezzi.
Passo 1Premi il pulsante di download
Per scaricare lo strumento, seleziona i pulsanti di download sopra. Altrimenti, vai al sito principale di AVAide. Quindi, puoi installare e avviare l'applicazione sul desktop.
Passo 2Scarica il tuo videoclip
Selezionare Convertitore > Aggiungi file nell'interfaccia principale per caricare il video clip che desideri ritagliare.
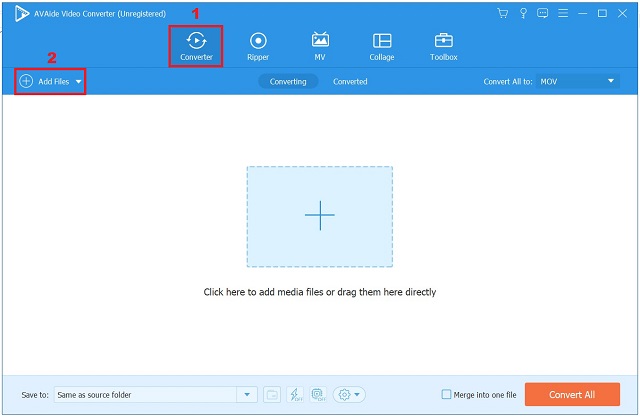
Passaggio 3Pronto per ritagliare il videoclip
Dopo aver importato con successo i video clip, premi il pulsante Modifica.
- Puoi rinominare il tuo output video selezionando il pulsante Penna che si trova nell'angolo in alto a destra dell'interfaccia utente.
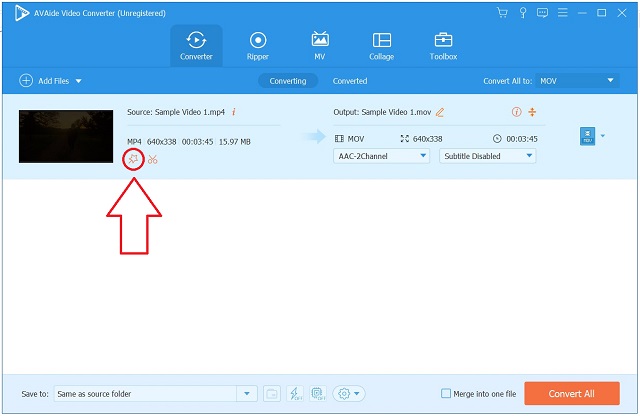
Passaggio 4Ritaglia il video ora
Per ritagliare il video, individua e seleziona il Ruota e ritaglia dalla barra dei menu sopra l'interfaccia. Successivamente, ti indirizzerà all'interfaccia di modifica. Puoi ritagliare manualmente il video utilizzando il cursore a freccia sullo schermo a sinistra. Altrimenti, puoi regolare l'area di ritaglio del video. Dopodiché, colpisci ok quando tutto è pronto.
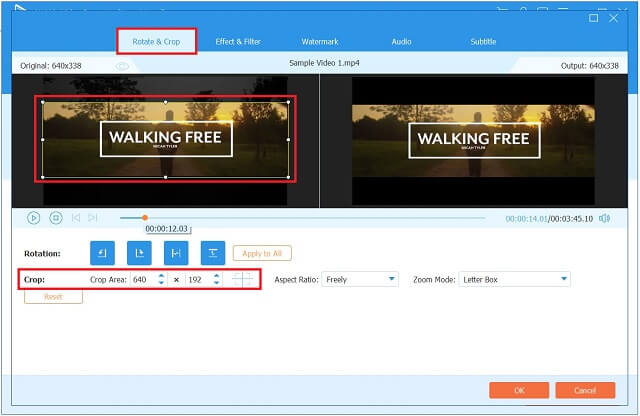
Passaggio 5Esporta il video ritagliato
Per esportare il video clip appena ritagliato, premi il tasto Converti tutto pulsante.
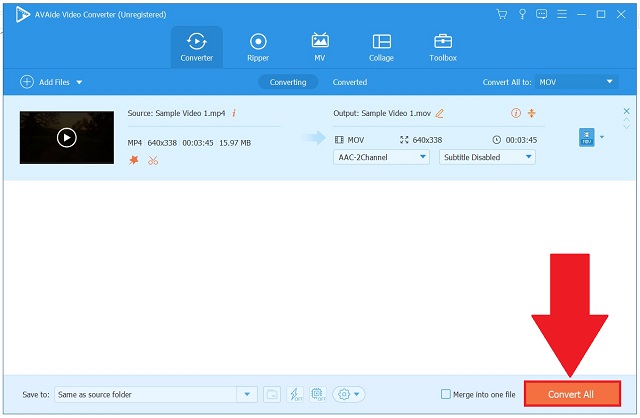
Passaggio 6Controlla la nuova clip nella cartella
Infine, attendi che la conversione finisca. Visualizza l'output video nella destinazione della cartella di file.
Parte 3. Domande frequenti su come ritagliare video su Android
È possibile ritagliare uno schermo video?
Il ritaglio consente di rimuovere parti indesiderate o che distraggono un video clip o di modificarne le misurazioni per adattarle a un'area specifica. Se stai lavorando con una webcam o un filmato sullo schermo, probabilmente dovrai ritagliare queste clip a un certo punto.
Puoi ritagliare un video su un iPhone?
Dai un'occhiata al video che desideri modificare nell'app Foto e seleziona l'opzione per ritagliarlo. Nella parte in alto a destra dello schermo, scegli Modifica dal menu. Gli utenti possono trovare l'icona di ritaglio nella parte inferiore dello schermo. Vedrai una cornice bianca attorno al tuo video.
Se taglio il video, perderà la sua qualità?
Usando AVAide Video Converter, puoi ritagliare il tuo video clip senza sacrificarne la qualità.
Queste applicazioni ti consentono di ritagliare in modo efficiente o capovolgi i tuoi video su Android e sono completamente indipendenti da usare per tutta la vita. Potrebbero esserci acquisti in-app per rimuovere gli annunci o accedere ad alcune funzionalità extra. Provali ora!
La tua cassetta degli attrezzi video completa che supporta oltre 350 formati per la conversione in qualità senza perdita di dati.
Ritaglia e ridimensiona video
- I migliori 8 ridimensionatori GIF per Windows e Mac
- Come ridimensionare o ritagliare video per Instagram
- Esperto su come modificare le proporzioni video
- Come ritagliare e ridimensionare video su Android
- Come ritagliare video in Premiere Pro
- Come ritagliare video su iMovie
- Come ritagliare video su Mac
- Come ritagliare un video in QuickTime
- I 5 migliori convertitori di proporzioni per ritagliare i tuoi video in modo eccezionale
- Come modificare le proporzioni in Windows Movie Maker
- Come ridimensionare un video in Photoshop
- Come ritagliare video MP4 in modo superbo
- Come utilizzare Ffmpeg per ridimensionare i tuoi video
- Come ritagliare video senza filigrana
- Come ritagliare un video su Windows
- Come ritagliare video in Windows Meida Player
- Come ritagliare i video su Square
- Come ritagliare video in After Effects
- Come ritagliare video in DaVinci Resolve
- Come ritagliare video in OpenShot
- Come ritagliare video usando Kapwing
- Come ritagliare i video di Snapchat
- Come utilizzare i video di ritaglio VLC
- Come ritagliare i video di Camtasia
- Come utilizzare i video di ritaglio OBS
- Come usare Ezgif per ridimensionare i video
- Come modificare le proporzioni in Final Cut Pro



 Download sicuro
Download sicuro


