Sei stanco di modificare il tuo video appena ritagliato per eliminare la filigrana? Sappiamo quanto sia gravoso. Ecco perché questo articolo presenta gli eccellenti strumenti di ritaglio che taglieranno in modo significativo i video senza filigrana online e, naturalmente, tramite software. Da un lato, la filigrana è ciò che identifica il marchio o lo strumento che utilizzi per manipolare, elaborare o convertire un video, un'immagine o persino un file audio. È un segno che dà credito a chi ha partecipato all'abbellimento dei media.
D'altra parte, molti non lo vedono necessario. In effetti, fa sentire gli altri infastiditi e scontenti dei risultati e, se sei una di quelle persone, sei fortunato a leggere questo post. Pertanto, non muoverti, come noi ritaglia i video senza filigrana ottimamente!
Parte 1. Ritaglia video senza filigrana utilizzando AVAide Video Converter
Il AVAide Video Converter è un fantastico software che può funzionare sui tuoi file video e audio senza ottenere una filigrana su di essi. In realtà, questo software ti permette di scegliere tra le opzioni se ritagliare video senza filigrana o inserirne una personalizzata per i tuoi file video. In effetti, puoi personalizzare la filigrana in modo da poter persino creare la tua foto o il tuo nome pubblicato sul tuo file video! Ad esempio, puoi ridimensiona il tuo video per Instagram e modifica il video con questo eccellente strumento.
A parte questo, questo AVAide Video Converter è uno strumento che produce diversi output di oltre 300 formati diversi. Questo è il motivo per cui puoi ritagliare e allo stesso tempo convertire i tuoi video in un formato che si adatta a qualsiasi dispositivo che hai. Inoltre, parlando di conversione, questo strumento offre un processo notevole e molto conveniente, poiché utilizza una tecnologia di accelerazione che velocizza la conversione 30 volte più velocemente, anche con file di massa dopo ritagliare i video senza filigrana. Per non parlare delle centinaia di funzionalità e strumenti che ha.
- È lo strumento migliore per ritagliare video senza filigrana.
- Con centinaia di strumenti di editing video e audio.
- Modifica il tuo video alla perfezione.
- Converti i tuoi file video e audio in numerosi formati dopo il ritaglio.
- Supporta sistemi operativi Windows, Mac e Linux.
Come ritagliare video senza filigrana
Passo 1Importa i file video
Assicurati che il software sia installato sul tuo dispositivo. Altrimenti, fai clic sul pulsante di download in alto per acquisire. Avvia lo strumento, quindi inizialmente carica i file rilasciandoli al centro dell'interfaccia tutto in una volta per ritagliare i video senza filigrana.
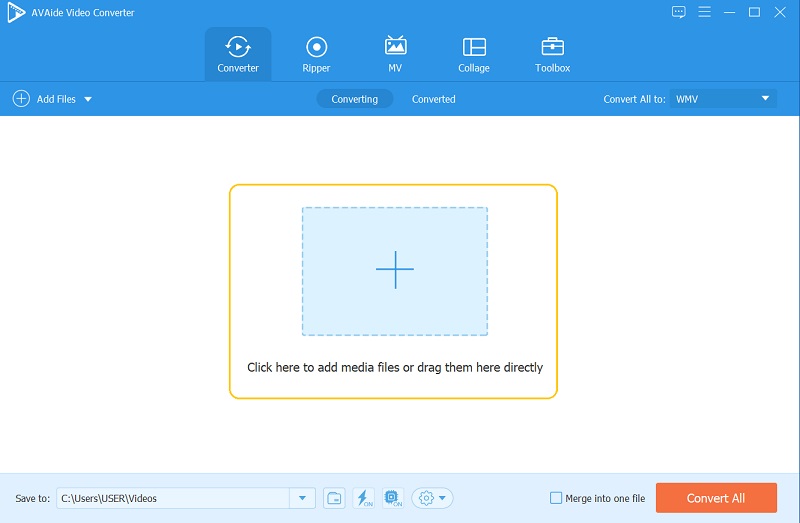
Passo 2Inizia a ridimensionare
Per avviare il metodo di ritaglio, premi il pulsante Stella icona su ogni file. Quindi nella finestra successiva, vai a Raccoltoe ridimensionare il video navigando in Area di coltura, Proporzioni, e il Modalità zoom. Inoltre, puoi ritagliare afferrando liberamente il manubrio giallo, quindi aggiungere le modifiche facendo clic su ok pulsante.

Passaggio 3Personalizza la filigrana
Dopo il ritaglio, il tuo video sarà automaticamente privo di filigrane. Quindi, se vuoi personalizzarlo un po' per personalizzarlo, puoi farlo. Basta andare al Filigrana porzione, quindi cambia il video di ritaglio Nessuna filigrana e alternare Testo o Immagine e crea liberamente la tua filigrana di tua preferenza, quindi fai clic ok per aggiungere le modifiche.
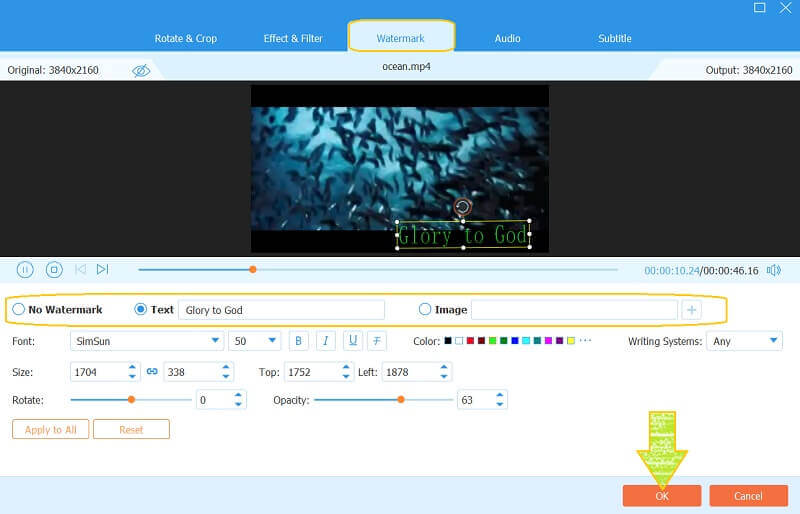
Passaggio 4Applicare le modifiche
Per applicare le modifiche, fare clic su Converti tutto pulsante. Tuttavia, assicurati di controllare sempre il formato dell'output. Se vuoi cambiare o rimanere nel formato originale, premi il Converti tutto in scheda e seleziona il formato che preferisci.
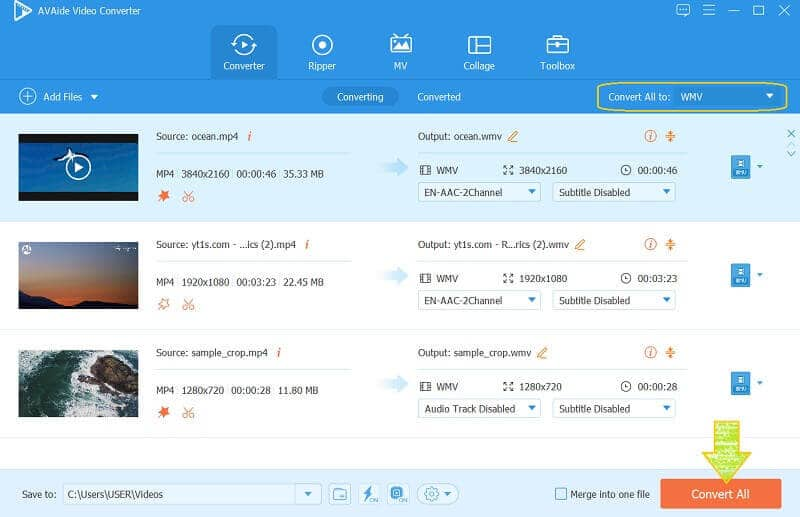
Parte 2. Come ritagliare video con VLC senza filigrana
VLC è uno dei compagni degli utenti quando si tratta di elaborazione video. Inoltre, questo software open source ha dimostrato quanto sia potente non solo nella riproduzione dei file ma anche nella modifica degli stessi, incluso ritagliare video senza filigrana. Tuttavia, il video ritagliato sarà disponibile solo nel momento in cui lo riproduci utilizzando VLC. D'altra parte, i passaggi seguenti ti mostreranno come farlo nel modo più semplice.
Passo 1Avvia il VLC e apri anche il file video che desideri ritagliare durante la visione. Per farlo, vai a Media, quindi fare clic Apri il file.
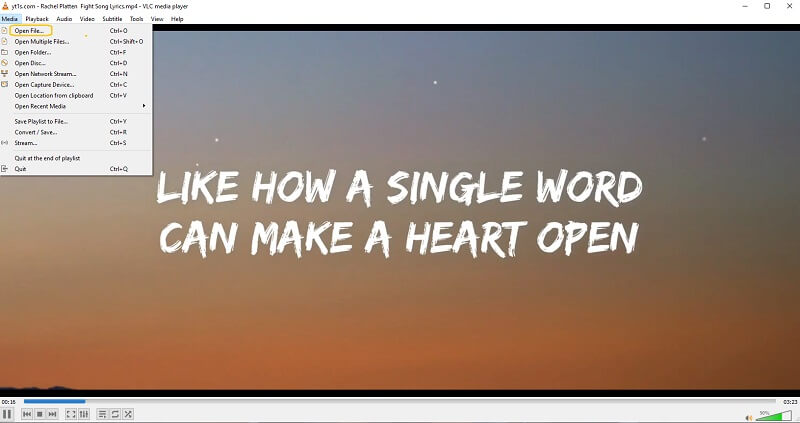
Passo 2Una volta che il video è in riproduzione, fare clic su video, quindi vai a Raccolto.
Passaggio 3Scegli tra le proporzioni che preferisci nell'elenco mentre lo guardi.

Parte 3. Come ritagliare video con uno strumento online senza filigrana
Se preferisci ritagliare video online senza filigrana, VEED.IO sarà un'ottima scelta. Questo strumento online ha tonnellate di fantastici strumenti di modifica che puoi utilizzare in modo assolutamente gratuito. Tuttavia, per goderti di più, inclusa la sua capacità di produrre output senza filigrana, devi acquistare la sua versione a pagamento. In tal caso, otterrai con successo un video ritagliato senza filigrana online seguendo i passaggi seguenti.
Passo 1Visita il sito Web e vai al suo strumento di ritaglio. Quindi iniziare l'attività facendo clic su Scegli Video, quindi scegli tra le opzioni fornite per sfogliare e importare il tuo video per ritagliarlo online senza filigrana.
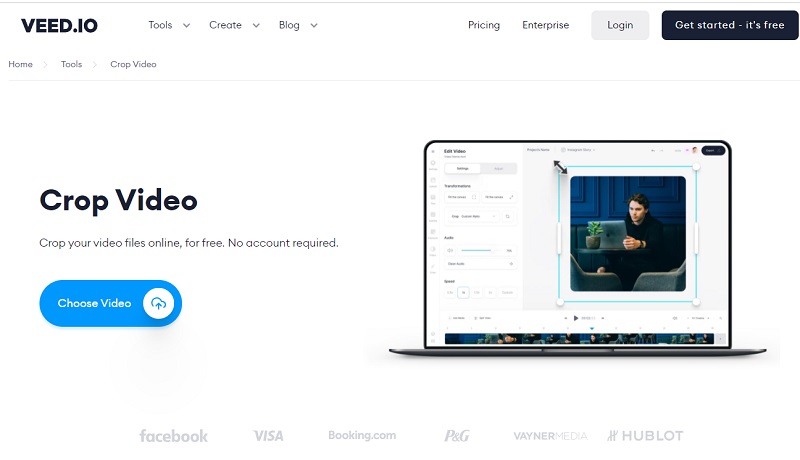
Passo 2Nella nuova finestra, vai e premi il Collocamento. Scegli quindi il tuo rapporto preferito quando colpisci il Freccia pulsante a discesa sotto il Misurare.
Passaggio 3Ora puoi colpire il Esportare pulsante per salvare il video ritagliato. Ma poi di nuovo, per ottenere un output senza filigrana, fare clic su Rimuovi filigrana e registrati prima di acquisire il file.

Parte 4. Domande frequenti sul ritaglio di video con filigrana
Le dimensioni del mio file diminuiranno dopo il ritaglio?
Sì. Quando si ritaglia un video, oltre ad avere un'immagine più piccola sullo schermo, le dimensioni del file stesso si riducono. Ciò è dovuto alla rimozione di alcune parti del video che danno anche una quantità significativa sulle dimensioni.
Qual è la migliore app mobile per ritagliare video senza filigrana?
Quasi tutti i dispositivi mobili al giorno d'oggi hanno un ritaglio video integrato. Quindi, se stai cercando un'app, prova YouCut Video Editor & Maker.
Posso condividere online il file video che ho ritagliato usando il VLC?
Sì. VLC può trasmettere in streaming il tuo video online. Tuttavia, il processo non è così semplice, a differenza di quando condividi il tuo file video utilizzando il file AVAide Video Converter. Con solo un paio di clic del mouse, puoi condividere il tuo bellissimo video appena ritagliato sui tuoi social network preferiti.
Per concludere, questo articolo fornisce ciò che è meglio per il tuo compito. Puoi provare a ridimensiona il video senza filigrana. Pertanto, ti consigliamo vivamente di utilizzare il AVAide Video Converter e prova ad avere la tua filigrana pubblicata sui tuoi file video. Fare clic per sapere come ritaglia i video su Premiere.
La tua cassetta degli attrezzi video completa che supporta oltre 350 formati per la conversione in qualità senza perdita di dati.
Ritaglia e ridimensiona video
- I migliori 8 ridimensionatori GIF per Windows e Mac
- Come ridimensionare o ritagliare video per Instagram
- Esperto su come modificare le proporzioni video
- Come ritagliare e ridimensionare video su Android
- Come ritagliare video in Premiere Pro
- Come ritagliare video su iMovie
- Come ritagliare video su Mac
- Come ritagliare un video in QuickTime
- I 5 migliori convertitori di proporzioni per ritagliare i tuoi video in modo eccezionale
- Come modificare le proporzioni in Windows Movie Maker
- Come ridimensionare un video in Photoshop
- Come ritagliare video MP4 in modo superbo
- Come utilizzare Ffmpeg per ridimensionare i tuoi video
- Come ritagliare video senza filigrana
- Come ritagliare un video su Windows
- Come ritagliare video in Windows Meida Player
- Come ritagliare i video su Square
- Come ritagliare video in After Effects
- Come ritagliare video in DaVinci Resolve
- Come ritagliare video in OpenShot
- Come ritagliare video usando Kapwing
- Come ritagliare i video di Snapchat
- Come utilizzare i video di ritaglio VLC
- Come ritagliare i video di Camtasia
- Come utilizzare i video di ritaglio OBS
- Come usare Ezgif per ridimensionare i video
- Come modificare le proporzioni in Final Cut Pro



 Download sicuro
Download sicuro


