Molti ancora non sanno come ritagliare un video in Photoshop CS6 o anche come utilizzare correttamente questo strumento a causa della limitazione di avere una versione di prova gratuita in primo luogo. In tutta franchezza, Photoshop è noto per la sua straordinaria capacità di modificare video e immagini dalla DSLR, che la maggior parte dei fotografi professionisti e dei videografi utilizzano al giorno d'oggi. Inoltre, professionalmente parlando, questo software ha ottenuto molte recensioni positive quando si tratta di ritagliare video, poiché tutti sanno che taglia perfettamente senza rovinare la qualità dell'immagine/video.
Pertanto, questo articolo ti darà la possibilità di imparare nel modo più semplice ritaglia video in Photoshop. Inoltre, impareremo la cosa migliore da fare quando non puoi avere il suddetto software sul tuo dispositivo. Pertanto, non muoverti sul tuo posto, poiché ora ti offriamo modi distinti su come ridimensionare il tuo video alla perfezione.
Parte 1. Come ritagliare un video in Photoshop CS6
La versione più recente di Photoshop CS6 ti consente di ritagliare facilmente lo schermo video. Per questo motivo, otterrai il rapporto desiderato semplicemente trascinando per modellare automaticamente i tuoi video alle dimensioni preferite. E quindi, vediamo tutti i passaggi seguenti su come ritagliare un video in Photoshop.
Passo 1Assicurati di avere il software installato sul tuo dispositivo. Avvialo e porta il tuo video nell'interfaccia facendo clic su File, quindi importa il video.
Passo 2Cerca l'icona di ritaglio e inizia ad afferrare liberamente il manubrio per soddisfare le dimensioni dello schermo che preferisci. Tuttavia, se hai bisogno di ritagliare il video in un formato specifico, vai e fai clic su Opzioni scheda e scegli il Valori vincolati dal Opzione rapporto. Scegli le proporzioni che ti servono dall'elenco.

Passaggio 3Puoi sempre controllare gli altri preset di ritaglio e come eseguire la panoramica e lo zoom del video nell'interfaccia di Photoshop CS6. Nel frattempo, per salvare il file video ritagliato, fare clic su Dai un'occhiata icona nell'elenco nella parte superiore del file video.
Parte 2. Il modo perfetto per ritagliare video senza Photoshop
Hai difficoltà ad acquisire Photoshop CS6? Prova questo AVAide Video Converter per vedere un modo più fantastico ritaglia i tuoi video su Mac/Windows mantenendo la risoluzione e la qualità del tuo video. Inoltre, non è solo uno strumento ordinario, poiché ha tonnellate di strumenti di editing che miglioreranno i tuoi video proprio come fanno gli altri software professionali. Non sbaglierai mai nell'usare questo AVAide Video Converter, perché puoi caricare qualsiasi video con qualsiasi formato desideri, poiché supporta più di 300 diversi formati video e audio, inclusi quelli più utilizzati.
Cosa c'è di più? A differenza di quando tu ritagliare video in Photoshop CS6, questo software ti offre l'interfaccia più semplice che i principianti possono facilmente navigare. Allo stesso modo, ti piacerà sicuramente questo AVAide Video Converter perché, proprio come Photoshop, ti consente di creare output a tema e filtrato mentre lo ritagli. Sì, questo strumento è più che eccellente! E così, senza ulteriori addio, vediamo come ritaglia il tuo file all'istante.
- Ritaglia il tuo video in un modo molto conveniente.
- Converte il tuo video ritagliato in oltre 300 formati diversi.
- Ti consente di avere un output migliorato attraverso i suoi numerosi strumenti di modifica.
- Ha l'interfaccia più semplice, a differenza di quando ritagli video in Photoshop cs6.
- Accelera il tuo hardware quando lo usi.
- I tuoi output non avranno una filigrana a meno che tu non lo desideri.
Come ritagliare un video utilizzando AVAide Video Converter
Passo 1Ottieni lo strumento
Inizialmente, ottieni lo strumento scaricandolo e installandolo all'istante. Per fare ciò, fai clic sul pulsante di download presentato sopra.
Passo 2Inizia a caricare i video
Inizia a caricare i tuoi video sull'interfaccia. Per fare ciò, assicurati di essere nel Convertitore porzione, quindi fare clic su Aggiungere i file pulsante situato nell'angolo superiore sinistro dell'interfaccia. Successivamente, aggiungi tutti i video che desideri per la modifica. L'alternativa ma il modo più veloce per caricare i tuoi file è trascinarli e rilasciarli al centro.

Passaggio 3Inizia a ritagliare il video
Per accedere alla finestra dello strumento di ritaglio, fare clic su Stella icona situata nella parte inferiore di ogni file. Nella finestra di modifica principale, vai a Ruota e ritaglia opzione e ritaglia il video afferrando liberamente il manubrio, proprio come ridimensionare il video in Photoshop. Altrimenti, vai al Raccolto porzione in basso, imposta automaticamente il Ritaglia sono o il Proporzionie colpisci ok.
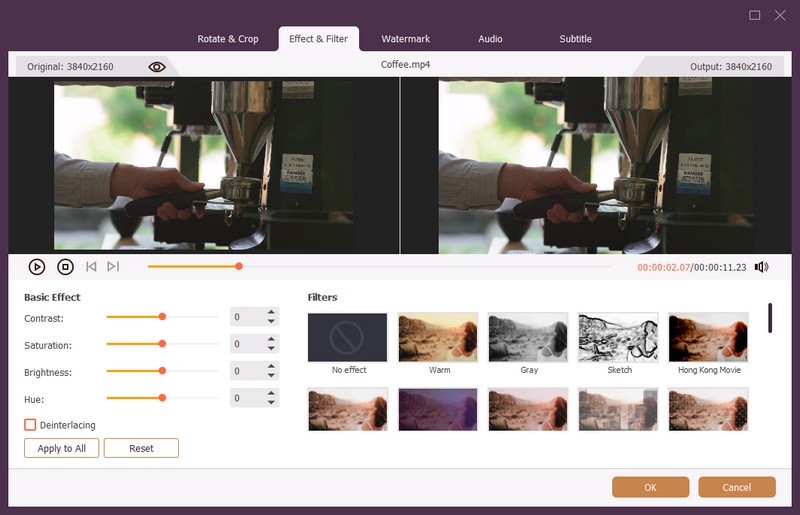
Passaggio 4Applicare le modifiche
Per acquisire le modifiche apportate al tuo video, premi semplicemente il tasto Converti tutto pulsante. Tuttavia, puoi anche avere la possibilità di predestinare i tuoi file prima di applicare le modifiche. Vai al Salvare parte e seleziona Sfoglia e seleziona la cartella fare così.

Passaggio 5Condividi il tuo video online (opzionale)
Infine, puoi condividere il tuo video modificato sul tuo account di social media preferito, cosa che non puoi fare facilmente quando ritagli il video in Photoshop. Qui, vai al Convertito, colpire il Condividere icona di ogni file, quindi scegli il social media che desideri condividere.
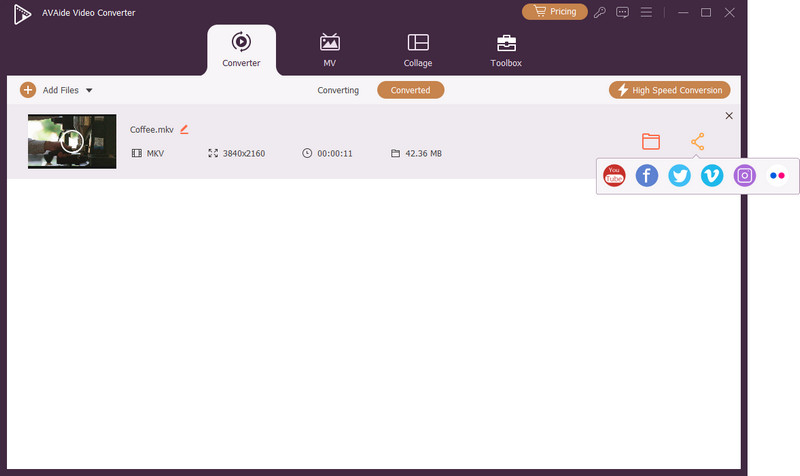
- Professionisti
- Ti permette di lavorare come un professionista.
- Produci risultati sorprendenti nei modi più semplici.
- Può essere scaricato su dispositivi Mac, Windows e Linux.
- contro
- Dovrai scaricarlo e installarlo.
- Viene pagato proprio come Photoshop CS6 ma a un prezzo inferiore.
Parte 3. Domande sul ritaglio di un video in Photoshop
Come faccio ad attivare lo zoom video animato di Photoshop?
Per abilitare la modalità zoom in Photoshop, vai su Preferenze, fai clic su Prestazioni e fai clic su Usa professore di grafica.
Perderò la qualità del video se lo ritaglio usando Photoshop?
No. Ritagliare il video con Photoshop non dovrebbe rovinare la qualità. Quindi, se si verifica tale, trasferire l'attività all'AConvertitore video VAide invece, e hanno una qualità fantastica anche dopo il ridimensionamento.
ho ancora il file originale anche dopo il ritaglio?
Assolutamente si. Avrai ancora il file originale e il file appena ritagliato allo stesso tempo.
Ecco a voi, i passaggi completi su come ritaglia un video in Photoshop. Quindi, puoi sempre provare altri strumenti e, quindi, hai imparato lo strumento di ritaglio più interattivo che puoi utilizzare oltre a Photoshop. Prova subito AVAide Video Converter e vivi un'esperienza di editing video incredibile ma semplice che non potresti avere con altri. Fare clic per sapere come ritaglia i video in Premiere Pro.
La tua cassetta degli attrezzi video completa che supporta oltre 350 formati per la conversione in qualità senza perdita di dati.
Ritaglia e ridimensiona video
- I migliori 8 ridimensionatori GIF per Windows e Mac
- Come ridimensionare o ritagliare video per Instagram
- Esperto su come modificare le proporzioni video
- Come ritagliare e ridimensionare video su Android
- Come ritagliare video in Premiere Pro
- Come ritagliare video su iMovie
- Come ritagliare video su Mac
- Come ritagliare un video in QuickTime
- I 5 migliori convertitori di proporzioni per ritagliare i tuoi video in modo eccezionale
- Come modificare le proporzioni in Windows Movie Maker
- Come ridimensionare un video in Photoshop
- Come ritagliare video MP4 in modo superbo
- Come utilizzare Ffmpeg per ridimensionare i tuoi video
- Come ritagliare video senza filigrana
- Come ritagliare un video su Windows
- Come ritagliare video in Windows Meida Player
- Come ritagliare i video su Square
- Come ritagliare video in After Effects
- Come ritagliare video in DaVinci Resolve
- Come ritagliare video in OpenShot
- Come ritagliare video usando Kapwing
- Come ritagliare i video di Snapchat
- Come utilizzare i video di ritaglio VLC
- Come ritagliare i video di Camtasia
- Come utilizzare i video di ritaglio OBS
- Come usare Ezgif per ridimensionare i video
- Come modificare le proporzioni in Final Cut Pro



 Download sicuro
Download sicuro


