Ridimensiona il video MP4 se non vuoi avere parti indesiderate dei tuoi contenuti video online. Non è fastidioso vedere tali video con barre nere su entrambi i lati dello schermo? Questa circostanza di solito si verifica quando il tuo video non soddisfa le proporzioni richieste dalla piattaforma di social media su cui stai cercando di pubblicare. Pertanto, perché accontentarsi di questo, dove puoi risolverlo semplicemente rimuovendo quelle parti non importanti mediante il ritaglio.
Tuttavia, alcuni strumenti di ritaglio lasceranno un segno sul tuo video subito dopo la modifica, sia in un'immagine che nel nome dello strumento stesso, che chiamiamo filigrana. Fortunatamente, questo articolo ti condurrà al superbo cambia proporzioni MP4 che libererà i tuoi file dalle filigrane. Per questo motivo, non rimandiamo oltre e procediamo ad imparare quali e quanto sono eccellenti questi strumenti.
Parte 1. Il modo più intelligente per ritagliare video MP4 su Windows e Mac
Ritaglia i tuoi video MP4 in modo intelligente usando il video più sorprendente convertitore di proporzioni, AVAide Video Converter. Sì! Questo strumento di conversione video può modificare abilmente le proporzioni del tuo MP4 mentre lo modifica in modo creativo e inserisce tonnellate di bellissimi filtri ed effetti per la luminosità. Inoltre, puoi produrre output senza filigrana, mentre puoi anche produrne uno personalizzato senza il nome del marchio su di esso!
Questi sono solo gli attributi infarinanti di questo meraviglioso strumento di conversione perché, parlando di conversione, questo AVAide Video Converter è fenomenale! Ha un processo accelerato e un programma accelerato per il tuo hardware, in cui puoi ottenere file di massa contemporaneamente ed essere convertiti in un minuto. Pertanto, proviamo a creare output meravigliosi utilizzando questo software seguendo i passaggi dettagliati di seguito su come modificare le proporzioni del video MP4.
- Colture senza filigrana.
- Supporta più di 300 formati video e audio.
- Offre tantissime funzionalità e strumenti per il miglioramento dei video.
- Supporta allo stesso modo Linux, Mac e Windows.
- Ti permette di aggiungere i sottotitoli ai tuoi video.
- Ingrandisci i tuoi video su pan & scan, full e letterbox.
Passo 1Ottieni il software
Inizialmente, acquisisci il software sul tuo dispositivo. Fai clic su uno dei pulsanti di download presentati sopra che si adatta al tuo computer.
Passo 2Prepara i tuoi file
Avvia lo strumento e guarda come cambia le proporzioni dell'MP4. Inizia a ricevere i tuoi file. Nel Convertitore, colpire il Più icona o trascina e rilascia i file direttamente sull'interfaccia. D'altra parte, puoi semplicemente fare clic su Aggiungere i file e carica invece una o l'intera cartella.
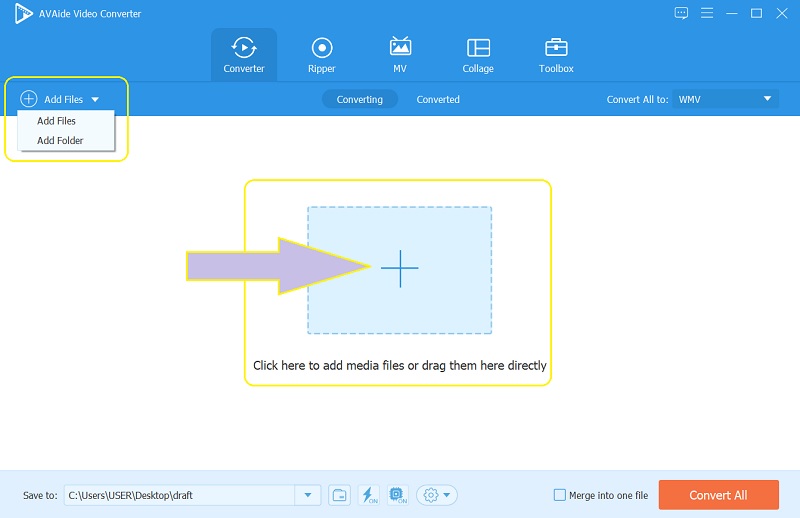
Passaggio 3Ritaglia l'MP4
Nel ritaglio, puoi farlo manualmente afferrando il manubrio nella linea gialla e spostandolo liberamente per soddisfare la tua dimensione preferita. Altrimenti, fallo automaticamente scegliendo i rapporti dal Area di coltura e Proporzioni.
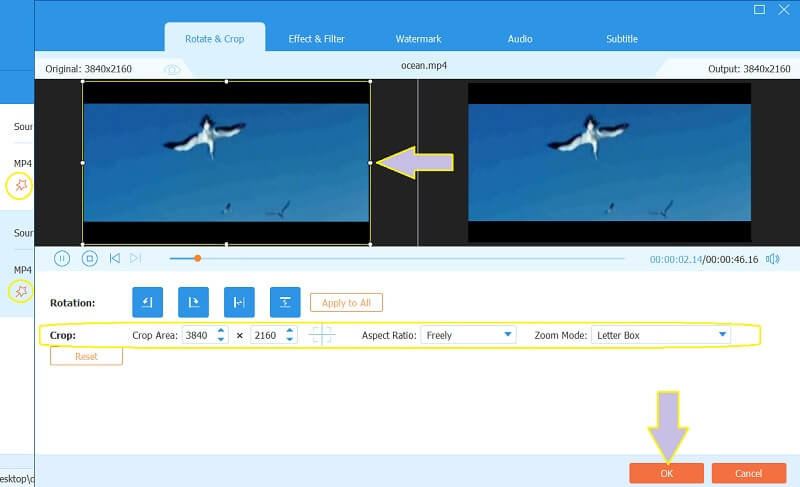
Passaggio 4Salva le modifiche
Per applicare le modifiche apportate, fare clic su Converti tutto pulsante sull'interfaccia principale. Attendi fino al termine del processo, quindi controlla i video mp4 ritagliati nella cartella mostrata Salvare porzione o in Convertito.
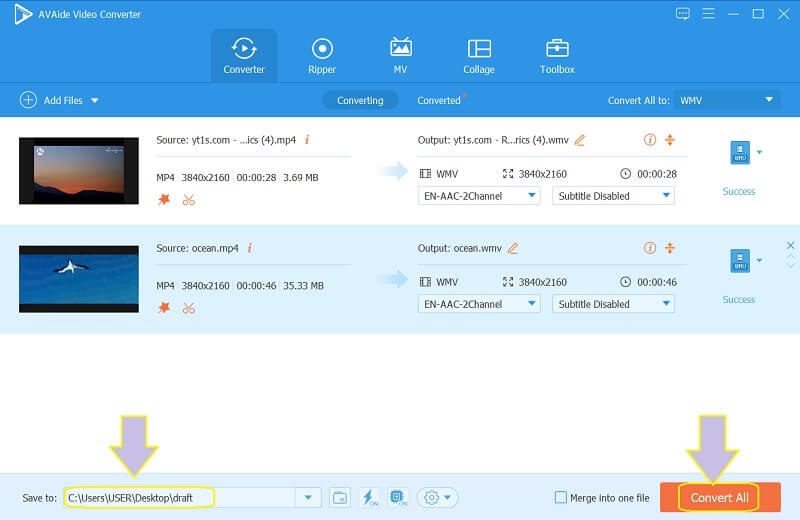
Passaggio 5Condividi i file in linea
Dopo aver ridimensionato con successo, puoi condividere i tuoi file sulle tue piattaforme di social media preferite. Per farlo, vai a Convertitoe fare clic su Condividere icona del file che vuoi condividere, quindi scegli il social media che preferisci.
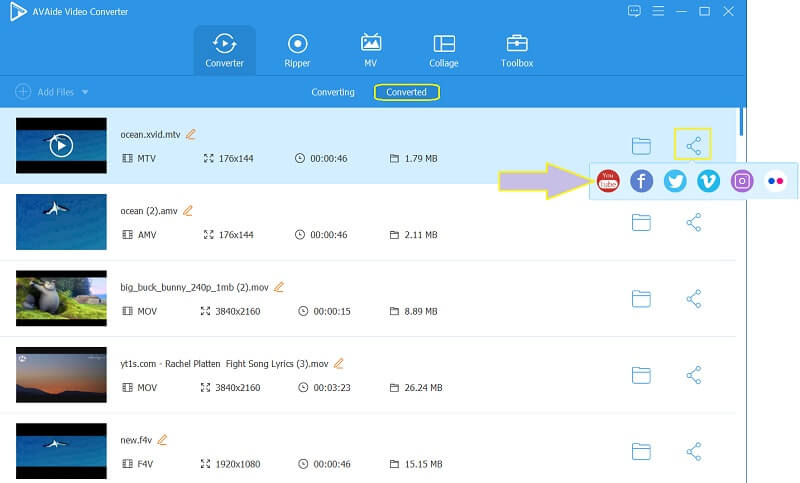
- Professionisti
- È collegato a diversi social network.
- Supporta un'ampia gamma di vari formati.
- Editor video professionale non solo per video MP4.
- Il tuo dispositivo è sicuro al 100%.
- contro
- È pagato.
- Scaricabile.
Parte 2. Come modificare le proporzioni di un video MP4 online gratuitamente
Modificare il tuo video online avrà molto senso se è gratuito. Pertanto, utilizza Fileconverto per creare più output online gratuitamente. Inoltre, questo strumento online consente ai suoi utenti di ottenere output senza filigrana per mezzo di diversi strumenti disponibili, come convertitore video, resizer, creatore di meme, compressore di immagini e molto altro gratuitamente. Tuttavia, questo Fileconverto può soddisfare solo i tuoi file di dimensioni non superiori a 500 MB. D'altra parte, proviamo ridimensionare MP4 online gratuitamente osservando i passaggi seguenti.
Passo 1Inizia visitando il suo sito Web ufficiale e raggiungilo Cambia proporzioni strumento, quando colpisci il Strumenti video.
Passo 2Carica il tuo file MP4 non superiore a 50 MB facendo clic su Navigare pulsante. Quindi, sotto di esso, seleziona il tuo rapporto preferito dall'elenco presentato in base allo standard dei social media.
Passaggio 3Colpire il Invia ora per applicare le modifiche, quindi scarica il file per salvarlo sul tuo dispositivo.
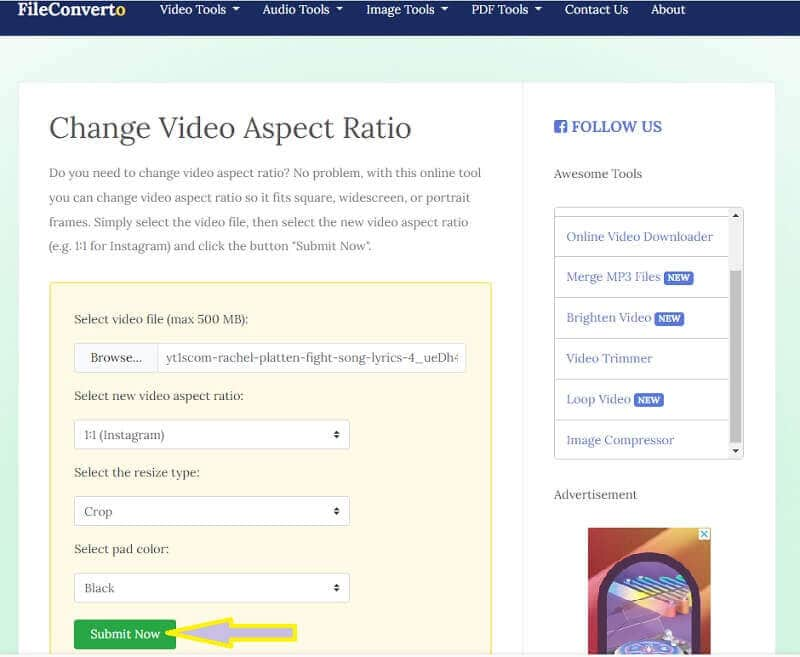
- Professionisti
- Applica rapidamente le modifiche.
- Con tonnellate di potenti strumenti.
- Ridimensiona i file MP4 online gratuitamente.
- È più accessibile.
- Non è necessario scaricare software.
- contro
- Il processo si basa sulla velocità di Internet.
- Gli strumenti di miglioramento video sono molto limitati.
Parte 3. Passaggi su come ritagliare un video utilizzando VLC
VLC è un lettore multimediale straordinario in grado di fare molte cose per quanto riguarda i file video. Inoltre, questo lettore multimediale portatile open source gratuito può convertire con successo video in vari formati, purché rientrino nei suoi parametri. A parte questo, può anche essere utilizzato per aggiungere sottotitoli, aggiungere effetti e filtri e persino per scattare un'istantanea del tuo punto preferito del tuo video! Ma a ridimensiona video MP4 usando VLC? A differenza degli altri, questo strumento ridimensiona il tuo video solo in base alle tue preferenze per adattarlo allo schermo durante la riproduzione sul tuo dispositivo. Ad esempio, puoi imparare a farlo ridimensiona video per Instagram. Tuttavia, vedere le semplici istruzioni di seguito per farlo.
Passo 1Assicurati che il tuo dispositivo ottenga questo software. In tal caso, avvialo e apri anche il file MP4 che devi ritagliare. Per farlo, vai a Mediae scegli il Aprire File.
Passo 2Quando il video è in visualizzazione, vai e fai clic su video e scegli se il Proporzioni o il Raccolto per scegliere le proporzioni preferite per il tuo video MP4. Ed è così che VLC funziona con l'MP4 per cambiare le proporzioni senza ricodificare.
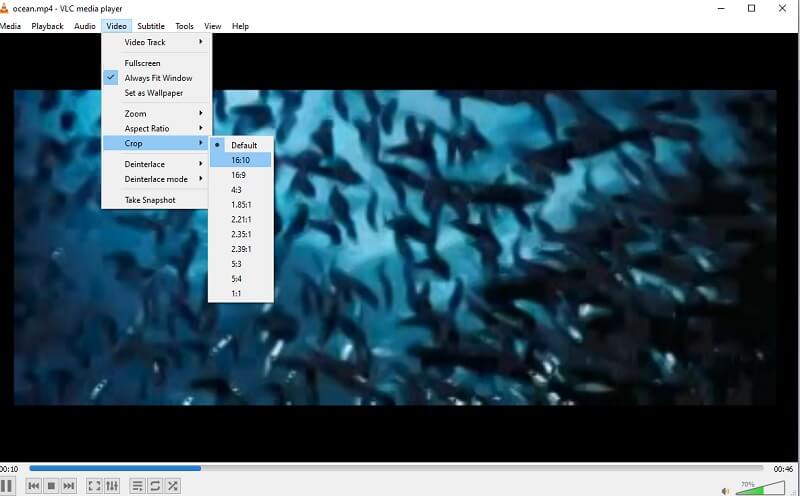
Parte 4. Domande frequenti sul ritaglio di video MP4
Posso condividere il mio video ritagliato online utilizzando VLC?
No. VLC non è ancora collegato a nessun social media online, quindi per condividere il tuo video modificato tramite VLC, devi farlo nel modo tradizionale. In caso contrario, utilizzare il AVAide Video Converter, dove sono collegate quasi tutte le piattaforme di social media popolari.
Posso convertire il mio MP4 in AVI usando Fileconverto?
Il Fileconverto può convertire file video ma è limitato solo a MP4-MP3 e viceversa. Pertanto, per convertire i tuoi video MP4 in AVI sul web, usa il file Convertitore video gratuito AVAide online, dove sono supportati più di 300 formati.
Come ridimensionare video mp4 senza degradare la risoluzione?
Il AVAide Video Converter può ridimensionare o ritagliare con successo il tuo video MP4 senza influire sulla sua risoluzione. Pertanto, godrai comunque dell'eccellente qualità anche dopo il taglio.
Utilizzando gli strumenti di ritaglio presentati, sarai in grado di avere ottimi contenuti video pronti per essere condivisi online. Goditi le tue migliaia di visualizzazioni quando usi il AVAide Video Converter per ritagliare video MP4. I tuoi video sono superbamente migliorati alla perfezione.
La tua cassetta degli attrezzi video completa che supporta oltre 350 formati per la conversione in qualità senza perdita di dati.
Ritaglia e ridimensiona video
- I migliori 8 ridimensionatori GIF per Windows e Mac
- Come ridimensionare o ritagliare video per Instagram
- Esperto su come modificare le proporzioni video
- Come ritagliare e ridimensionare video su Android
- Come ritagliare video in Premiere Pro
- Come ritagliare video su iMovie
- Come ritagliare video su Mac
- Come ritagliare un video in QuickTime
- I 5 migliori convertitori di proporzioni per ritagliare i tuoi video in modo eccezionale
- Come modificare le proporzioni in Windows Movie Maker
- Come ridimensionare un video in Photoshop
- Come ritagliare video MP4 in modo superbo
- Come utilizzare Ffmpeg per ridimensionare i tuoi video
- Come ritagliare video senza filigrana
- Come ritagliare un video su Windows
- Come ritagliare video in Windows Meida Player
- Come ritagliare i video su Square
- Come ritagliare video in After Effects
- Come ritagliare video in DaVinci Resolve
- Come ritagliare video in OpenShot
- Come ritagliare video usando Kapwing
- Come ritagliare i video di Snapchat
- Come utilizzare i video di ritaglio VLC
- Come ritagliare i video di Camtasia
- Come utilizzare i video di ritaglio OBS
- Come usare Ezgif per ridimensionare i video
- Come modificare le proporzioni in Final Cut Pro



 Download sicuro
Download sicuro


