Ti piace la musica e pensi anche di modificare i tuoi preferiti, ma ti sembra un compito complicato? Bene, con tutti gli strumenti disponibili su Internet, ora puoi imparare senza problemi come modificare la musica. Elimina questi dettagli tecnici, poiché ti mostreremo come modificare la musica nel modo più semplice. E la cattura migliore? Ti mostreremo come farlo su diverse piattaforme - da Windows a Mac. In questo articolo ti forniremo il miglior software per modificare e perfezionare l'audio che desideri. Continua a leggere per saperne di più.
Parte 1. Come modificare musica e brani con il miglior editor musicale
Ti è mai capitato di scaricare musica e poi di cancellarla perché la qualità dell'output è significativamente bassa? Va bene se ne hai solo uno; tuttavia, quando ne hai già scaricati più, è troppo frustrante. Per fortuna, abbiamo un AVAide Video Converter, un software di editing tutto in uno ricco di utili strumenti di editing per video e audio. Questo convertitore video offre un'interfaccia intuitiva ideale per principianti e utenti inesperti. L'app ti consente inoltre di ottenere suoni privi di rumore rilevando e riducendo istantaneamente i suoni non necessari.
Nel frattempo, se la tua musica ha un volume troppo basso o troppo alto, lo strumento ti consente anche di regolarlo semplicemente usando i suoi cursori — sì, non è necessario controllare più pulsanti; scorri i cursori e la tua musica è pronta. Un'altra modifica che puoi eseguire è modificare il tuo formato audio — puoi convertirlo da MP3 ad altri formati audio come AAC, AC3, WMA, WAV, AIFF, FLAC, MKA, OGG o AU. Puoi anche modificare le sue altre proprietà, come il nome, il bitrate e il canale. Ha anche una nuova funzionalità, un compressore audio, pensato per modificare le dimensioni dell'audio in base all'utilizzo. È interessante notare che puoi godertelo su dispositivi Windows o Mac.
Ecco la guida passo passo su come utilizzare questo strumento:
Passo 1Scarica, Installare, e avviare il software
Scarica AVAide Video Converter con il sistema operativo giusto di cui disponi. In una finestra di dialogo, installa l'app e attendi che venga avviata automaticamente.

PROVALO GRATIS Per Windows 7 o successivo
 Download sicuro
Download sicuro
PROVALO GRATIS Per Mac OS X 10.13 o successivo
 Download sicuro
Download sicuroPasso 2Seleziona e importa il file audio
Ti invitiamo a familiarizzare con la sua interfaccia e le condizioni di prova gratuita. Successivamente, vai a Cassetta degli attrezzi scheda e fare clic Rimozione del rumore. Quindi, fare clic su Più accedi per importare l'audio che desideri modificare. Attendi finché non viene importato correttamente.
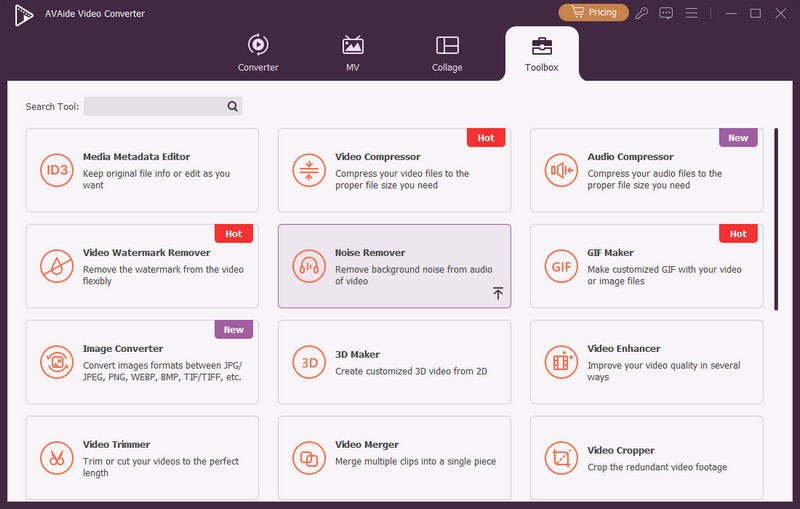
Passaggio 3Modifica il file musicale
Spunta la casella accanto Abilita la riduzione del rumore audio quindi il software inizia automaticamente a perfezionare la tua musica. Quindi, scorri su Volume e Ritardo cursore per regolare il volume, creare un intervallo nella traccia audio e simulare l'eco.
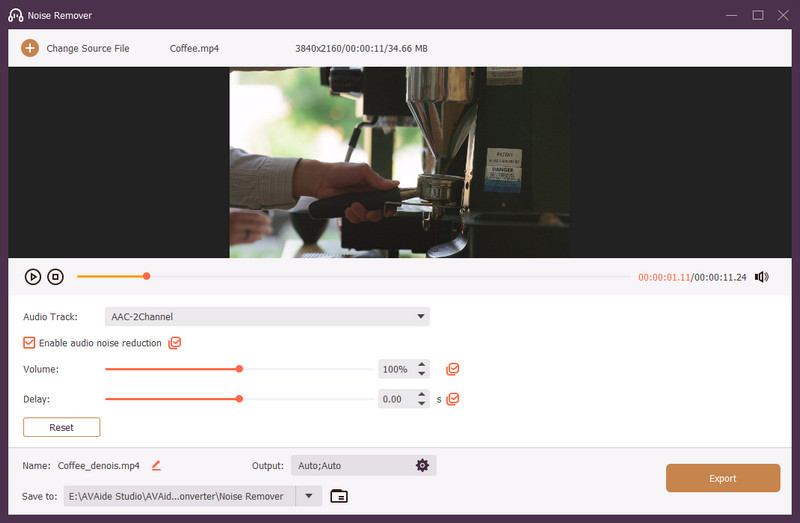
Passaggio 4Modifica le proprietà dell'audio
Nella parte inferiore, rinomina la tua musica facendo clic su Modificare pulsante accanto al nome. Poi, sulla sua controparte, vedrai il Produzione opzione; clic Collocamento per modificare le proprietà dei tuoi suoni - formato, canale, codificatore, frequenza di campionamento e bitrate. Colpo ok per salvare tutte le modifiche apportate.
Passaggio 5Salva l'output finale
Ricontrolla l'output riproducendo la traccia audio nella finestra di modifica. Una volta soddisfatto, scegli la cartella di output nel file Salvare sezione. Quindi, colpisci Esportare per iniziare a elaborare il file modificato e salvarlo sul tuo dispositivo.
Parte 2. Come modificare la musica su iMovie iPhone, iPad e Mac
Se non senti la necessità di installare una nuova app sul tuo dispositivo, ecco alcune altre opzioni insieme a una procedura passo passo che puoi provare a modificare la traccia audio sui tuoi dispositivi iPhone, iPad e MAC utilizzando iMovie.
Per gli utenti di iPhone e iPad:
Passo 1Installa iMovie dall'App Store sul tuo iPhone o iPad.
Passo 2Apri l'app e fai clic Avvia nuovo progetto > Film > Crea film.
Passaggio 3Rubinetto + per importare l'audio dal file musicale.
Passaggio 4Premi la traccia per attivare gli strumenti di editing audio. Da qui puoi tagliare, regolare il volume e rallentare il suono.
Passaggio 5Clic Fatto per esportare e salvare l'output.
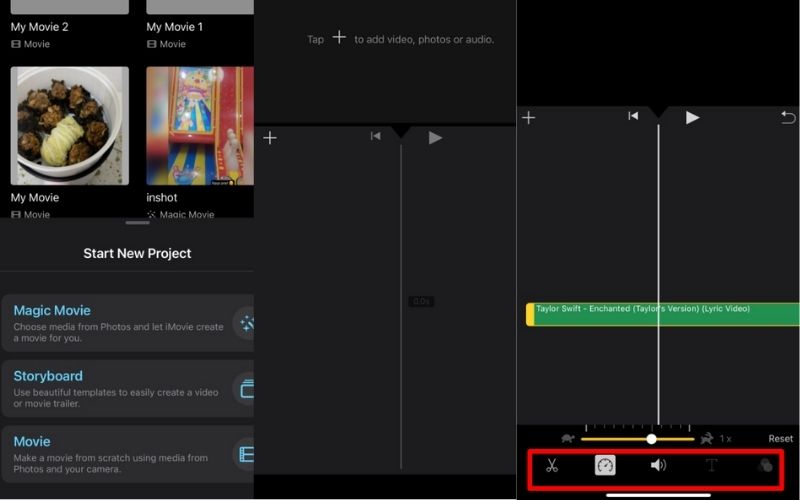
Per gli utenti Mac:
Passo 1Vai all'app iMovie e aprila.
Passo 2Sulla timeline, apri una finestra separata in cui è archiviato l'audio. Trascinalo sullo storyboard o sulla timeline per importarlo.
Passaggio 3Fare clic sull'audio e spostare l'inizio o la fine dell'audio per ritagliarlo. Da qui puoi anche dividere e regolare il volume del tuo audio.
Passaggio 4Una volta terminato, salva il video modificato.
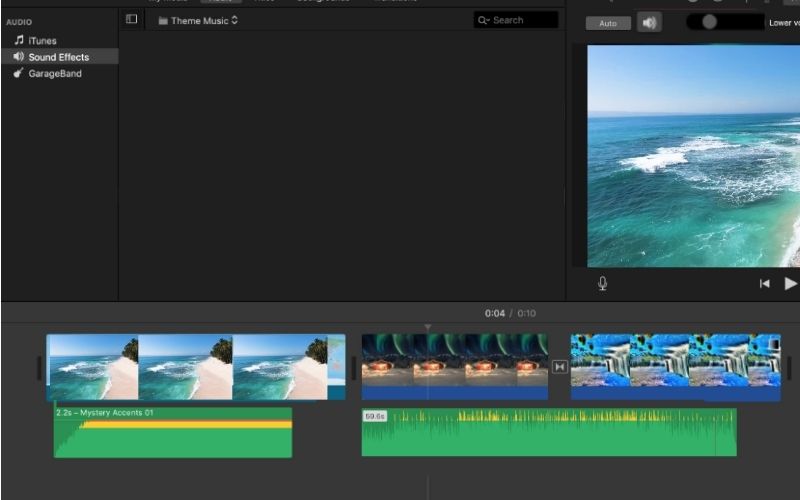
Parte 3. Come tagliare e modificare musica su Windows Media Player
Per rinominare di base l'audio, puoi aprire Windows Media Player o WMP e l'audio, fare clic con il pulsante destro del mouse e selezionare Modificare. Nel frattempo, per il taglio e la modifica permanenti del tuo file, devi installare un plugin. Ecco come:
Passo 1Scarica e installa il plug-in WMP Trimmer per integrarlo nel lettore Windows.
Passo 2Avvia WMP e, nella parte inferiore, fai clic su Apri file multimediale.
Passaggio 3Quindi, fai clic su Modifica file per iniziare a tagliare e tagliare l'audio.
Passaggio 4Regolare il cursore, fare doppio clic e selezionare Ritaglia il frammento selezionato per tagliare e tagliare la parte della musica.
Passaggio 5Colpo Salva per rendere permanenti tutte le modifiche.
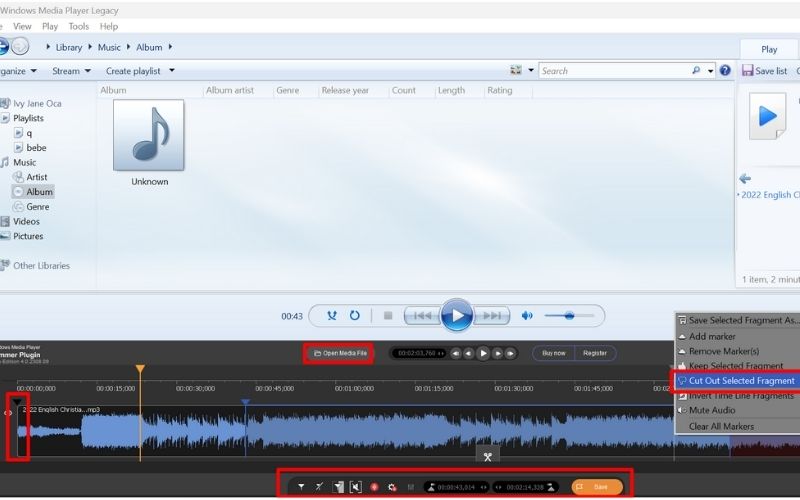
Parte 4. Come modificare file musicali in iTunes
Passo 1Apri iTunes e aggiungi la tua libreria facendo clic su File e Aggiungi libreria di file.
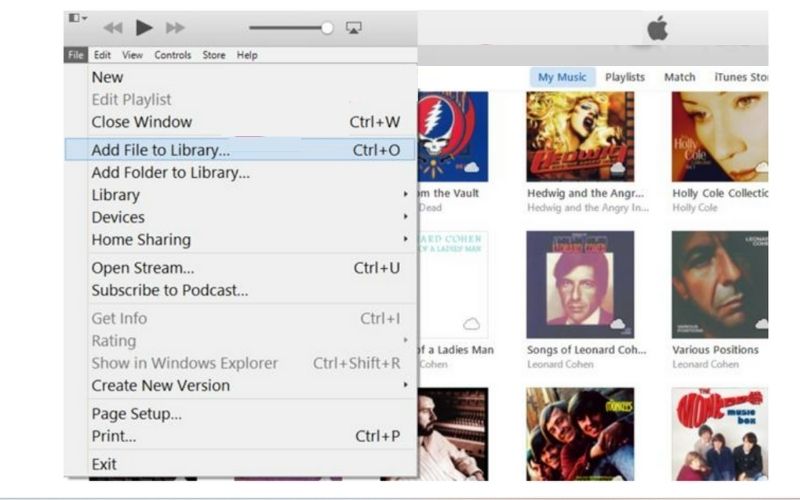
Passo 2Per tagliare, contrassegna l'ora di inizio e di fine dell'audio che stai modificando.
Passaggio 3Quindi, fare clic con il tasto destro e selezionare Ottieni informazioni > Opzioni, compila il Inizia e ferma la durata della parte in cui desideri tagliare l'audio, quindi fai clic ok.
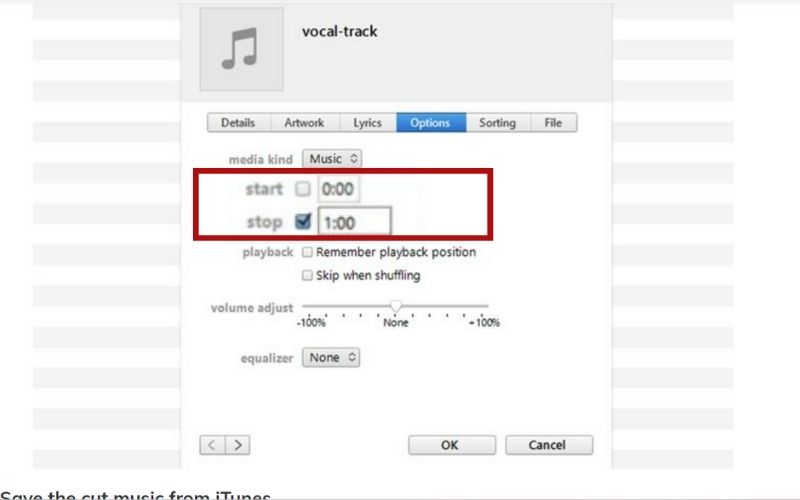
Passaggio 4Per salvare il video modificato e tagliato, vai al file e scegli Crea nuova versione quindi non sovrascriverai l'audio originale.
Parte 5. Domande frequenti sull'editing della musica
Posso modificare l'audio del mio video su iMovie?
Sì, puoi assolutamente farlo. Carica il video e stacca l'audio dal tuo video. Segui semplicemente i passaggi per modificare l'audio sull'iPhone nella parte superiore.
Posso modificare l'audio direttamente su Windows Media Player?
Puoi eseguire la ridenominazione solo sul WMP stesso. Se vuoi tagliarlo, devi installare i plugin prima di farlo.
Perché modificare la musica è importante?
Nessuno ama ascoltare musica brutta. Pertanto, è necessario modificarlo e perfezionarlo per goderne appieno.
L'editing e il mixaggio sono la stessa cosa?
Bene, non l'editing richiede il mixaggio; a volte si tratta solo di ritaglio, riduzione del rumore e cambio di formato. Nel frattempo, il missaggio richiede un'intensa conoscenza dei tecnicismi musicali, dall'equalizzatore, all'intonazione, ai bassi, ecc.
Ora che lo sai già come modificare le canzoni su piattaforme diverse, non c'è motivo di eliminare quelle colonne sonore di bassa qualità dalla tua playlist. E imparando a tagliare e ritagliare il tuo audio, puoi migliorarlo realizzando un video o un film adesso. Speriamo che questo articolo ti aiuti.
Il convertitore multimediale più completo per convertire video e audio senza perdita di qualità.




