Inizia – AVAide DVD Ripper per Windows
Scarica e installa
Passo 1Scarica
Fare clic sul pulsante di download per scaricare il file di installazione di AVAide DVD Ripper.
Passo 2 Installare
Fare doppio clic sul file "dvd-ripper.exe" e fare clic su
Installare pulsante per installarlo. Fare clic su
Parti ora per iniziare a utilizzare AVAide DVD Ripper. Fare doppio clic sul file "dvd-ripper.dmg" e trascinare l'icona del programma nella cartella dell'applicazione per utilizzarlo.
Limitazioni di prova
Alcune funzionalità sono limitate nella versione di prova. Nella versione di prova, puoi convertire una durata di 5 minuti per ogni ripping di DVD e copiare solo 5 dischi DVD in una cartella DVD/file ISO in 30 giorni. Gli strumenti aggiuntivi come Media Metadata Editor, Video Compressor, GIF Maker, 3D Maker , VideoEnhancer sono anche limitati a 5 file.

Per godere di tutte le funzionalità senza limitazioni, puoi acquistare la versione completa di AVAide DVD Ripper.
Registrati
Passo 1Entra nella finestra di registrazione
Avvia AVAide DVD Ripper e fai clic su
Registrati pulsante nella finestra popup. Oppure fare clic su
Registrati (l'icona della chiave) nella parte in alto a destra dell'interfaccia per accedere alla finestra di registrazione. Puoi anche fare clic su
Menù (l'icona delle tre linee orizzontali) nella parte in alto a destra dell'interfaccia.
Passo 2Registrati
Nella finestra di registrazione, digita il
Indirizzo e-mail e
Codice di registrazione ricevuto dopo un acquisto riuscito. Clic
Attivare per registrare AVAide DVD Ripper.

Aggiornare
AVAide DVD Ripper sarà sempre aggiornato per migliorarne le funzioni e correggere i bug. È possibile aggiornare il software manualmente o automaticamente.1. Vai al
Menù icona e selezionare
CheckUpdate per verificare la versione corrente di AVAide DVD Ripper.

2. Puoi anche andare a
Menù icona e selezionare
Preferenza. Tic Tac
Verifica l'aggiornamento automaticamente opzione nel
Generale impostazioni. Quindi il tuo software verrà aggiornato automaticamente.

3. Per assicurarti di utilizzare il software più recente, puoi andare alla pagina Web ufficiale di
AVAide DVD Ripper e scarica l'ultima versione.
Formati di output supportati
| Tipi di file |
| DVD | Disco DVD, cartella DVD, file ISO DVD |
| video | TS, MTS, M2TS, MXF, TRP, TP, MP4, M4V, QT, MOV, MPG, MPEG, MPEG2, MPEG4, MJPG, MJPEG, AVI, 3GP, 3G2, FLV, MOD, TOD, RM, RMVB, WMV, ASF, MKV, SWF, F4V, VOB, DAT, DV, DIF, WebM |
| 4K UHD | MP4, TS, MKV, AVI, FLV, WebM, MOV, MXF |
| Video HD | Video HD ASF (.asf), Video HD AVI (.avi), Video HD H.264/MPEG-4 AVC (.mp4), Formato video HD MKV (.mkv), Video HD MOV (.mov), HD MPG( .mpg), HD TS (.ts), HD WMV (.wmv), HD MP4 (.mp4), HD WebM (.webm) |
| Audio | FLAC, WAV, WMA, MP3, MP2, AAC, AC3, AIFF, APE, CAF, MPC, QCP, OGG, M4A, M4B, AUD, MKA, AIFC, RA, RAM, AU, AIF, CUE |
Dispositivi supportati
| Tipi di dispositivi |
| Mela | iPhone 12/12 Pro/12 Pro Max/12 mini, iPhone 11/11 Pro/11 Pro Max, iPhone XS/XSMax, iPhone XR, iPhone X, iPhone 8, iPhone 8 Plus, iPhone 7, iPhone 7 Plus,iPhone 6s , iPhone 6s Plus, iPhone 6, iPhone 6 Plus, iPhone SE, iPhone 5s, iPhone5c, iPhone 5, iPhone 4S, iPhone 4, iPhoneiPad Pro, iPad Air 2, iPad Air, iPad mini 4, iPad mini 3, iPad mini 2 , iPadmini, iPad 4, iPad 3, iPad 2, iPadiPod Touch, iPod Nano, iPod Classic, iPodApple TV, Apple TV 2, Apple TV3 |
| Samsung | Samsung Galaxy S10, Samsung Galaxy S9, Samsung Galaxy S8, Samsung Galaxy S7, Samsung Galaxy S6, Samsung Galaxy S5, Samsung Galaxy S4, Samsung Galaxy S III, Samsung Galaxy S II, Samsung Galaxy S, Samsung Galaxy Note 9, Samsung Galaxy Note 8 , Samsung Galaxy Note 5, Samsung Galaxy Note Edge, Samsung Galaxy Note 4, Samsung Galaxy Note 3, Samsung Galaxy Note II, Samsung Galaxy NoteSamsung Galaxy serie A, Samsung Galaxy serie J, Samsung Galaxy Tab serie, Samsung TV |
| Google | Pixel 3, Pixel 3 XL, Pixel 2, Pixel 2 XL, Pixel, Pixel XL |
| HUAWEI | Huawei P30, Huawei P20, Huawei P10, Huawei P9/P8, Huawei Mate 20, Huawei Mate10, Huawei Mate 9/8, Huawei Ascend Y9, Huawei Ascend Y7, Huawei Nova 4, HuaweiNova 3, Honor 8A, Honor Magic 2, Honor 8X, Honor 8C, Honor 10, Honor Play |
| SONY | Xperia 10, Xperia XZ3, Xperia XZ2, Xperia XA2, Xperia XZ1, Xperia XA1, XperiaXZ, Xperia XA, Sony TV, PlayStation 4, PlayStation 3, PlayStation PortableM |
| LG | LG G8, LG G7, LG G6, LG G5, LG G4, LG V50, LG V40, LG V35, LG V30, LG TV |
| HTC | HTC U12 life, HTC U12+, HTC Desire 12, HTC U11 life, HTC U11+, HTC U11, HTCDesire 10 lifestyle |
| XIAOMI | Mi 9, Mi 8, Mi MIX 3, Mi Max 3, Mi A2, Mix 2S, Redmi 7, Redmi Note 7, Redmi 6, Redmi Note 6, Redmi 6A, Redmi S2, POCOPHONE F1 |
| Motorola | Moto G7, Moto Z3, Moto G6, Moto E5, Moto X4, Moto E4, Moto Z2, Moto G5, Moto Z |
| Console di gioco | Xbox One, Xbox One S, Xbox One X, Xbox 360, PS4, PS3, PSP, PS Vita, Wii |
Copia DVD
AVAide DVD Ripper è l'eccellente software di ripping di DVD. Può copiare film in DVD in file video o audio digitali.
Passo 1Carica DVD
Inserisci il disco DVD nell'unità del computer. Avvia AVAide DVD Ripper e fai clic su
Carica DVD pulsante per caricare il disco DVD nel programma. Puoi anche fare clic sulla freccia del menu a discesa accanto a
Carica DVD per importare il disco DVD, il file ISO DVD o la cartella DVD.

Dopo aver caricato il DVD, imparerai più funzioni dalla sua interfaccia principale.1. È possibile fare clic su
Elenco completo dei titoli pulsante per selezionare il titolo desiderato. Clic
Rinominare (l'icona della penna) per rinominare il titolo.2. Puoi fare clic
Aggiungi traccia audio per aggiungere una traccia audio da locale oppure fare clic su
Traccia audio disabilitata per disabilitare la traccia audio.3. Clic
Aggiungi sottotitolo per aggiungere un sottotitolo SRT, SSA o ASS oppure fare clic su
Sottotitoli disabilitati per disabilitare un sottotitolo.4. Il
Formato icona e il
Strappa tutto a opzioneentrambi consentono di selezionare il formato di output per il ripping di DVD.

Passo 2Seleziona il formato di output
Vai a
Strappa tutto a e fare clic sulla freccia a discesa per selezionare il formato di output. Puoi localizzare
Video, Audio, o
Dispositivo scheda per selezionare i formati video di output, i formati audio o il formato appropriato per la riproduzione su dispositivi portatili.

Se necessario, fare clic
Profilo personalizzato (l'icona a forma di ingranaggio) per personalizzare le impostazioni video come qualità video, risoluzione, codificatore, frame rate e bitrate. Puoi anche regolare le impostazioni audio come codificatore, canale, frequenza di campionamento e bitrate.

Passaggio 3Copia DVD
Infine, vai al
Salvare e selezionare la cartella di output. Quindi fare clic su
Strappa tutto pulsante per avviare la conversione del DVD in video o audio.
 Nota:
Nota: È possibile fare clic su
Abilita accelerazione hardware icona per assicurarsi che il ripping del DVD sia proceduto a una velocità elevata.
Modifica DVD
AVAide DVD Ripper è dotato di molteplici funzioni di editing. Puoi personalizzare i film in DVD Cutvideo secondo le tue esigenze. Puoi fare clic su Modifica (l'icona della bacchetta magica) o Taglia (l'icona delle forbici) per lucidare meglio il tuo video.

Taglia video
Per tagliare la parte indesiderata, puoi utilizzare la funzione Taglia (l'icona a forbice). Quindi puoi dividere il video, copiare e creare un nuovo segmento o eliminare il segmento corrente.

Ruota e ritaglia video
Clicca il
Modificare icona e individuare
Ruota e ritaglia scheda nella finestra di modifica. Puoi ruotare il titolo del DVD di 90 in senso orario o antiorario, oppure capovolgere il video orizzontalmente o verticalmente.

Puoi trascinare il bordo della cornice per impostare l'area di ritaglio, perfezionare l'area di ritaglio o posizionarla al centro della cornice originale. Inoltre, puoi impostare un rapporto di aspetto fisso da 16:9, 4:3,21:9, 16:10, 5:4, 1:1 o 9:16. Inoltre, è possibile selezionare la modalità di zoom da Letter Box, Pan & Scan o Full.
Aggiungi effetto e filtro
Passa al
Effetto e filtro scheda e regola l'effetto di base come contrasto, saturazione, luminosità e tonalità. Fornisce oltre 40 effetti video che puoi applicare al tuo video DVD. Puoi scegliere effetti video tra Caldo, Grigio, Schizzo, Film di Hong Kong, Puntini arancioni, Viola, Semplice, Coordinate, Stelle, Moderno, Rosa, Verde, Alba, ecc.

Aggiungi filigrana
Il
Filigrana la funzione ti consente di aggiungere il tuo marchio al video DVD. È possibile aggiungere una filigrana di testo o un logo immagine al video. Nel frattempo, puoi regolare la dimensione del carattere, lo stile del carattere, il colore del carattere, l'area del carattere o perfezionare la rotazione e l'opacità.

Regola l'audio
Vai al
Audio scheda e fare clic
Aggiungi audio (l'icona più) per selezionare la traccia audio dal computer locale. Puoi alzare/abbassare spostando il cursore a sinistra/destra. E regola il ritardo se l'immagine non corrisponde al suono.

Aggiungi sottotitolo
Sotto il
Sottotitolo scheda, è possibile fare clic
Aggiungisottotitolo/i (l'icona più) per aggiungere un sottotitolo (*.srt, *.ssa, *.ass) da locale, oppure fare clic su
Cerca in linea (l'icona della lente d'ingrandimento) per scaricare un sottotitolo online. Successivamente, puoi regolare la dimensione del carattere, lo stile del carattere, il colore del carattere, aggiungere un contorno, regolare la posizione dei sottotitoli, ottimizzare l'opacità e il tempo di ritardo. È possibile fare clic su
ok pulsante per applicare le modifiche.

Cassetta degli attrezzi
Ci sono strumenti popolari nel
Cassetta degli attrezzi di AVAide DVD Ripper. Puoi utilizzare i seguenti strumenti gratuitamente.

Editor metadati multimediali
Passo 1Clic Editor metadati multimediali inCassetta degli attrezzi. È possibile aggiungere il file multimediale (MP4, M4A, M4R, M4B, M4P, 3G2, M4V, MOV, MP3, WMA, ASF, WMV, WAV, AVI) che si desidera modificare.
Passo 2Nella finestra Media Metadata Editor, puoi regolare le informazioni come titolo, artista, album, compositore, genere, anno, traccia e commento. Clicca ilSalva pulsante per modificare i metadati.

Compressore video
Passo 1Aprire Compressore video in Cassetta degli attrezzi. Puoi fare clic sull'icona più grande per aggiungere il video che desideri comprimere.
Passaggio 2Nella finestra Video Compressor, puoi rinominare il video, selezionare la dimensione dopo la compressione, scegliere il formato compresso, selezionare la risoluzione e visualizzare l'anteprima del video compresso.
Passaggio 3Fai clic su Comprimere pulsante per comprimere il video sul computer.

Creatore di GIF
Passaggio 1Seleziona Creatore di GIF in Cassetta degli attrezzie aggiungi il video che vuoi trasformare in GIF.
Passaggio 2Puoi usare il Modificare o Taglio funzione per modificare gli effetti video e tagliare le parti indesiderate. Quindi seleziona la dimensione dell'output e la frequenza dei fotogrammi come desideri.
Passaggio 3 Infine, fai clic su Genera GIFpulsante per creare un file GIF dal video.

Creatore 3D
Passaggio 1Seleziona Creatore 3D da Cassetta degli attrezzie fai clic sul pulsante più grande per aggiungere il video.
Passaggio 2Scegli l'effetto Anaglifo e Schermo diviso 3D. Quindi seleziona il formato di output e la qualità per il tuo filmato 3D.
Passaggio 3 Infine, fai clic Genera 3D per creare un video 3D.

Miglioramento video
Passaggio 1: individuare il Cassetta degli attrezzi scheda e fare clic Miglioramento video. Fai clic sull'icona più grande per aggiungere il video che desideri migliorare.
Passaggio 2Puoi scegliere Aumenta la risoluzione, ottimizza la luminosità e il contrasto, rimuovi il rumore video, o Riduci il tremolio del video opzione per migliorare il tuo video.
Passaggio 3Scegli il formato di output, la risoluzione e la cartella di destinazione e fai clic su Anteprima per visualizzare il video migliorato. Quindi fare clic Migliorare pulsante per migliorare il video.

Regola più impostazioni
Per regolare più impostazioni, puoi fare clic su Preferenze (l'icona a forma di ingranaggio) nell'interfaccia principale.
impostazioni generali
Qui puoi impostare la lingua dei sottotitoli, la lingua dell'audio, abilitare l'accelerazione GPU e controllare automaticamente l'aggiornamento.

Impostazioni dello scarificatore
È possibile impostare la cartella di output, la cartella snapshot, rimuovere il file sorgente dopo la conversione o impostare la mossa successiva quando si aggiungono sottotitoli e audio.

Impostazioni della casella degli strumenti
Per regolare le impostazioni della casella degli strumenti, puoi ripristinare le cartelle di output in cui salvare il video compresso, la GIF appena generata, il video 3D appena creato e il video avanzato.

Impostazioni della pianificazione delle attività
Quando si imposta un'attività pianificata, è possibile scegliere di aprire la cartella di output, spegnere il computer, spegnere il computer, uscire dal programma o annotare una volta completata l'attività.









 Per godere di tutte le funzionalità senza limitazioni, puoi acquistare la versione completa di AVAide DVD Ripper.
Per godere di tutte le funzionalità senza limitazioni, puoi acquistare la versione completa di AVAide DVD Ripper.
 2. Puoi anche andare a
2. Puoi anche andare a  3. Per assicurarti di utilizzare il software più recente, puoi andare alla pagina Web ufficiale di
3. Per assicurarti di utilizzare il software più recente, puoi andare alla pagina Web ufficiale di  Dopo aver caricato il DVD, imparerai più funzioni dalla sua interfaccia principale.1. È possibile fare clic su
Dopo aver caricato il DVD, imparerai più funzioni dalla sua interfaccia principale.1. È possibile fare clic su 
 Se necessario, fare clic
Se necessario, fare clic 

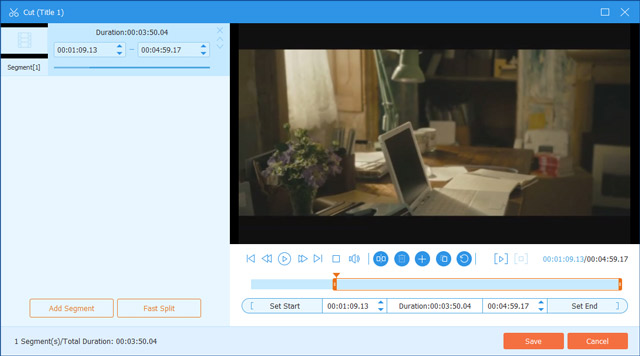
 Puoi trascinare il bordo della cornice per impostare l'area di ritaglio, perfezionare l'area di ritaglio o posizionarla al centro della cornice originale. Inoltre, puoi impostare un rapporto di aspetto fisso da 16:9, 4:3,21:9, 16:10, 5:4, 1:1 o 9:16. Inoltre, è possibile selezionare la modalità di zoom da Letter Box, Pan & Scan o Full.
Puoi trascinare il bordo della cornice per impostare l'area di ritaglio, perfezionare l'area di ritaglio o posizionarla al centro della cornice originale. Inoltre, puoi impostare un rapporto di aspetto fisso da 16:9, 4:3,21:9, 16:10, 5:4, 1:1 o 9:16. Inoltre, è possibile selezionare la modalità di zoom da Letter Box, Pan & Scan o Full.













 Per godere di tutte le funzionalità senza limitazioni, puoi acquistare la versione completa di AVAide DVD Ripper.
Per godere di tutte le funzionalità senza limitazioni, puoi acquistare la versione completa di AVAide DVD Ripper.
 2. Puoi anche andare a
2. Puoi anche andare a  3. Per assicurarti di utilizzare il software più recente, puoi andare alla pagina Web ufficiale di
3. Per assicurarti di utilizzare il software più recente, puoi andare alla pagina Web ufficiale di  Dopo aver caricato il DVD, imparerai più funzioni dalla sua interfaccia principale.1. È possibile fare clic su
Dopo aver caricato il DVD, imparerai più funzioni dalla sua interfaccia principale.1. È possibile fare clic su 
 Se necessario, fare clic
Se necessario, fare clic 


 Puoi trascinare il bordo della cornice per impostare l'area di ritaglio, perfezionare l'area di ritaglio o posizionarla al centro della cornice originale. Inoltre, puoi impostare un rapporto di aspetto fisso da 16:9, 4:3,21:9, 16:10, 5:4, 1:1 o 9:16. Inoltre, è possibile selezionare la modalità di zoom da Letter Box, Pan & Scan o Full.
Puoi trascinare il bordo della cornice per impostare l'area di ritaglio, perfezionare l'area di ritaglio o posizionarla al centro della cornice originale. Inoltre, puoi impostare un rapporto di aspetto fisso da 16:9, 4:3,21:9, 16:10, 5:4, 1:1 o 9:16. Inoltre, è possibile selezionare la modalità di zoom da Letter Box, Pan & Scan o Full.











