"Ho trasferito file video in formato RMVB sul mio Mac, ma perché non posso aprirli?" Potresti anche sperimentare questo tipo di situazione sul tuo Mac. In questa nota, devi ricordare che i file RMVB contengono codec che non saranno disponibili e si adattano alla maggior parte dei lettori multimediali. Inoltre, puoi provare un altro formato più applicabile sul tuo Mac e il MOV è la scelta migliore perché è lo standard del programma QuickTime. Pertanto, questo articolo ti istruirà sulle diverse soluzioni che potresti avere convertire RMVB in MOV su Mac.
Parte 1. Una panoramica di RMVB e MOV
Bitrate variabile RealMedia (RMVB)
RealNetworks ha sviluppato questo tipo di estensione di file del formato contenitore digitale multimediale RealMedia. Inoltre, questo formato video utilizza un file più piccolo con bitrate inferiori ma è migliore di altri file. Inoltre, RMVB è stato richiesto per presentare film e serie animate.
Formato file Quicktime (MOV)
Questo formato Apple Inc. è stato creato per soddisfare i film ed essere il formato standard nel framework QuickTime. Inoltre, MOV può contenere diverse tracce multimediali all'interno del codec MPEG-4 per la compressione. Per quanto riguarda la qualità, MOV è uno dei migliori.
Parte 2. Modi gratuiti su come convertire RMVB in MOV
Iniziamo con le due soluzioni online che convertono RMVB in MOV gratuitamente senza la necessità di installare e scaricare software di terze parti.
1. Convertitore video gratuito AVAide online
Il Convertitore video gratuito AVAide online è il convertitore video e audio ideale sul web. Inoltre, non dovrai preoccuparti di quanti e di quanto grandi sono i tuoi file, poiché questo strumento è completamente gratuito e illimitato. Inoltre, non si concentra solo su RMVB e MOV perché supporta numerosi formati di file, in particolare quelli comunemente usati. Tutti amano questo Convertitore video gratuito AVAide online perché oltre agli attributi menzionati, ha anche lo strumento più potente in cui puoi personalizzare il tuo profilo di file. Pertanto, vedere i passaggi dettagliati per convertire RMVB in MOV efficientemente.
Passo 1Visita il sito web
Apri il browser e visita la pagina principale dello strumento. Una volta raggiunta la pagina, fare clic su AGGIUNGI I TUOI FILE e inizia ad acquisire il lanciatore.
Passo 2Importazione di file RMVB
Una volta ottenuto il launcher, aprilo. Clicca il AGGIUNGI I TUOI FILE scheda di nuovo, fai clic su tutti i file RMVB da caricare e fai clic su Aprire.
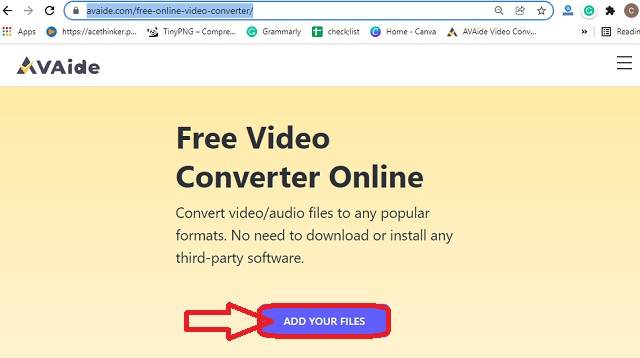
Passaggio 3Impostazione dei file
Fai clic su ogni file che hai caricato sull'interfaccia principale e premi il formato MOV in basso. Puoi anche personalizzare il profilo premendo il tasto Collocamento icona su ogni file.
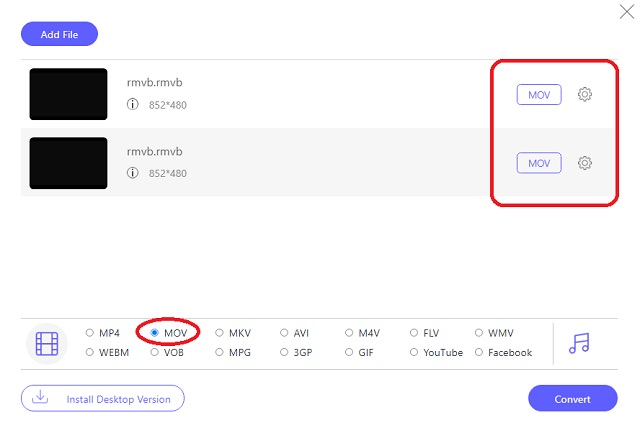
Passaggio 4Pre-Salva quindi converti RMVB in MOV
Clicca sul Convertire pulsante. Non si tratta di avviare immediatamente il processo di conversione, ma di scegliere una cartella in cui si desidera che i file convertiti vengano salvati automaticamente. Successivamente, dopo la selezione, inizierà il processo di conversione
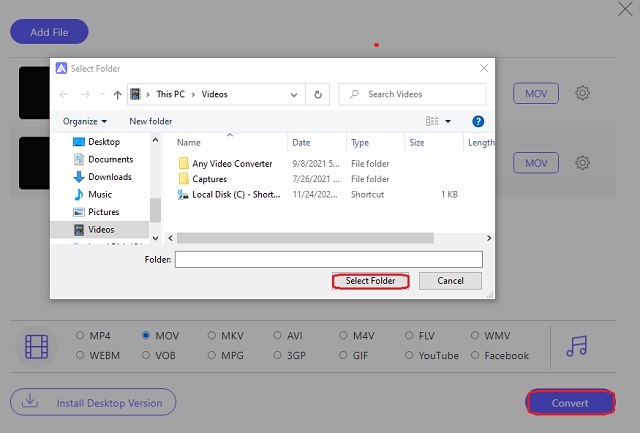
2. FileProInfo
FileProInfo è un altro strumento online che converte quasi tutti i tipi di file. Inoltre, trasforma istantaneamente i file video gratuitamente. Nonostante ciò, questo strumento online potrebbe sembrare bombardato da molti annunci e dettagli diversi a riguardo. Quindi, provare i passaggi renderà sicuramente più semplice la tua attività di conversione.
Passo 1Visita il sito e inizia cliccando Utensili, poi il Strumenti RMVB. Dai diversi strumenti che offre, è possibile convertire RMVB in MOV.
Passo 2Carica i file RMVB facendo clic su Seleziona File RMVB scheda. Tieni presente che questo strumento consente solo file fino a 150 MB.
Passaggio 3Avvia il processo di conversione premendo il tasto Converti file RMVB. Attendi il processo, quindi scarica il file convertito.
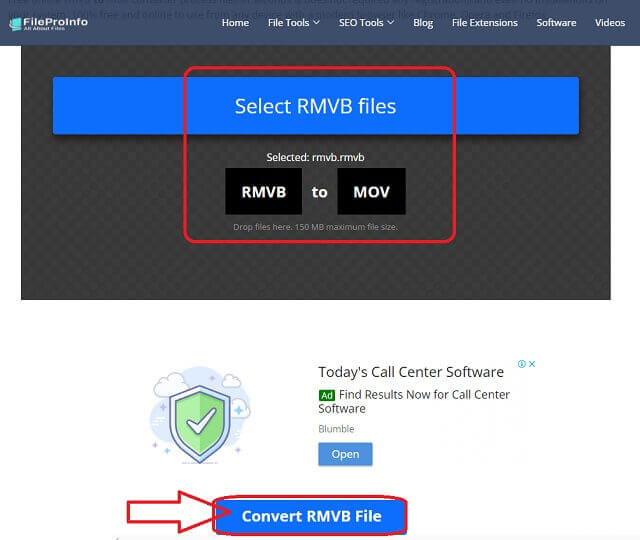
Parte 3. 2 modi migliori su come convertire RMVB in MOV su Mac
1. Convertitore video AVAide
Oggi, uno dei convertitori video Mac più affidabili e professionali su Mac è questo AVAide Video Converter. Inoltre, potresti anche sperimentarlo su Windows e Linux OS perché ha anche le sue eccellenti versioni su di essi. D'altra parte, a convertire RMVB in MOV, non è necessario essere un esperto perché ha l'interfaccia più intuitiva che anche i bambini possono navigare.
Inoltre, questo fantastico software ha gli strumenti e le funzionalità ideali per trasformarti in un abile editor video. Il suo processo di conversione non consumerà molto del tuo tempo, poiché converte i file di gruppo a una velocità 30 volte superiore rispetto ad altri. E quindi allaccia le cinture mentre ti forniamo i passaggi dettagliati ma interessanti su come trasformare il tuo file RMVB di massa in MOV.
- Converte RMVB in MOV istantaneamente e perfettamente.
- Viene fornito con fantastiche funzionalità che ti renderanno un esperto di creazione di filmati, creazione di collage video, creazione di GIF e 3D e ripping di DVD.
- Offre potenti strumenti per rendere i tuoi file video migliorati, compressi, uniti, invertiti, ruotati e altro ancora.
- Si converte con l'aiuto dell'ultima tecnologia di accelerazione che converte 30 volte più velocemente.
- Ha un ampio supporto su oltre 300 diversi formati di file.
Come convertire RMVB in MOV con AVAide Video Converter
Passo 1Scarica l'Installa su Mac
Innanzitutto, devi scaricare il software sul tuo dispositivo. Fai clic sul pulsante di download disponibile per installarlo liberamente e iniziamo a convertire RMVB in MOV.
Passo 2Importa i file RMVB
Carica i file RMVB tramite la procedura di trascinamento della selezione o premendo la scheda Aggiungi file. Tieni presente che puoi caricare un'intera cartella per confermare la sua conversione in blocco.

Passaggio 3Regola per soddisfare l'output MOV
Fai clic sulla selezione del formato video situata nell'angolo in alto a destra dell'interfaccia, proprio accanto a Converti tutto in scheda. E nella finestra che si apre, scegli il MOV da video elenco dei formati, quindi la risoluzione preferita.
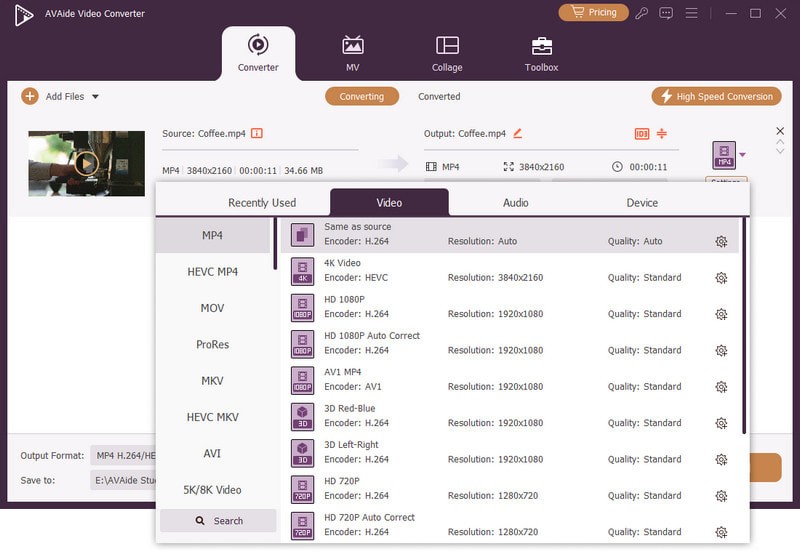
Passaggio 4Seleziona una destinazione file
Prima della conversione, fare clic su Freccia dal Salvare porzione e scegli la cartella selezionata.
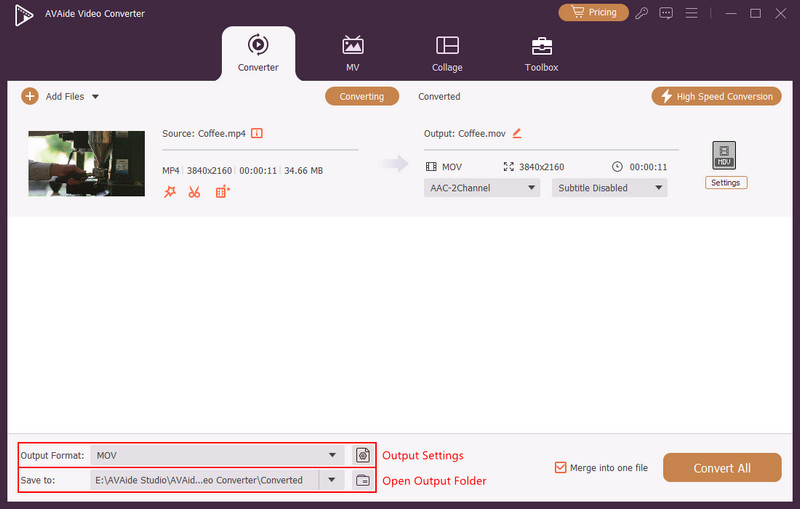
Passaggio 5Converti ora RMVB in MOV
Avvia il processo di conversione facendo clic su Converti tutto pulsante. In pochissimo tempo, vedrai lo stato di successo e controllerai la destinazione del file prescelta.

2. Usa VLC Media Player
VLC è uno degli strumenti flessibili che tutti conoscono. Inoltre, la sua versione per Mac offre anche le sue versioni Windows e altre versioni del sistema operativo. Il fatto che ti consenta di riprodurre diversi file video, può anche trasformare istantaneamente i tuoi file video e audio in un formato diverso. Vedere i passaggi seguenti per convertire RMVB in MOV nella versione VLC per Mac.
Passo 1Apri il VLC scaricato sul tuo Mac. quindi inizia a caricare l'RMVB facendo clic su File e il Converti/Stream. Nella finestra successiva, premi Apri media per scegliere il file.
Passo 2Per impostare l'RMVB, vai su Scegli Profilo e seleziona il MOV. Clicca il Salva come file per rinominare il file, quindi premi il tasto Salva pulsante per avviare il processo di conversione.
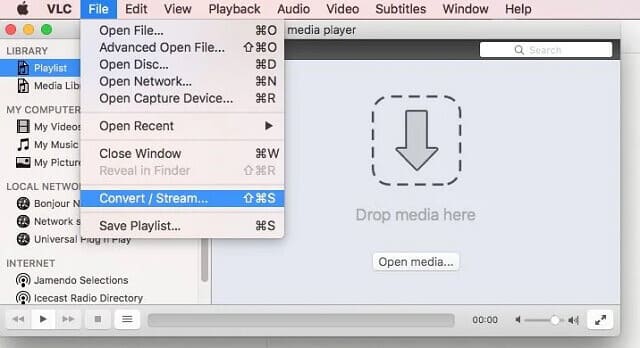
Parte 4. Domande frequenti su RMVB e MOV
Posso convertire RMVB in formato AVI?
Sì, puoi se usi i giusti convertitori RMVB in AVI. Vai a saperne di più sui sei migliori RMVB in AVI utensili.
Posso convertire RMVB in MOV con iMovie?
Sfortunatamente, iMovie non può esportare un file RMVB perché non lo supporta.
I file MOV sono grandi?
Sì. La maggior parte dei file MOV ha una dimensione grande.
Trova un convertitore video adatto alle tue esigenze. Questo articolo può aiutarti a convertire i tuoi file video su Mac in modo efficiente. Tuttavia, gli strumenti sono compatibili anche con sistemi operativi diversi, a seconda delle tue preferenze. Pertanto, AVAide Video Converter è sempre la nostra migliore raccomandazione.
La tua cassetta degli attrezzi video completa che supporta oltre 350 formati per la conversione in qualità senza perdita di dati.
Converti in MOV
- Converti MP4 in MOV
- Converti AVI in MOV
- Converti MPEG in MOV
- Converti SWF in MOV
- Converti MTS in MOV
- Converti WEBM in MOV
- Converti M4V in MOV
- Converti FLV in MOV
- Converti VOB in MOV
- Converti MKV in MOV
- Converti WMV in MOV
- Converti DivX in MOV
- Converti F4V in MOV
- Converti MXF in MOV
- Converti 3GP in MOV
- Converti RMVB in MOV
- Converti XviD in MOV



 Download sicuro
Download sicuro


