MP4 è il formato contenitore più comune e compatibile ampiamente utilizzato nei file video. Sebbene sia già il formato più piccolo, alcuni video MP4 possono comunque essere di grandi dimensioni. Di conseguenza, alcuni trovano difficile caricare o scaricare file MP4. Per risolvere un caso del genere, il file deve essere compresso. Fortunatamente sei arrivato a questo post. Qui ti insegneremo come comprimere MP4 utilizzando i metodi più affidabili. Continua a leggere per acquisire le informazioni necessarie.
Parte 1. Comprimi MP4 offline (Windows e Mac)
AVAide Video Converter
AVAide Video Converter è noto per la sua versatilità nella conversione di vari formati. Oltre alle sue capacità di conversione, può anche essere uno strumento di compressione per Windows e Mac. Lo strumento ha un toolkit con a Compressore video opzione. Ti consente di personalizzare le impostazioni per comprimerlo nella dimensione desiderata. Puoi modificarne la risoluzione, il bitrate, le dimensioni e altro. Inoltre, ti consente di comprimere MP4 senza perdere qualità! Se vuoi conoscere le funzionalità offerte e come funziona, leggi le informazioni di seguito.
Caratteristiche di AVAide Video Converter:
◆ Converti video, audio e DVD in oltre 300 formati.
◆ Funzionalità di editing video, inclusi taglio e ritaglio.
◆ Converti e comprimi video fino a una velocità di 30×.
◆ Elaborazione batch per più file.
◆ Interfaccia intuitiva.
◆ Crea GIF, crea 3D e modifica le informazioni ID3 con l'opzione Toolkit.
- Professionisti
- Disponibile sia per Windows che per Mac.
- Offre la personalizzazione per la compressione video.
- Compressione di alta qualità.
- Elaborazione in lotti.
- contro
- Le funzionalità avanzate richiedono una versione premium/a pagamento.
Comprimi MP4 senza perdere la qualità utilizzando AVAide Video Converter:
Passo 1Innanzitutto, scarica il AVAide Video Converter sul tuo computer. Segui la guida sullo schermo per installare lo strumento. Quindi avvialo.

PROVALO GRATIS Per Windows 7 o successivo
 Download sicuro
Download sicuro
PROVALO GRATIS Per Mac OS X 10.13 o successivo
 Download sicuro
Download sicuroPasso 2Quindi, seleziona Cassetta degli attrezzi nel menu in alto e scegli il Compressore video opzione.
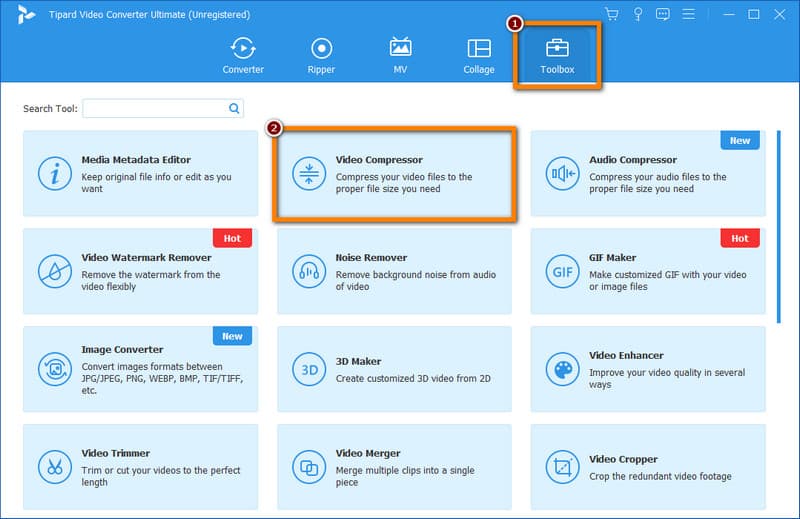
Passaggio 3Clicca il Più nella finestra Compressore video per aggiungere il video MP4 che desideri comprimere. Personalizza le impostazioni video per comprimere il tuo file video MP4.

Passaggio 4In alternativa, fare clic su Anteprima pulsante per vedere uno scorcio del video di output. Scegli dove archiviare il file compresso dal file Salvare menu a discesa. Una volta fatto, premi il Comprimere pulsante. Infine, attendi che il tuo video MP4 sia già compresso.
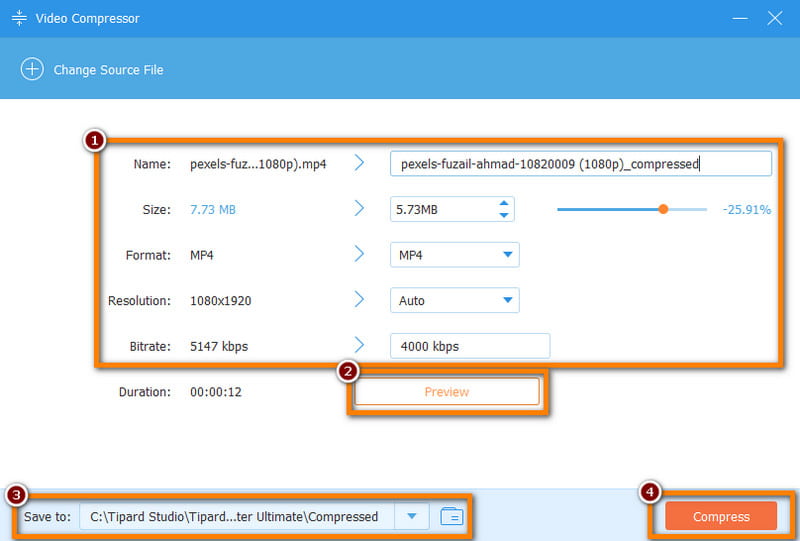
Tempo veloce
Come comprimere un file MP4 su un Mac? Se sei un utente Mac, puoi utilizzare Tempo veloce per regolare la dimensione del file del tuo video MP4. QuickTime è un framework e lettore multimediale sviluppato da Apple. Sebbene sia noto principalmente per la riproduzione, può eseguire attività di compressione video di base.
Caratteristiche di QuickTime:
◆ Funzioni di editing video di base, inclusa la compressione.
◆ Riproduzione video.
◆ Modifica il filmato tagliando, ruotando e riorganizzando.
◆ Registra lo schermo del Mac e cattura lo schermo dei dispositivi iOS.
- Professionisti
- Preinstallato su computer Mac.
- Offre una compressione di base per attività rapide.
- Non è necessario installare un altro software.
- contro
- Non disponibile su Windows per impostazione predefinita.
- Opzioni di compressione avanzate limitate.
Passaggi per comprimere MP4 con QuickTime:
Passo 1Avvia il Tempo veloce app sul tuo computer Mac. Clicca il File nel menu superiore. Ora seleziona Apri il file dal menu a tendina.
Passo 2Successivamente, scegli e aggiungi il video MP4 che desideri comprimere. Clicca il File ancora e scegli Esporta come opzione.
Passaggio 3Ora scegli un formato come 480p per la compressione dal menu a discesa. Se necessario è possibile modificare le impostazioni. Infine, premi il Salva pulsante per comprimere ed esportare il video MP4.
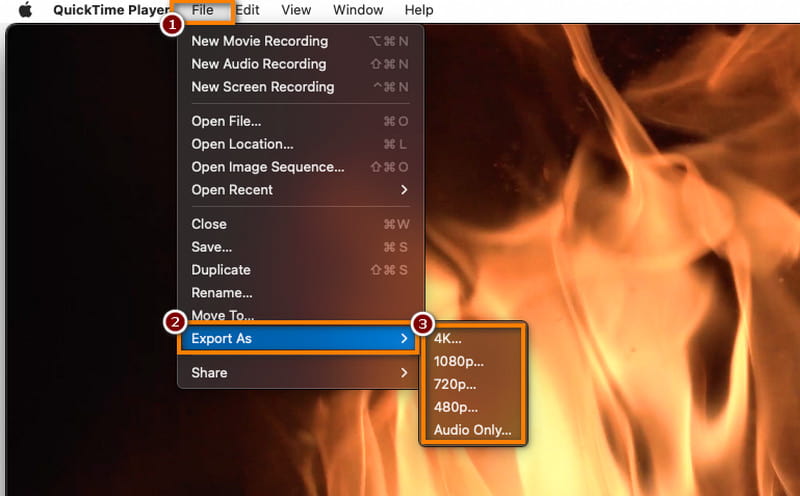
Freno a mano
Freno a mano è un popolare transcoder video open source disponibile sia per Windows che per Mac. È noto per le sue funzionalità avanzate di compressione video. Usandolo, puoi comprimere il tuo file esattamente come lo desideri. Di seguito sono riportate le funzionalità dettagliate, i pro, i contro e i passaggi per utilizzarlo.
Caratteristiche del freno a mano:
◆ Impostazioni e opzioni avanzate di codifica video
◆ Filtri video e modifica.
◆ Preimpostazioni per diversi dispositivi.
◆ Converti il file video in un altro formato.
- Professionisti
- Liberi da usare.
- Disponibile sia per Windows che per Mac.
- Sono supportati vari formati.
- Editing e filtraggio video avanzati.
- contro
- Avere una curva di apprendimento più ripida per i principianti.
- Il processo batch è lento per i file di grandi dimensioni.
Passaggi per comprimere MP4 utilizzando HandBrake:
Passo 1Scarica e installa Freno a mano sul tuo PC Windows o Mac. Avviare lo strumento e fare clic su Open Source per aggiungere il tuo file MP4.
Passo 2Successivamente, seleziona una preimpostazione o configura manualmente le impostazioni di compressione. Puoi regolare le impostazioni video come risoluzione e bitrate.
Passaggio 3Clicca il File dalla scheda superiore e scegli Avvia codifica per iniziare il processo di compressione. Infine, il video compresso verrà salvato nella posizione prescelta.
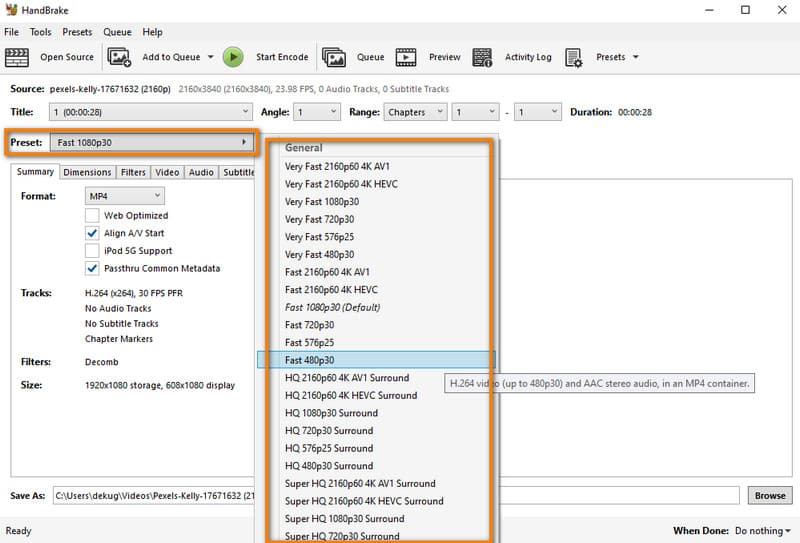
VLC
Gli utenti possono anche comprimere MP4 sul lettore multimediale VLC sui propri computer. Oltre ad essere uno strumento popolare per riprodurre file multimediali, offre alcune funzionalità di modifica, come la compressione di un file video, video rotanti, ecc. Offre inoltre diversi modi per ridurre le dimensioni del file del video.
Caratteristiche:
◆ Riproduzione video.
◆ Supporta vari formati video.
◆ Dispone di codec popolari.
- Professionisti
- Gratuito e open source.
- Offre opzioni di download di flussi audio e video.
- Disponibilità multipiattaforma.
- contro
- Manca la capacità di editing video.
- Uscita di bassa qualità video.
Passaggi su come comprimere MP4 con VLC:
Passo 1Inizia scaricando e installando VLC sul tuo PC. Quindi, avvia il software.
Passo 2Quindi, fare clic su Media pulsante e scegli Converti / Salva dal menu a tendina.
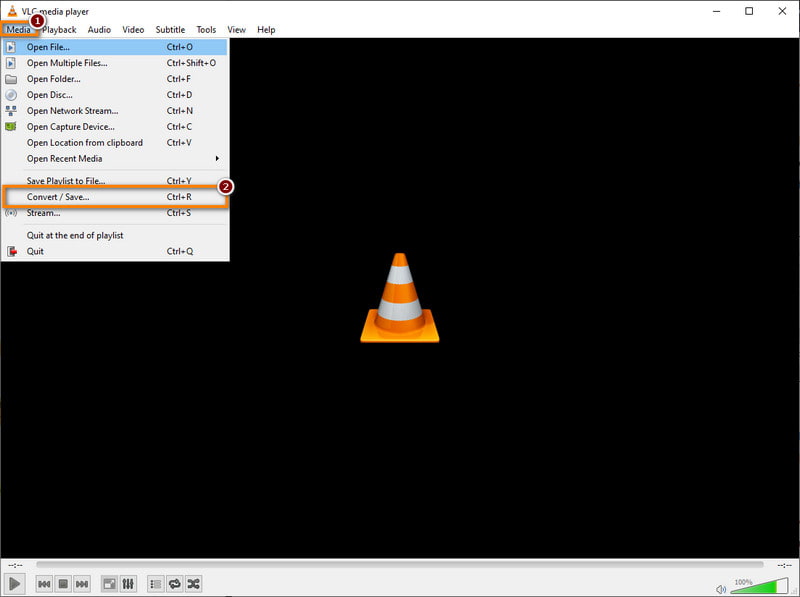
Passaggio 3Successivamente, fai clic su Aggiungere pulsante e aggiungi il tuo file MP4. Una volta fatto, premi il Converti / Salva pulsante nell'angolo in basso a destra del file Apri media finestra.
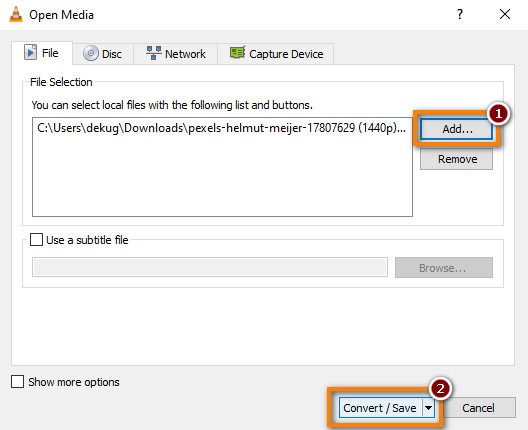
Passaggio 4Nella finestra successiva, scegli l'icona per Modifica il profilo selezionato. Quindi, vai al Video codec scheda e regola bitrate, qualità, ecc. per comprimere il file. Infine, premi il Salva pulsante.
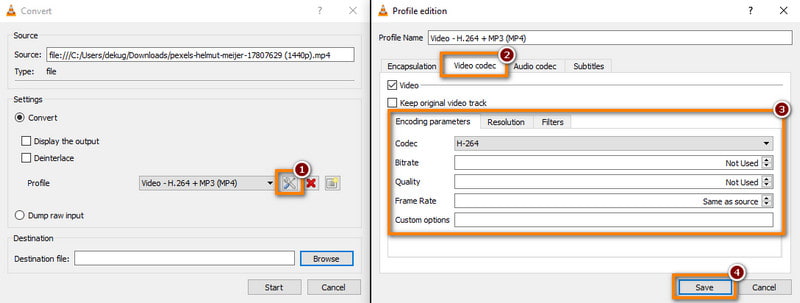
Parte 2. Compressori MP4 online
In questa parte, abbiamo compilato un elenco di strumenti per eseguire la compressione MP4 online. Scegli quello che meglio si adatta alle tue esigenze nella compressione del tuo file video.
Opzione 1. VEED.IO
VEDOè MP4 compressore video è uno strumento basato sul web che ridurrà le dimensioni del tuo video MP4. È progettato per essere facile da usare e accessibile in un browser web. Tieni presente, tuttavia, che quando riduci le dimensioni di un file MP4 con VEED.IO, la perdita di qualità sarà minima.
Caratteristiche:
◆ Conversione e compressione del formato video.
◆ Impostazioni di compressione avanzate disponibili.
◆ Sovrapposizioni di testo e sottotitoli.
◆ Integrazione audio e musica.
◆ Opzioni di collaborazione e condivisione.
Prezzo: Gratuito; Base - $12 (mensile); Pro - $24 (mensile)
Passaggi per comprimere MP4 con VEED.IO:
Passo 1Vai al sito ufficiale di Compressore VEED.IO MP4. Una volta lì, fai clic su Comprimi il tuo video opzione e Caricare un file per aggiungere il tuo video MP4.
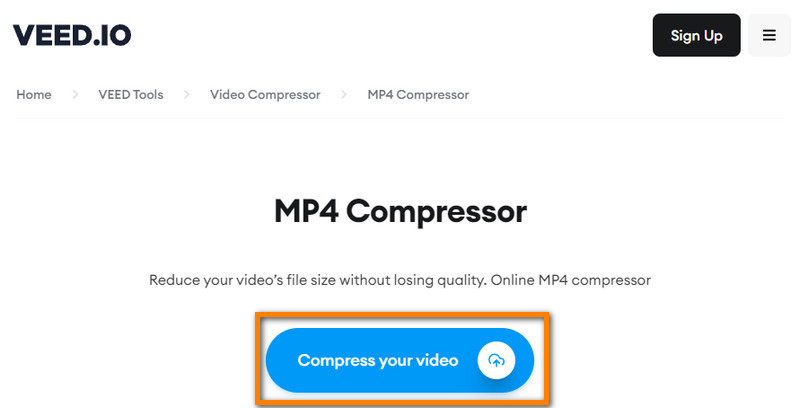
Passo 2Successivamente, personalizza il file Impostazioni di compressione in base alle tue preferenze. Puoi anche regolarlo Avanzate impostazioni. Quando sei pronto, premi il Comprimi video pulsante.

Opzione 2. XConvert
XConvert è una piattaforma di conversione file online che include servizi di compressione video. Consente agli utenti di convertire e comprimere vari tipi di file, inclusi video MP4. Inoltre, nei file di output non è inclusa alcuna filigrana.
Caratteristiche:
◆ Compressione e conversione video.
◆ Supporto per più formati video.
◆ Funzionalità di modifica di base, come taglio e ritaglio.
Prezzo: Gratuito; Base - $4.99 (mensile); Pro - $9.99 (mensile)
Passaggi per comprimere MP4 con XConvert:
Passo 1Innanzitutto, vai al sito web di XConvert Comprimi MP4. Nella sua interfaccia principale, fai clic su Aggiungere i file pulsante e aggiungi il tuo file MP4.
Passo 2Facoltativamente, è possibile personalizzare quanto fornito Opzioni prima della compressione. Infine, premi il Comprimere pulsante. Attendi fino al termine del processo e Scarica il file.

Opzione 3. FreeConvert
Un altro modo per comprimere video MP4 in dimensioni più piccole online gratuitamente è tramite FreeConvert. È una conversione di file online che consente agli utenti anche di comprimere file video. Supporta vari formati di file, incluso il formato MP4. Inoltre, offre impostazioni avanzate per ridurre le dimensioni del file video.
Caratteristiche:
◆ Comprimi file video MP4.
◆ Supporta diversi formati video.
◆ Opzioni predefinite per comprimere le dimensioni del video tramite 40% o selezionare una dimensione personalizzata.
◆ Imposta il bitrate massimo.
◆ Integrazione di archiviazione cloud come Google Drive e Dropbox.
Prezzo: Gratuito; Base - $9.99 (mensile); Standard - $14.99 (mensile) Pro - $25.99 (mensile)
Passaggi per comprimere MP4 con FreeConvert:
Passo 1Navigare Compressore video FreeConvert. Dopodiché, fai clic su Scegliere i file pulsante per caricare il tuo video MP4.
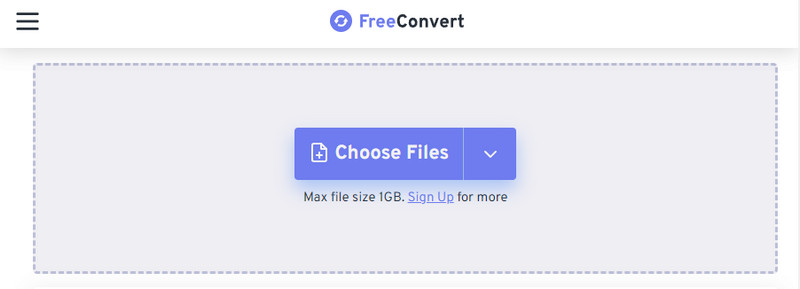
Passo 2Usando il Impostazioni avanzate, facoltativamente personalizza le impostazioni del tuo video. Quando sei soddisfatto, premi il Comprimi ora! pulsante per avviare il processo di compressione.

Opzione 4. Clideo
Comprimi MP4 di Clideo è un compressore video online ricco di funzionalità. È anche una soluzione basata su cloud che consente agli utenti di caricare direttamente da Google Drive, Google Foto e Dropbox. È compatibile con la maggior parte dei formati video moderni come MP4, MOV, AVI e altri per comprimerli.
Caratteristiche:
◆ Compressione e conversione video.
◆ Supporto per vari formati video.
◆ Offre funzioni di modifica di base.
◆ Integrazione dell'archiviazione nel cloud.
Prezzo: Gratuito; Pro - $9 (mensile); Pro - $6 (annuale)
Passaggi per comprimere MP4 con Clideo:
Passo 1Dirigiti al Clideo Comprimi MP4 gratuitamente sito web. Quindi, premi il Scegli il file pulsante e aggiungi il tuo file MP4.
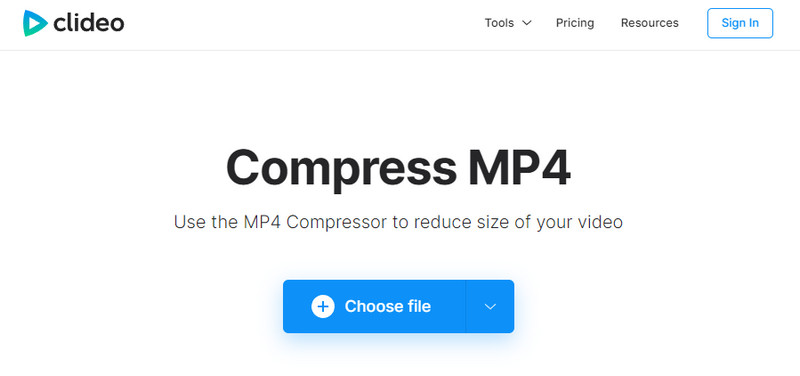
Passo 2Quindi, attendi fino al termine del processo di caricamento.

Parte 3. Come comprimere MP4 su cellulare (iOS e Android)
Compressore video: video in MP4
Compressore video: video in MP4 è un'app mobile disponibile sia per iOS che per Android. L'app è specializzata nella compressione di file video, incluso MP4.
Caratteristiche:
◆ Compressione video con impostazioni regolabili.
◆ Supporto per vari formati video.
◆ Interfaccia semplice e intuitiva.
Sistema operativo supportato: Androide
Formati file di input: MP4, WMV, AVI, MOV, AVI, WEBM e molti altri.
Come comprimere il compressore video MP4 in MP4:
Passo 1Per iniziare, scarica Compressore video: video in MP4 dal Google Play Store.
Passo 2Apri l'app e tocca Comprimere funzione. Quindi, consenti all'app di accedere alla galleria del tuo dispositivo. Ora seleziona il file MP4 che desideri comprimere.
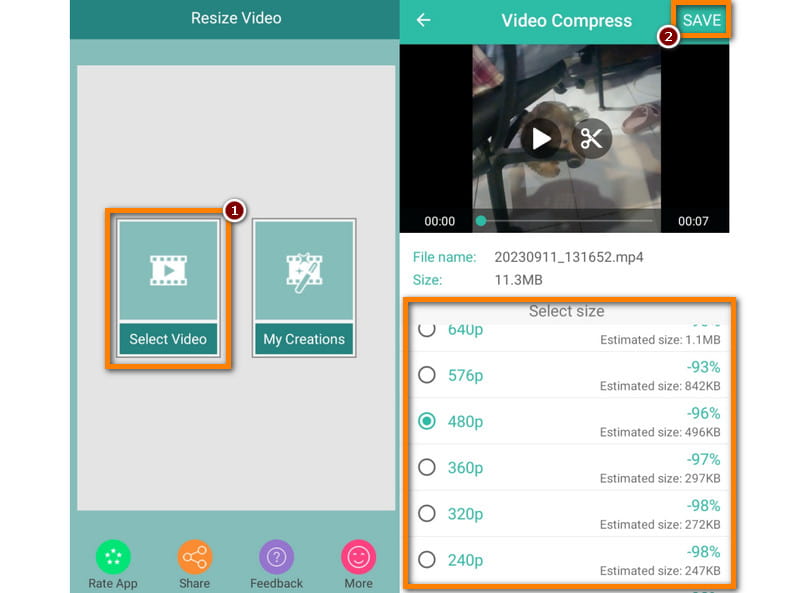
Passaggio 3Quindi, personalizza la risoluzione del tuo video. Quindi, tocca Salva pulsante nell'angolo in alto a destra dello schermo. Infine, tocca COMPRIMERE opzione. E questo è tutto!
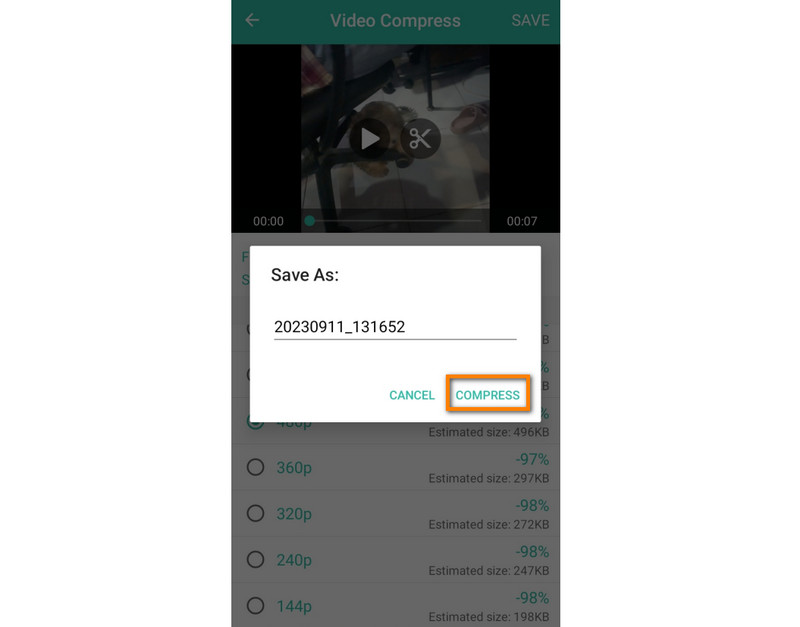
Ridimensiona il video
Ridimensiona il video è un'applicazione mobile utilizzata per modificare qualsiasi dimensione video. Con esso, puoi ridimensionare e comprimere file video, incluso il formato MP4. Supporta diversi formati video e funzionalità di modifica.
Caratteristiche:
◆ Compressione video con impostazioni regolabili.
◆ Interfaccia semplice ed intuitiva.
◆ Supporto per vari formati video.
Sistema operativo supportato: Androide
Formati file di input: MP4, AVI, WMV, ecc..
Come comprimere MP4 con ridimensionamento video:
Passo 1Innanzitutto, scarica Ridimensiona il video sul tuo dispositivo Android. Apri l'app e scegli il Seleziona Video opzione dall'interfaccia principale.
Passo 2Successivamente, seleziona il video MP4 che desideri comprimere. Nel Ridimensiona il video sezione, toccare il Seleziona la dimensione pulsante. Scegliere Salva dopo aver personalizzato le impostazioni di compressione.
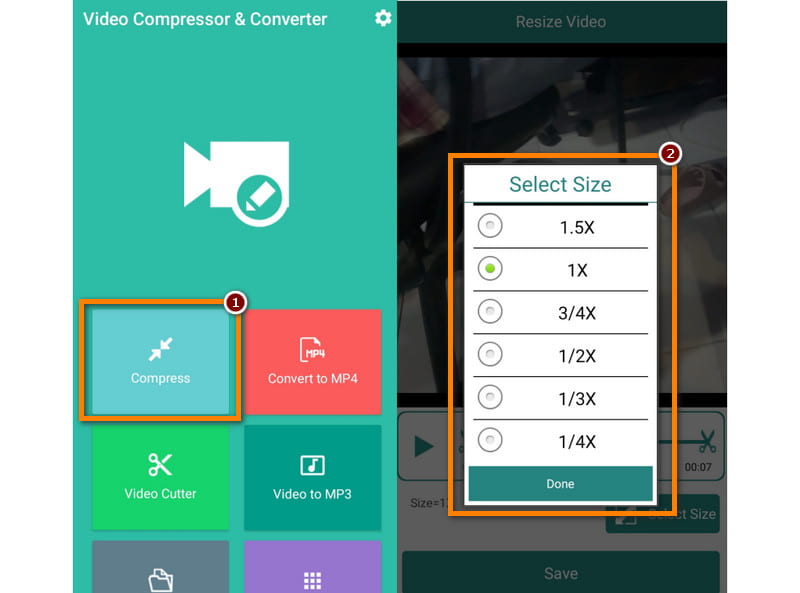
Passaggio 3Infine, tocca Salva pulsante nella parte inferiore dello schermo. Il file compresso verrà esportato immediatamente.
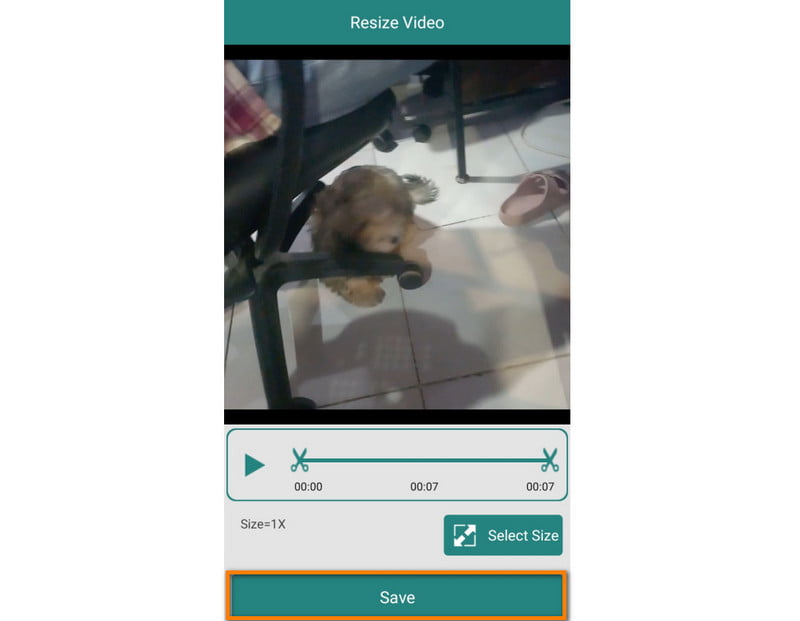
Parte 4. Domande frequenti su come comprimere MP4
iMovie può comprimere MP4 su Mac?
Certo che si. iMovie ti consente di comprimere file MP4 modificandone le dimensioni come 480p, 360p e altro.
Qual è il limite di dimensione del video su Discord?
Il limite della dimensione del video su Discord è 8 MB. Se il tuo video supera i limiti, devi comprimere MP4 in modo che Discord lo accetti.
La compressione di MP4 influisce sulla qualità?
Decisamente sì. È importante notare che quando comprimi un video, ciò influirà sulla qualità. Questo processo di solito riduce elementi come risoluzioni, bitrate, ecc.
MP4 è un formato compresso?
SÌ. I file MP4 sono generalmente compressi e più piccoli rispetto ad altri formati video. La maggior parte dei video MP4 che trovi online o sui dispositivi sono compressi. Riduce le dimensioni del file mantenendo una qualità accettabile.
Un iPhone può comprimere video MP4 senza app di terze parti?
Sfortunatamente no. Non esiste un modo predefinito per comprimere un file MP4 su un iPhone. Pertanto, è necessario utilizzare un'app di terze parti.
Come mostrato sopra, ora conosci i diversi modi per farlo comprimere MP4. Ora sta a te decidere se utilizzare un computer o un cellulare o eseguire la compressione di video MP4 online. Sebbene siano menzionati molti metodi, consigliamo vivamente il AVAide Video Converter. Oltre a MP4, supporta numerosi formati video che puoi importare per comprimerli. Inoltre, ha un'interfaccia intuitiva che si adatta perfettamente a ogni utente. Per conoscerne i dettagli approfonditi, prova a provare lo strumento oggi stesso.
La tua cassetta degli attrezzi video completa che supporta oltre 350 formati per la conversione in qualità senza perdita di dati.




