Hai avvertito la limitazione di non essere in grado di eseguire la funzionalità a causa dell'assenza di Estensioni video HEVC sul dispositivo? HEVC, o H.265, è un formato video che raggiunge un rapporto di compressione più elevato e una qualità di riproduzione migliorata rispetto ad altri formati tradizionali quando si riproducono video ad alta risoluzione e di fascia alta 4K o 8K. Se si desidera riprodurre tali video su Windows 11 o convertirli in video HEVC, è necessario disporre delle applicazioni giuste. In questo articolo, discuteremo cosa sono le estensioni video HEVC, i loro vantaggi, come possono essere installate su Windows e come convertire facilmente i video utilizzando AVAide Video Converter.
Parte 1. Che cosa è l'estensione video HEVC
HEVC Video Extension è un componente software progettato per consentire la riproduzione di video HEVC o H.265 su dispositivi compatibili con HEVC, come PC e smartphone. Il codec è ampiamente utilizzato per comprimere file video con risoluzioni elevate, come 8K e Risoluzione 4Kin file di dimensioni più piccole, mantenendo comunque la qualità dell'immagine.
Poiché l'estensione video HEVC potrebbe essere un'applicazione aggiuntiva che la maggior parte dei lettori multimediali e dei sistemi operativi, principalmente su Windows OS, devono supportare per installare tali requisiti di formato video, alcuni di essi sono gratuiti. Esistono versioni gratuite dell'estensione e versioni disponibili a un piccolo costo sotto forma di Microsoft Store.
Parte 2. Quali sono i vantaggi dell'HEVC?
HEVC (High-Efficiency Video Coding), noto anche come H.265, offre diversi vantaggi, in particolare per quanto riguarda la compressione e la qualità video. Ecco i principali vantaggi:
| Vantaggio | Descrizione |
| Efficienza di compressione migliorata | Riduce le dimensioni dei file fino a 50% rispetto a H.264, risparmiando spazio di archiviazione e larghezza di banda. |
| Supporta risoluzioni più elevate | Gestisce video 4K e 8K mantenendo dimensioni di file gestibili. |
| Migliore qualità video | Fornisce una qualità video superiore allo stesso bitrate di H.264, producendo immagini più nitide. |
| Streaming ottimizzato | Consente uno streaming più fluido di contenuti ad alta risoluzione con una larghezza di banda ridotta. |
| Gestione efficiente dei contenuti HDR | Supporta HDR, migliorando la profondità del colore e il contrasto per un'esperienza visiva più ricca. |
| Compensazione del movimento migliorata | Gestisce meglio oggetti e scene in rapido movimento, garantendo una riproduzione video più fluida e meno artefatti. |
| Efficienza energetica | Più efficiente su hardware più recenti, riducendo il consumo energetico durante la riproduzione e l'elaborazione dei video. |
Parte 3. Come installare HEVC su Windows
Metodo 1. Installa le estensioni video HEVC ufficiali su Windows 11
Questo metodo richiede l'acquisto delle estensioni video HEVC ufficiali tramite Microsoft Store, al prezzo di $0.99, per avere i video HEVC supportati e riproducibili sul dispositivo.
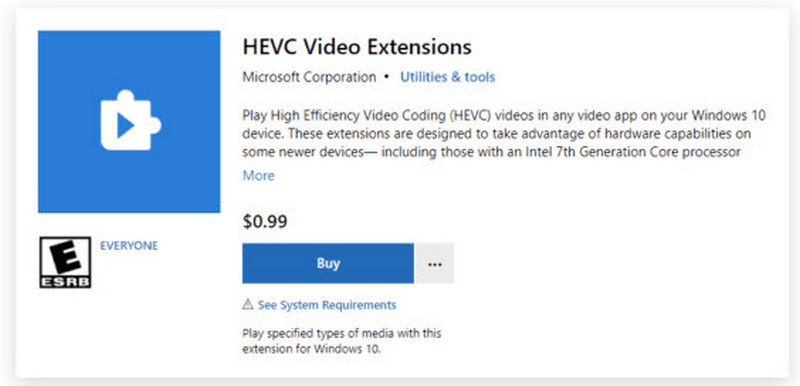
Passo 1premi il Inizio pulsante, digita Microsoft Store e apri l'app. Se non hai effettuato l'accesso, utilizza il tuo account Microsoft.
Passo 2Nella parte superiore è presente un pulsante con la possibilità di digitare parole chiave, digitare Estensioni video HEVC, e colpendo il accedere chiave. Scegli la Estensioni video HEVC - App Microsoft Corporation dall'elenco delle app disponibili.
Passaggio 3Colpo Acquistare sulla pagina informativa e spendi $0.99 per acquistare l'estensione. Completa i passaggi richiesti per effettuare il pagamento. Assicurati di aver impostato un mezzo come un credito per effettuare i pagamenti.
Passaggio 4Dopo aver effettuato questo acquisto, clicca su Installare pulsante per scaricare l'estensione.
Passaggio 5Dopo aver completato l'installazione, riproduci un video HEVC/H.265 per verificare l'installazione. I video HEVC possono ora essere riprodotti correttamente con vari lettori multimediali in un dispositivo Windows 11.
Metodo 2. Scarica gratuitamente il codec HEVC per Windows 11
Se si desidera astenersi dallo spendere soldi per l'estensione ufficiale, sono disponibili codec HEVC gratuiti. Di seguito sono riportate tre di queste alternative più comuni:
1. Installa Libde265 (codec open source)
Libde265 è un altro del suo genere che non appartiene al teorico originale ed è specializzato nello standard HEVC/H.265 in full 4K/8K. Tuttavia, la sua installazione potrebbe essere un pizzico per gli utenti non tecnici.

Passo 1Sul tuo browser web, vai alla pagina ufficiale di Libde265 su GitHub.
Passo 2Leggi e segui le istruzioni sulla pagina GitHub per scaricare e compilare Libde265 in modo appropriato al tuo sistema.
Passaggio 3Per completare l'installazione e la configurazione del codec, procedi seguendo le istruzioni specifiche per la tua piattaforma.
Passaggio 4Verificare se Libde265 è stato installato correttamente riproducendo video HEVC.
2. Installa VLC Media Player
VLC è gratuito ed è completamente in grado di riprodurre video HEVC senza la necessità di lettori di terze parti. Il programma utilizza ×265 Decoder per i file HEVC/H.265.

Passo 1I massimi di VLC possono essere trovati sul suo sito ufficiale. Cliccando Scarica VLC non produrrà alcun risultato, escluso il download del programma.
Passo 2Una volta scaricato il file atteso, cliccando sul blob verrà installato VLC su Windows 11, come indicato nelle istruzioni.
Passaggio 3Esegui VLC e aggiungi il file video HEVC tramite il metodo trascina e rilascia, oppure riproducilo tramite Media > Apri il file opzione.
Passaggio 4Determina se è possibile visualizzare facilmente video HEVC di alta qualità, come 4K o 8K, sul lettore VLC.
Parte 4. Converti facilmente i tuoi video con il codec HEVC
Se stai cercando un ottimo strumento all-in-one per convertire i tuoi video nel codec HEVC, non cercare oltre, perché AVAide Video Converter è proprio ciò di cui hai bisogno. Questo versatile convertitore video ti consente di convertire, modificare e comprimere video senza perdere qualità. Supporta oltre 300 formati popolari, tra cui HEVC (H.265), e ottimizza la velocità di conversione.
Passo 1Vai alla pagina ufficiale di AVAide Video Converter e scarica il software. Installa il programma sul computer Windows o Mac.

PROVALO GRATIS Per Windows 7 o successivo
 Download sicuro
Download sicuro
PROVALO GRATIS Per Mac OS X 10.13 o successivo
 Download sicuro
Download sicuroPasso 2Aprire l'applicazione e selezionare Aggiungere i file funzione per caricare il video destinato all'esportazione. È anche possibile caricare più file video tramite il metodo di trascinamento e rilascio.

Passaggio 3Seleziona il formato di output desiderato facendo clic sul menu a discesa accanto a MP4 pulsante. Clicca il video scheda e dalle impostazioni avanzate per la conversione ottimizzata, scegli Formato video dalle opzioni del codec video.
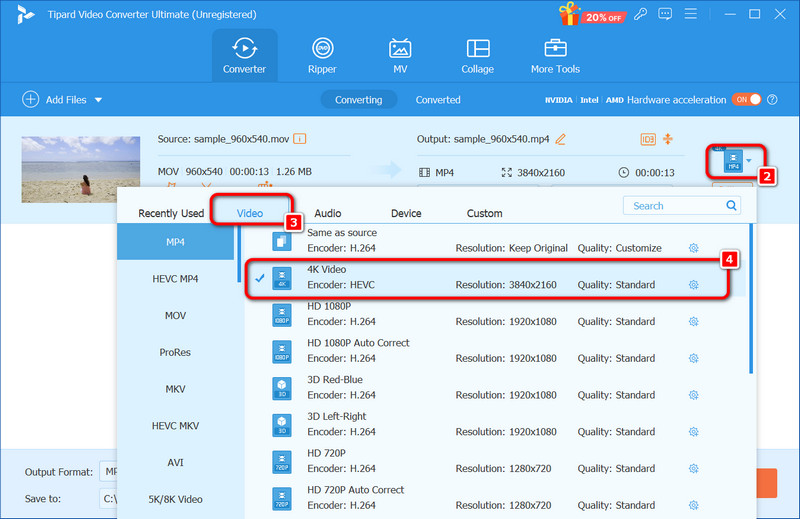
Passaggio 4Una volta che le informazioni di cui sopra sono state modificate come richiesto, premere il pulsante Converti tutto pulsante e il processo avrà inizio. Entro un breve periodo, i tuoi video saranno convertiti e archiviati nel formato da te scelto.

Pertanto è importante avere la giusta Estensioni video HEVC per Windows 11 dispositivi per riprodurre video di alta qualità a 4K o persino 8K. Puoi scegliere l'estensione HEVC ufficiale o una versione gratuita ugualmente valida per migliorare le prestazioni dei tuoi video, il che richiederebbe di attivare le opzioni di supporto HEVC. Importazione: gli utenti Mac che desiderano convertire i propri video nel codec HEVC troveranno un valido aiuto in AVAide Video Converter, che funziona velocemente. Supporta anche la conversione e la modifica in batch e altre funzionalità aggiuntive per prestazioni migliorate.
La tua cassetta degli attrezzi video completa che supporta oltre 350 formati per la conversione in qualità senza perdita di dati.




