Se trovi che i video MP4 sul tuo sito Web vengono sempre caricati in buffer, il che fa sì che i video vengano caricati per molto tempo, faresti meglio convertire video MP4 in formato WebM per aumentare la velocità di caricamento. Il formato WebM è un formato open source rilasciato da Google per lo standard HTML 5. Ora lo standard HTML 5 è generalmente utilizzato dalla maggior parte dei Chrome, inclusi Google Chrome, Firefox, Safari, Microsoft Edge, ecc. Inoltre, rispetto al formato MP4, il formato WebM ha un tasso di compressione più elevato e una dimensione inferiore a causa dei diversi codec.
Pertanto, questo articolo introdurrà 3 semplici modi per aiutarti a convertire MP4 in formato WebM. Continua a leggere le seguenti soluzioni e scopri come ridurre il tempo di buffer.
Parte 1: Il modo migliore per convertire facilmente MP4 in WebM su Windows/Mac
AVAide Video Converter è un convertitore video potente e versatile per convertire MP4 in formato WebM. Supporta qualsiasi formato video da importare ed esportare. E la risoluzione di output può raggiungere 4K e persino 8K. Inoltre, può essere considerato un semplice editor video per ritagliare, ruotare, modificare, aggiungere effetti, il che renderà i tuoi video più attraenti.
- Converti video in oltre 300 formati, inclusa la conversione di MP4 in WebM.
- Supporta la risoluzione 1080p/4K/5K/8K con alta qualità da esportare.
- In grado di regolare i parametri video dettagliati, inclusi codec, frame rate, ecc.
- Fornire la funzione di modifica per ritagliare, tagliare, aggiungere filtri ai video.
Puoi seguire i passaggi dettagliati di seguito:
Passo 1Scarica AVAide Video Converter per Windows/Mac e avvialo sul tuo computer. Fai clic sul pulsante Aggiungi file per scegliere i video MP4 desiderati dal tuo computer. Oppure puoi estrarre e rilasciare direttamente i file per aggiungere video.

Passo 2Clicca il Converti tutto al menu in alto a destra per scegliere il video elenco. Quindi scorrere verso il basso per selezionare il WebM formato. Per quanto riguarda la risoluzione, puoi semplicemente scegliere il Uguale alla Sorgente possibilità di mantenere la qualità originale. Puoi anche fare clic su Profilo personalizzato icona per regolare ulteriormente i parametri dettagliati in base alle proprie esigenze. Quindi fare clic su ok pulsante per salvare le impostazioni.

Passaggio 3Torna all'interfaccia principale e scegli il percorso di archiviazione desiderato. Quindi puoi fare clic su Converti tutto pulsante per avviare la conversione di MP4 in formato WebM.

Parte 2: Come convertire file MP4 in WebM con VLC
VLC è un lettore video con funzione di conversione per Windows/Mac. È molto semplice da usare, ma nel frattempo non fornisce alcuna regolazione aggiuntiva per la conversione di MP4 in WebM. Pertanto, i video WebM convertiti verranno compressi in dimensioni ridotte con una qualità inferiore. Ecco i passaggi:
Passo 1Avvia VLC Media Player sul tuo computer. Quindi fare clic su Media menu in alto per scegliere il Converti/Salva opzione.

Passo 2Dopo che viene visualizzata una nuova finestra, puoi fare clic su Aggiungere pulsante per scegliere il file MP4 desiderato che desideri convertire in WebM. Quindi dovresti fare clic su Converti/Salva pulsante nella parte inferiore della finestra per continuare il processo.

Passaggio 3Quindi apparirà una nuova finestra e dovresti scegliere il WebM opzione nel Profilo menù. Alla fine, fai clic su Inizio pulsante per salvare il video convertito.

Parte 3: La soluzione per convertire MP4 in formato WebM online
Online Video Converter è un convertitore video online da MP4 a WebM facile da usare. Supporta la conversione dei formati video più popolari con semplici passaggi. Puoi anche aggiungere video direttamente da Dropbox e Google Drive. Ma dovresti notare che supporta solo l'importazione di video inferiori a 100 MB. Quindi puoi seguire i passaggi successivi:
Passo 1Accedi al sito Web ufficiale di Online Video Converter. Clicca il Aggiungi i tuoi media pulsante per aggiungere i video MP4 desiderati.
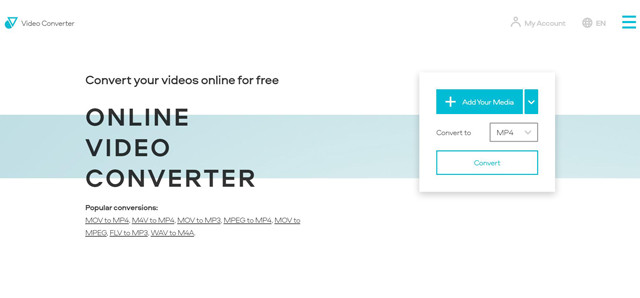
Passo 2Quindi fare clic sul menu di esportazione per scegliere il file WEBM opzione nel video elenco. Puoi anche fare clic su Impostazioni icona per regolare la risoluzione e la qualità del video. Faresti meglio a scegliere la risoluzione massima di 1080p da esportare.
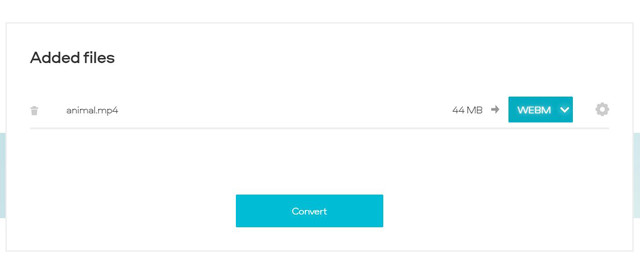
Passaggio 3Infine, fai clic su Convertire pulsante per scegliere il percorso di archiviazione e iniziare a convertire online il formato MP4 in WebM gratuitamente.
Parte 4: Domande frequenti sulla conversione di MP4 in video WebM
1. La conversione di MP4 in formato WebM ridurrà la qualità?
Si lo farà. Poiché il formato WebM ha un tasso di compressione più elevato rispetto al formato MP4, la conversione di video MP4 in file WebM ridurrà leggermente la qualità. Ma quando regoli i parametri dettagliati tramite AVAide Video Convert, puoi scegliere di mantenere la risoluzione originale e altre impostazioni per mantenere l'alta qualità.
2. Perché dovrei convertire MP4 in formato WebM?
Quando desideri caricare video sul sito Web, è meglio convertire i video MP4 in formato WebM. Poiché il formato WebM è stato creato in base allo standard HTML 5, è una scelta migliore per caricare e riprodurre video su diversi Chrome.
3.Come convertire MP4 in WebM tramite CloudConvert?
CloudConvert è anche un convertitore video online gratuito. Dovresti prima andare al sito Web di CloudConvert, quindi fare clic su Seleziona il file pulsante per scegliere i file video desiderati. Quindi fare clic su Convertire in menu per scegliere il WEBM formato. Infine, fai clic su Convertire pulsante per salvare i video WebM.
Il formato MP4 è abbastanza diverso dal formato WebM. Sebbene il formato MP4 sia comunemente usato in ogni campo, il formato WebM con lo standard HTML5 è migliore per i video dei siti web. Inoltre, il formato WebM ha una dimensione più piccola per un caricamento più veloce. Dopo aver letto questo articolo, devi aver appreso i tre modi menzionati per convertire facilmente MP4 in formato WebM.
La tua cassetta degli attrezzi video completa che supporta oltre 350 formati per la conversione in qualità senza perdita di dati.



 Download sicuro
Download sicuro


