Hai un file PDF e desideri utilizzare alcune diapositive per vari scopi. Potrebbero riguardare progetti di design, siti Web, social media, ecc. È qui che entra in gioco la conversione! Un formato in cui puoi convertire il tuo PDF è PNG. Questo post elencherà i vantaggi e i metodi affidabili di conversione PDF in PNG. Cominciamo a sbloccare la versatilità dei tuoi documenti!
Parte 1. I vantaggi della conversione di PDF in PNG
Questa sezione elencherà i seguenti vantaggi derivanti dalla conversione del formato PDF in PNG. Quindi, senza ulteriori indugi, continua a leggere per saperne di più.
1. Compatibilità delle immagini
I file PNG sono adatti ai siti Web e possono essere facilmente inseriti in vari documenti, rendendoli accessibili su diverse piattaforme.
2. Modifica facile
I file PNG sono facili da modificare poiché molte applicazioni e programmi di modifica li supportano.
3. Supporto alla trasparenza
Il formato PNG supporta la trasparenza, il che è utile se desideri sovrapporrlo ad altre immagini o disegni.
4. Dimensioni file più piccole
I file PNG sono più piccoli rispetto ad altri formati, il che li rende più gestibili per la condivisione online.
5. Alta qualità
Il formato PNG può preservare la qualità del contenuto e garantire chiarezza e nitidezza di testo e grafica.
Parte 2. Come convertire PDF in PNG su Android e iPhone
1. PDF2IMG: convertitore da PDF a immagine
PDF2IMG:PDF to Image Converter ti consente di convertire file PDF in PNG senza limitare il numero di pagine da convertire. Questa applicazione fornisce un'opzione per modificare la qualità dell'immagine, che è bassa (40%), media (60%), alta (90%) e originale (100%). Tuttavia, prima di vedere l'output convertito verrà visualizzato un breve annuncio.
Passo 1Apri il Play Store, cerca le informazioni su PDF2IMG:PDF to Image Converter di Techno, installalo e aprilo.
Passo 2Clicca il Seleziona File PDF, quindi seleziona il file PDF che desideri convertire.
Passaggio 3L'applicazione presenterà ogni pagina del tuo file PDF sullo schermo. Puoi scegliere una o tutte le pagine che contengono il tuo file.
Passaggio 4premi il Freccia che punta a destra pulsante per procedere al passaggio successivo. Quindi vai su Opzioni e seleziona PNG dal Formato.
Passaggio 5Infine, fai clic su Freccia che punta a destra pulsante per elaborare la conversione da PDF a PNG e visualizzare i risultati delle immagini.
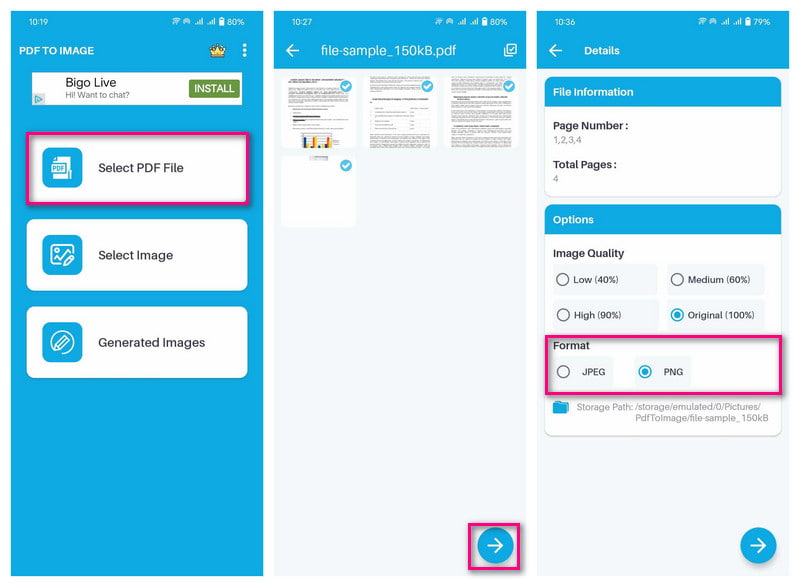
2. Convertitore PDF: da PDF a PNG
Un'applicazione progettata per convertire tutte le pagine di un PDF in PNG su iPhone è PDF Converter: PDF to PNG. Tutte le pagine convertite in file immagine vengono compresse in un'unica cartella. Non preoccuparti per la qualità; può convertire le immagini in immagini di alta qualità. Si tratta però di un'applicazione a pagamento, sconsigliabile agli utenti che preferiscono non spendere soldi.
Passo 1Ottieni il convertitore PDF: PDF in PNG di Parsottambhai Dhameliya sull'App Store.
Passo 2Apri l'applicazione e seleziona TUTTO PDF dalle opzioni per accedere ai file PDF.
Passaggio 3Scegli il file PDF che desideri convertire e fai clic su Freccia che punta a destra pulsante per procedere al passaggio successivo.
Passaggio 4L'applicazione presenterà tutte le pagine contenenti i tuoi file. premi il Selezionare pulsante per selezionare una o tutte le pagine.
Passaggio 5Una volta selezionato, procedi con la conversione del tuo PDF in PNG. È possibile visualizzare lo stato del processo sullo schermo.
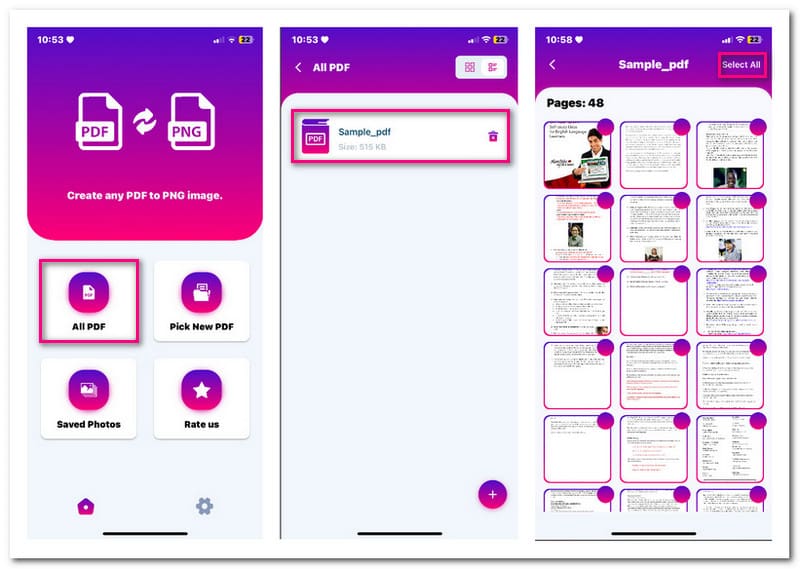
Parte 3. Converti rapidamente PDF in PNG su Windows e Mac
1. Editor PDF EaseUS
Un programma progettato per convertire PDF in PNG e altri formati di immagine popolari, accessibile su Windows, è EaseUS PDF Editor. Questo programma ti consente di convertire l'immagine selezionata o tutte le pagine che contengono il tuo file contemporaneamente. Ti assicura che nessun dato andrà perso e nessuna modifica alla formattazione. Oltre a ciò, è in grado di comprimere, ruotare, dividere e ritagliare un file.
Passo 1Apri EaseUS PDF Editor sul tuo computer Windows. Quindi, fare clic su Apri file pulsante per importare il PDF che desideri convertire.
Passo 2Una volta aperto il file, premi il pulsante Convertire pulsante e selezionare In PNG dal menu a tendina.
Passaggio 3Sullo schermo apparirà una schermata. Ti verrà chiesto di scegliere l'intervallo di pagine per la conversione. Puoi convertire tutte le pagine del tuo file o solo le pagine selezionate.
Passaggio 4oltre al Salva pulsante, c'è un Impostazioni opzione che puoi selezionare per personalizzare lo spazio colore, la risoluzione e altro.
Passaggio 5Una volta sistemato, fare clic su Salva per avere l'immagine PNG nel file locale.
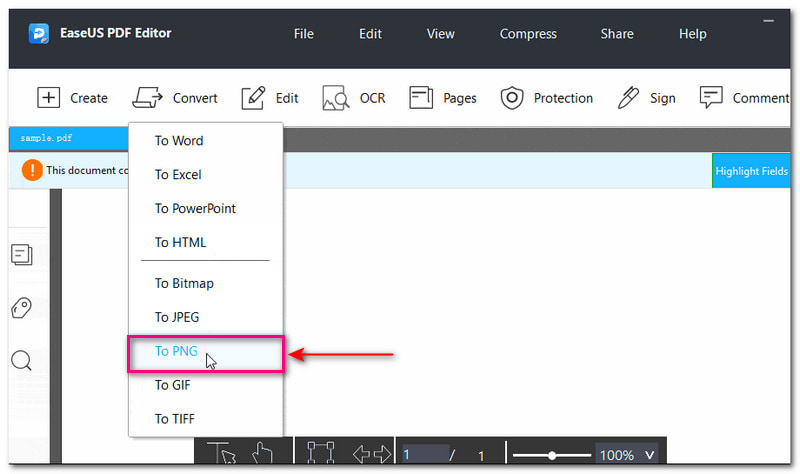
2. Anteprima
Il sistema operativo del Mac offre un programma integrato, Anteprima, che consente agli utenti di leggere o visualizzare qualsiasi formato di immagine o documento. Fornisce inoltre una funzione di esportazione che trasforma il PDF in formato PNG. Puoi scegliere la pagina che desideri convertire o convertire tutto in una volta in un formato immagine. Non preoccuparti del processo di conversione; è facile e l'output verrà presentato in pochi secondi.
Passo 1Innanzitutto, fai clic con il pulsante destro del mouse sul file PDF, scegli Aprire e seleziona Anteprima dall'elenco delle applicazioni.
Passo 2L'anteprima mostrerà un elenco di pagine nell'angolo sinistro e una visualizzazione a pagina intera nell'angolo destro dello schermo. Seleziona la pagina che desideri convertire facendo clic con il tasto destro su di essa e scegliendo Esporta come.
Passaggio 3Sullo schermo apparirà una schermata. Inserisci un nome file e scegli una posizione in cui desideri salvare l'output. Quindi, cambia il formato in PNG, insieme ai dettagli sulla risoluzione, se necessario.
Passaggio 4Una volta terminato, fare clic su Salva pulsante per avviare il processo di conversione.
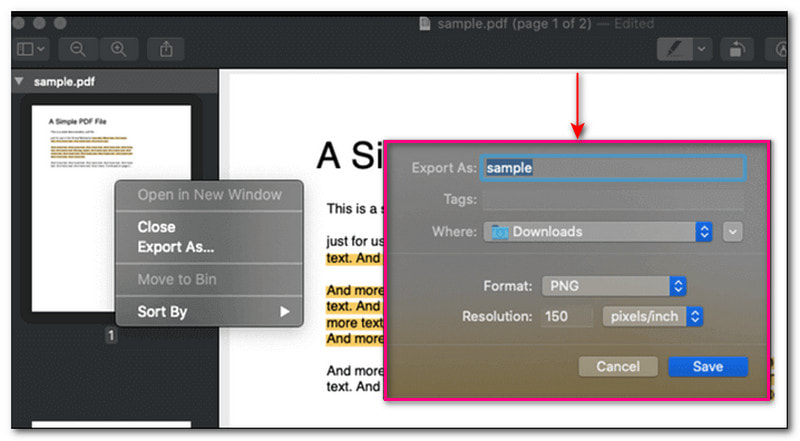
Parte 4. Migliora l'immagine dopo aver convertito il PDF in PNG
Una volta ottenuta l'immagine convertita, che è PNG, puoi migliorarla per un output migliore e farla apparire migliore sullo schermo e nella stampa. L'eccellente upscaler di immagini online che può aiutarti a raggiungere questo obiettivo AVAide Image Upscaler.
AVAide Image Upscaler può eseguire l'upscaling, aumentare la risoluzione dell'immagine e correggere le immagini pixelate. Può anche aiutarti ad aggiungere più pixel alle tue foto. Ha una funzione di ingrandimento incorporata che può ingrandire l'immagine. È possibile aumentare ulteriormente il pixel selezionando tra i livelli di ingrandimento, che sono 2×, 4×, 6× e 8×. La parte impressionante è che è gratuito, senza filigrana incorporata nelle immagini ingrandite. Quindi, provalo adesso!
Passo 1Visita il sito web ufficiale di AVAide Image Upscaler utilizzando il tuo browser web.
Passo 2Carica l'immagine PNG facendo clic su Scegli una foto pulsante o rilasciarlo sull'interfaccia.
Passaggio 3L'immagine PNG ingrandita verrà visualizzata nella schermata di anteprima in tempo reale destra. Non preoccuparti della filigrana; verrà rimosso una volta salvato.
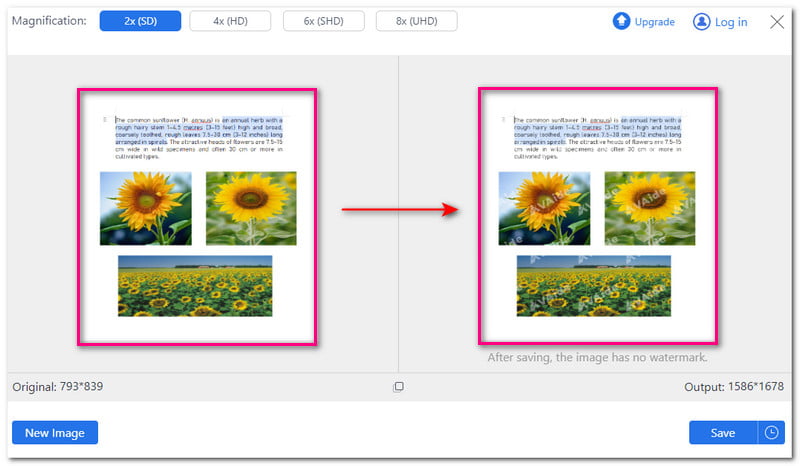
Passaggio 4Passa a Ingrandimento opzione e selezionarne una 2×, 4×, 6× e 8× per ingrandire l'immagine PNG. Se noti, il pixel aumenta quando scegli un'opzione di ingrandimento più elevata.
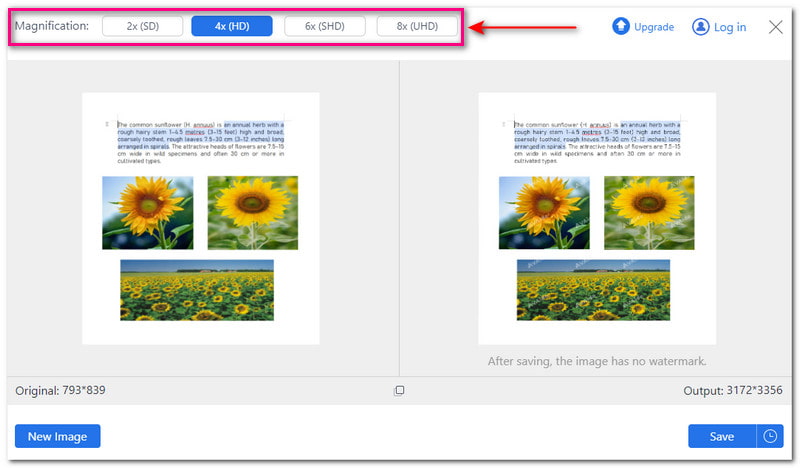
Passaggio 5Una volta che sei soddisfatto del risultato, premi il pulsante Salva pulsante. L'immagine PNG ingrandita verrà quindi salvata nel file locale.
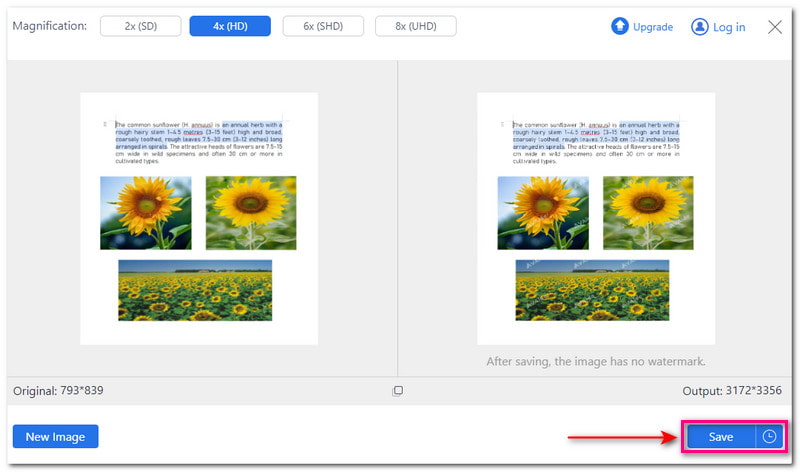
Parte 5. Domande frequenti su PDF in PNG
La conversione da PDF a PNG influisce sulla qualità del tuo documento?
NO! PNG può mantenere la qualità del tuo documento. Garantisce che il testo e le immagini presentati nel file rimangano chiari e nitidi.
La conversione da PDF a PNG influisce sulla formattazione del documento?
NO! PNG può preservare la formattazione del documento originale. Garantisce che l'immagine convertita apparirà come previsto.
Posso convertire PDF protetti da password in PNG?
Sfortunatamente, devi rimuovere la protezione tramite password prima di convertirla in un formato immagine. Alcuni convertitori non supportano file crittografati, quindi è necessario rimuovere la protezione tramite password prima di eseguire l'attività.
Come convertire PDF in PNG utilizzando una riga di comando?
Utilizzando una riga di comando, puoi utilizzare Unix Binary Release su Windows per convertire PDF in PNG. Installa la versione binaria di Windows e Ghostscript per leggere il file PDF. Passare al prompt dei comandi e selezionare Esegui come amministratore. Quindi, inserisci il comando convert-density 100 -quality input.pdfoutput.png. Infine, premi Invio per salvare il file PNG.
Posso convertire PDF in PNG con annotazioni o commenti?
NO! Annotazioni o commenti sul tuo file PDF non vengono conservati durante la conversione in PNG.
Abbiamo fornito varie soluzioni a convertire PDF in PNG su dispositivi Windows, Mac, iPhone e Android. Inoltre, hai imparato come eseguire l'upscaling dell'immagine convertita per migliorarla, aumentare la risoluzione della foto e altro ancora utilizzando AVAide Image Upscaler. Pertanto, la tua immagine avrà un aspetto migliore sullo schermo e sulla stampa. Fateci sapere i vostri pensieri nella sezione commenti qui sotto!

La nostra tecnologia AI migliorerà automaticamente la qualità delle tue immagini, rimuoverà il rumore e correggerà le immagini sfocate online.
PROVA ORA



