WMV, noto anche come Windows Media Video, è un formato di file creato da Microsoft che supporta vari formati di compressione video. Nonostante le sue dimensioni compatte, potresti volerlo masterizzare WMV su DVD per la riproduzione su lettori DVD o TV domestici o per condividere i ricordi di famiglia più cari. Questo articolo ti guiderà attraverso i passaggi per masterizzare WMV su DVD. Immergiamoci nella trasformazione dei momenti digitali in ricordi tangibili che possono essere goduti su vari schermi.
Parte 1. Windows Media Player
Oltre al suo ruolo di lettore multimediale, Windows Media Player vanta una funzionalità aggiuntiva: può masterizzare DVD. È gratuito e accessibile senza richiedere installazioni aggiuntive. Basta inserire un DVD vuoto e utilizzare Windows Media Player per masterizzare i file WMV su un DVD senza problemi. Per un'illustrazione chiara, scopri come masterizzare WMV su DVD su un sistema Windows 10:
Passo 1Apri Windows Media Player. Inserisci un DVD vuoto nel computer. Passare a Bruciare modulo nell'angolo destro dell'interfaccia principale.
Passo 2Nel Bruciare sezione, fare clic su Menù e scegli CD dati o DVD dalle opzioni.
Passaggio 3Importa tutti i video WMV che desideri masterizzare sul DVD. Seleziona ciascuno di essi per aggiungerli a Elenco masterizzazioni.
Passaggio 4Infine, conferma la tua azione cliccando su Inizio Bruciare. Verrà avviato il processo di masterizzazione dei file WMV sul DVD.

Parte 2. Convertitore video gratuito online AVAide
Una piattaforma versatile basata sul web che ti consente di convertire file WMV in formato DVD come lo è MPG Convertitore video gratuito AVAide online.
Puoi importare tutti i file che desideri e ottenere i risultati contemporaneamente. Puoi avere i tuoi file video convertiti senza filigrane. Fornisce un'opzione per configurare le impostazioni video e audio. Puoi modificarli secondo le tue preferenze o lasciarli nelle impostazioni predefinite. La parte impressionante? Il file convertito verrà convertito senza perdita di qualità. In effetti, AVAide Free Video Converter Online offre una soluzione efficiente per gli utenti che cercano versatilità e facilità d'uso.
Passo 1Apri il tuo browser web e vai al sito ufficiale di AVAide Free Video Converter Online.
Passo 2Clicca il Aggiungi i tuoi file pulsante. Ti verrà chiesto di selezionare il file WMV che desideri convertire sul tuo dispositivo.
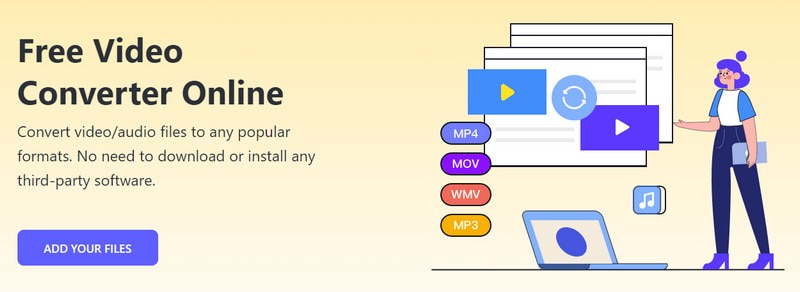
Passaggio 3AVAide Free Video Converter Online importerà il file selezionato. Vedrai a Formato sezione nell'angolo inferiore dell'interfaccia. Metti un proiettile accanto a MPG format per selezionarlo e costituire l'output finale.

Passaggio 4Questa piattaforma ti consente di configurare le impostazioni video e audio in base alle tue preferenze. Per fare ciò, premere il Ingranaggio pulsante.
Puoi modificare il codificatore video, la frequenza fotogrammi, la risoluzione e il bitrate video dal menu a discesa. Inoltre, puoi modificare il codificatore audio, la frequenza di campionamento, il canale e il bitrate dal menu a discesa. Una volta risolto, fare clic su ok pulsante per applicare le modifiche all'output convertito.

Passaggio 5Infine, premi il Convertire pulsante. La piattaforma ti richiederà di selezionare una cartella di destinazione, dove salverai il file convertito. Una volta scelto, AVAide Free Video Converter Online convertirà immediatamente il tuo file WMV in un formato DVD.
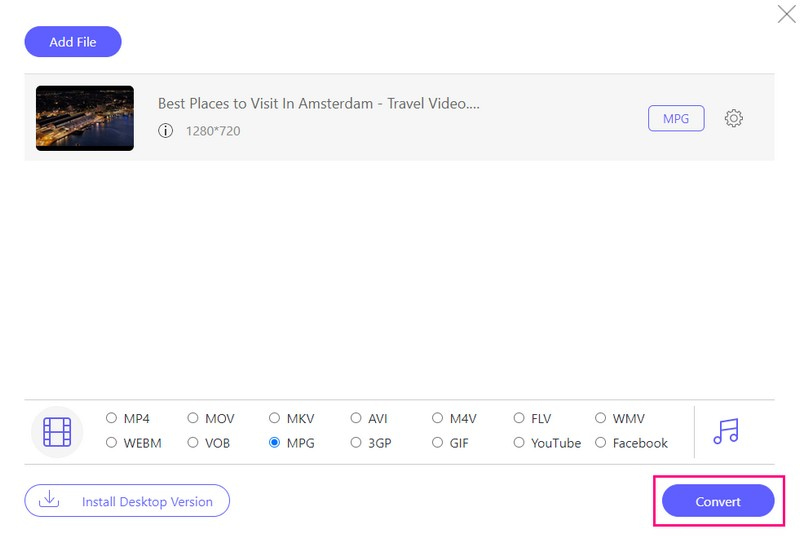
Parte 3. Tipard DVD Creator
Se stai cercando una piattaforma affidabile per masterizzare file WMV su DVD senza sforzo, Tipard DVD Creator è la tua soluzione. Le sue funzionalità versatili, le opzioni di personalizzazione e il processo efficiente lo rendono una scelta eccellente per creare copie fisiche dei tuoi contenuti digitali.
Prima della masterizzazione, puoi migliorare i tuoi video WMV utilizzando le sue potenti funzionalità. Puoi modificare il tuo video ritagliando, applicando effetti e aggiungendo filigrane. Puoi incorporare audio e sottotitoli e configurare le rispettive impostazioni. È possibile utilizzare la funzione Unisci e dividi capitoli, annulla l'unione e la divisione e altro ancora. Inoltre, puoi personalizzare il tuo output scegliendo tra una varietà di modelli di menu. Impressionante, vero?
I DVD creati con Tipard DVD Creator sono compatibili con i lettori DVD standard. Garantisce che i contenuti masterizzati possano essere goduti su vari dispositivi, inclusi TV e computer con unità DVD.
Passo 1Scarica e installa Tipard DVD Creator sul tuo computer. Una volta installato, esegui il programma per iniziare.

PROVALO GRATIS Per Windows 7 o successivo
 Download sicuro
Download sicuro
PROVALO GRATIS Per Mac OS X 10.13 o successivo
 Download sicuro
Download sicuroPasso 2La prima cosa che devi fare è selezionare Disco DVD come tipo di disco. Quindi, fare clic su Aggiungi i tuoi file multimediali pulsante per aprire la cartella del computer. Individua e seleziona i file WMV che desideri masterizzare.
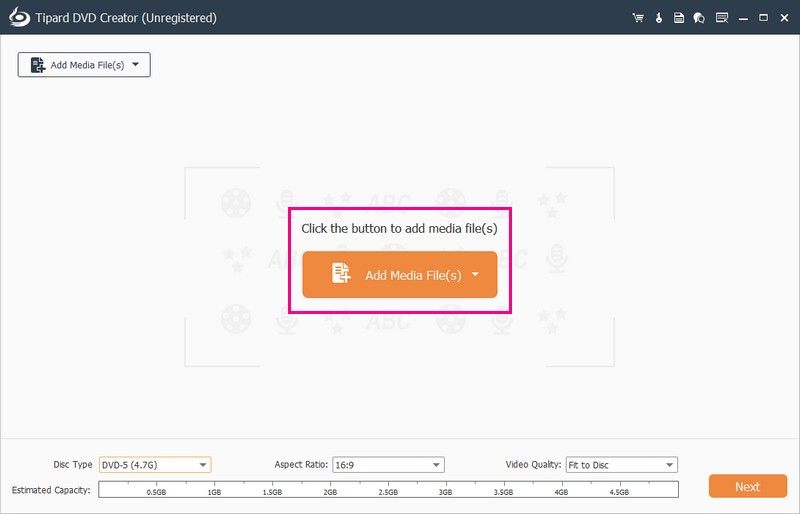
Passaggio 3Tipard DVD Creator importerà il tuo file. Puoi abilitare la modifica inserendo un segno di spunta accanto al file importato.
Passa a Utensili elettrici accedere Strumenti video e Strumenti del capitolo. In Strumenti video, esegui modifiche come Modifica video, Modifica audio, Modifica sottotitoli e Clip. Utilizza gli Strumenti capitolo per funzioni come Unisci capitoli, Dividi capitolo, Impostazioni miniature, ecc. Ricordati di fare clic sul pulsante Applica anche dopo averli utilizzati.
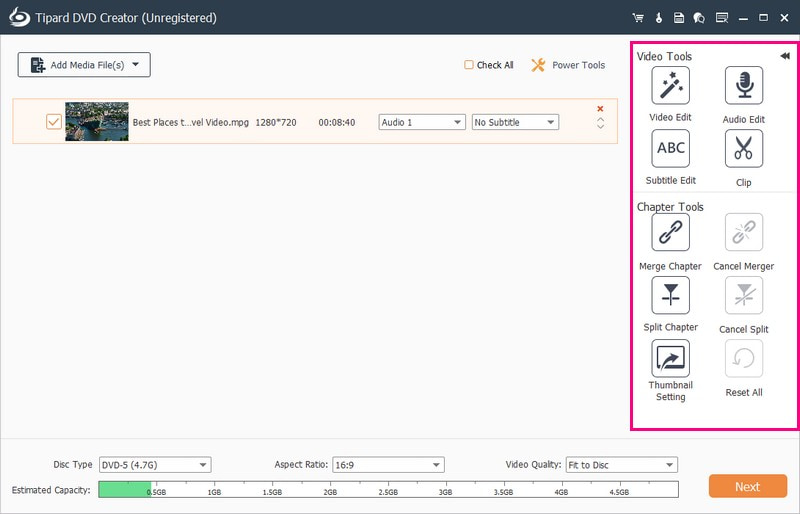
Passaggio 4Procediamo con la configurazione del Tipo di disco, Proporzioni, e Qualità video. Vai al menu a discesa Tipo di disco, scegli DVD-5, DVD-9 o BD-50. Il prossimo è il rapporto d'aspetto; scegli 16:9 o 4:3. Passa a Qualità video e scegli Adatta a disco, Media o Alta.
Per continuare, fare clic su Prossimo pulsante. Ti porterà alla sezione del menu, dove puoi configurare l'aspetto del tuo output.
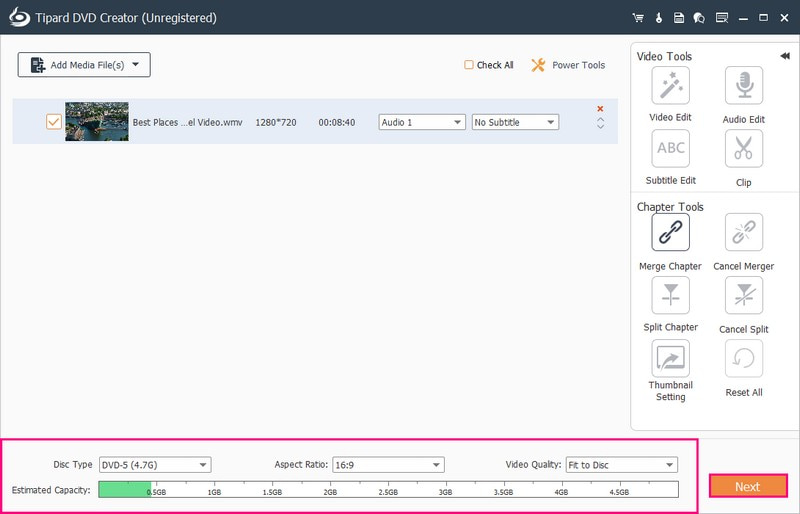
Passaggio 5Scegli un design specifico da Modello di menu. Offre un modello per vacanze, famiglia, matrimoni, viaggi e altro ancora. Oltre a ciò, puoi abilitare opzioni come Aggiungi musica di sottofondo, Cambia sfondo e Aggiungi film di apertura. Ora fai clic su Anteprima per vedere come viene riprodotto e come appare il tuo video.
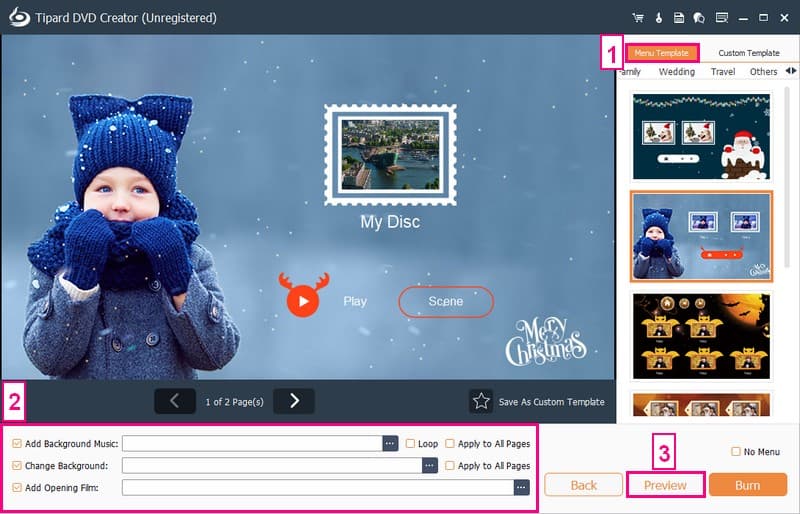
Passaggio 6Inserisci un DVD vuoto compatibile con il masterizzatore DVD nell'unità DVD del computer. Infine, premere il Bruciare per avviare la codifica dei file WMV sul DVD.
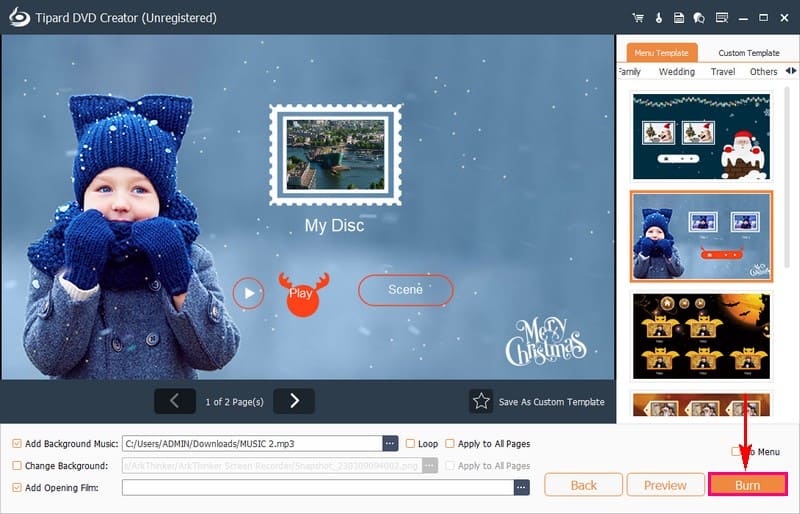
Parte 4. Domande frequenti sulla masterizzazione di WMV su DVD
WMV verrà riprodotto su un lettore DVD?
È necessario modificarli in un formato che il lettore possa comprendere per guardare i file WMV su un lettore DVD. I lettori DVD generalmente funzionano bene con i video MPG. Puoi convertire i tuoi file WMV in MPG utilizzando AVAide Free Video Converter Online. È una piattaforma semplice e accessibile che può aiutarti a rendere i tuoi video compatibili con il lettore DVD.
Che tipo di DVD dovrei utilizzare per masterizzare file WMV?
Dipende dal masterizzatore e dal lettore DVD. I tipi comuni includono DVD-R e DVD+R. Controlla le specifiche del tuo dispositivo per assicurarti la compatibilità.
Posso modificare i miei video WMV prima di masterizzarli su DVD?
Molte piattaforme di masterizzazione di DVD, incluso Tipard DVD Creator, offrono funzionalità di modifica. Questi includono il taglio, il ritaglio e l'aggiunta di effetti per migliorare i tuoi video WMV prima di masterizzarli su DVD.
Posso riprodurre i DVD masterizzati da file WMV sul mio televisore?
Sì, i DVD creati da file WMV sono compatibili con la maggior parte dei lettori DVD, compresi quelli collegati ai televisori. Assicurati che il tuo lettore DVD supporti il formato DVD e possa leggere i DVD masterizzati.
Cosa devo fare se il DVD masterizzato non viene riprodotto sul mio lettore DVD?
Verifica se il tuo lettore è compatibile con il formato DVD. Assicurarsi che il DVD sia finalizzato dopo la masterizzazione. Oltre a ciò, prova a utilizzare una marca diversa di DVD vergine per una migliore compatibilità.
Ora che hai imparato come farlo masterizzare WMV su DVD, ora puoi trasformare i tuoi contenuti digitali in un disco fisico. Per un'esperienza intuitiva e ricca di funzionalità, considera l'utilizzo di Tipard DVD Creator. È una piattaforma affidabile che ti garantisce di goderti i tuoi video WMV su un DVD con opzioni di personalizzazione aggiuntive.
Il miglior strumento per estrarre e convertire file immagine disco/cartella/ISO DVD in vari formati.




