MKV è un formato contenitore video senza perdita che memorizza audio, video e sottotitoli. Tuttavia, la dimensione del file di MKV è molto grande e occupa molto spazio. Per mantenere la qualità del video, si consiglia di riprodurre MKV su un lettore Blu-ray standard. In altre parole, è necessario masterizza file video MKV su un Blu-ray disco. Questo tutorial identifica i metodi migliori e dimostra le procedure.
Parte 1. Come masterizzare MKV su Blu-ray con ImgBurn
ImgBurn è freeware e tutti possono scaricarlo gratuitamente. È disponibile da Windows 95 a Windows 10. Un vantaggio è che il masterizzatore da MKV a Blu-ray è portatile. In altre parole, puoi usarlo direttamente dopo il download invece di installare qualsiasi cosa sul tuo disco.
Passo 1Scarica e avvia il convertitore gratuito da MKV a Blu-ray sul tuo PC. Quindi inserire un disco Blu-ray vuoto nell'unità Blu-ray integrata o esterna.
Passo 2Scegli il Scrivi file/cartelle su disco modalità nell'interfaccia home. Colpire il Aggiungere icona nel Fonte area e apri i file video MKV che desideri scrivere sul disco.
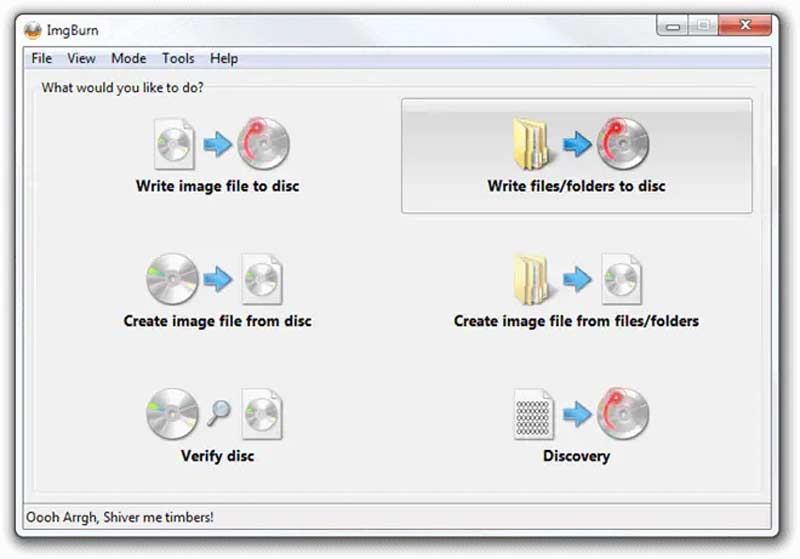
Passaggio 3Abbassa il Destinazione opzione e scegli il disco Blu-ray se non rileva automaticamente il disco ottico.
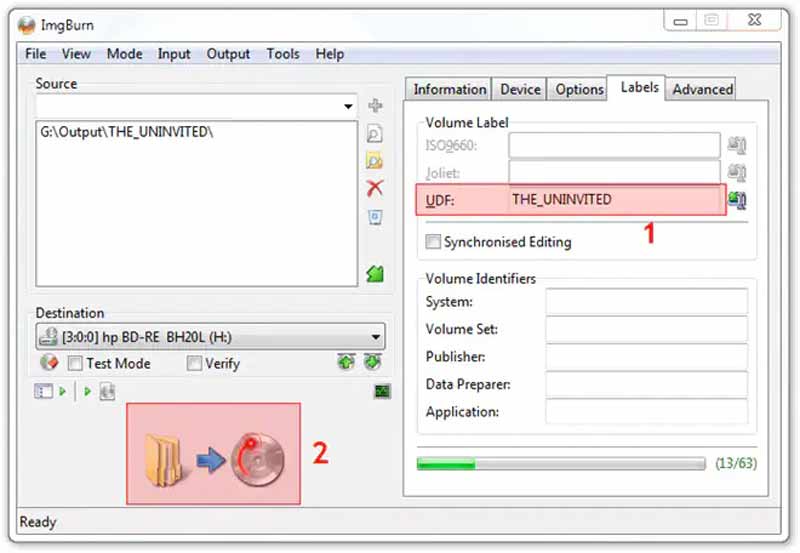
Passaggio 4Individua il pannello di destra, vai al Dispositivo scheda e impostare il Velocità di scrittura in base alla tua situazione. Passa al Opzioni scheda e impostare Sistema di file COME UDF. Quindi, vai al Etichette scheda e impostare il Etichetta di volume del disco Blu-ray.
Passaggio 5Alla fine, fai clic su Bruciare icona in basso a sinistra. Quando richiesto, controlla il file Tipo di contenuto e fare clic ok per iniziare a masterizzare MKV su disco Blu-ray in ImgBurn.
Parte 2: Come masterizzare MKV su Blu-ray su Mac
Gli utenti possono scrivere file MKV su Blu-ray su Mac con l'app Finder, ma crea solo dischi di dati ma non Blu-ray riproducibili. Pertanto, hai anche bisogno di un'app per portare a termine il lavoro sul tuo MacBook. TsMuxer è un modo gratuito per eseguire il mux di file MKV come immagine ISO Blu-ray in modo da poterlo scrivere su un disco Blu-ray.
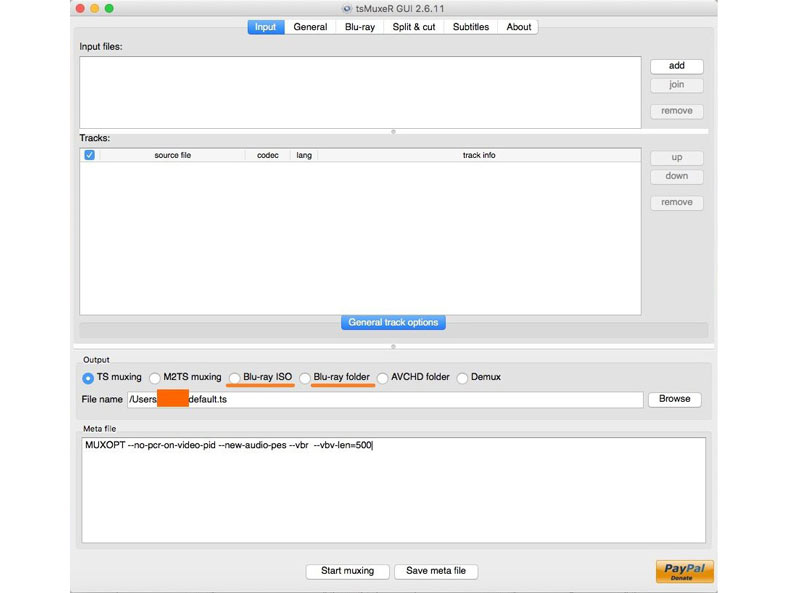
Passo 1Installa l'app gratuita di conversione da MKV a Blu-ray sul tuo Mac e avviala.
Passo 2Clicca il Aggiungere pulsante accanto a File di input pannello e caricare i file MKV desiderati.
Passaggio 3Vai al Produzione sezione e selezionare Blu-ray ISO o Cartella Blu-ray. Quindi, premi il Navigare e selezionare una posizione in cui salvare il file Blu-ray.
Passaggio 4Infine, fai clic sul Inizia a mixare pulsante per convertire MKV in Blu-ray. Al termine, devi anche masterizzare il file su un Blu-ray utilizzando un'app aggiuntiva.
Parte 3. Come masterizzare MKV su Blu-ray con Tipard Blu-ray Creator
Come accennato in precedenza, MKV viene utilizzato per archiviare video di alta qualità. Per proteggere e migliorare la qualità del video, avrai bisogno di uno strumento potente durante la masterizzazione di MKV su dischi Blu-ray. Tipard Blu-ray Creator è uno dei migliori creatori di Blu-ray riproducibili.
Miglior masterizzatore da MKV a Blu-ray
◆ Scrivi file MKV su un disco Blu-ray con un clic.
◆ Proteggi la qualità del video utilizzando la tecnologia AI.
◆ Supporta quasi tutti i formati video, incluso MKV.
◆ Includi un'ampia gamma di modelli di menu.
Ecco i passaggi per masterizzare i tuoi file MKV su un disco Blu-ray:
Passo 1Carica video MKV
Avvia il miglior masterizzatore da MKV a Blu-ray dopo averlo installato sul tuo PC. C'è un'altra versione per Mac. Vai al Aggiungere i file menu e segui le istruzioni per aggiungere i file video MKV che desideri scrivere su un disco Blu-ray.
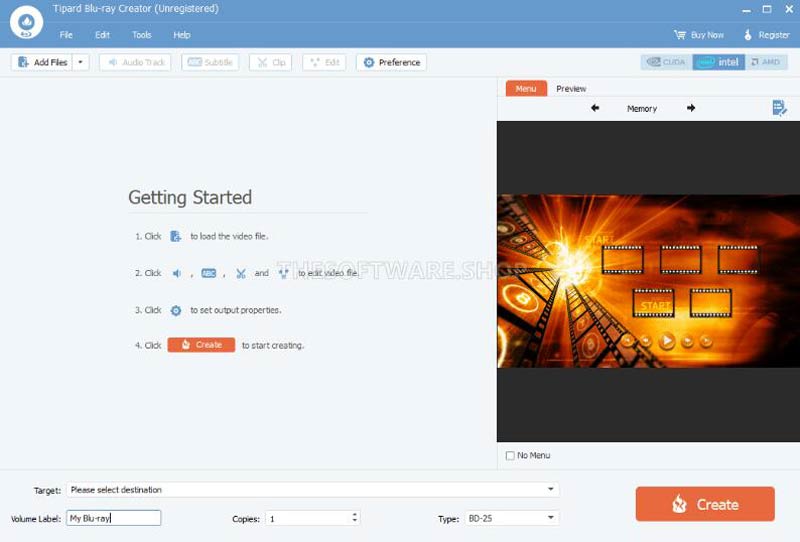
Passo 2Modifica il menù
Dopo il caricamento dei video, vedrai le miniature nell'interfaccia principale. Qui puoi modificare e ritagliare i video e regolare i sottotitoli e le tracce audio.
Quindi, individua il pannello di destra e passa a Menù scheda, quindi ti verrà presentata la finestra dell'editor di menu. Seleziona un modello appropriato e puoi sostituire l'immagine di sfondo e la musica, personalizzare i titoli e altro ancora. Quando sei soddisfatto, fai clic su Salva pulsante per confermarlo.
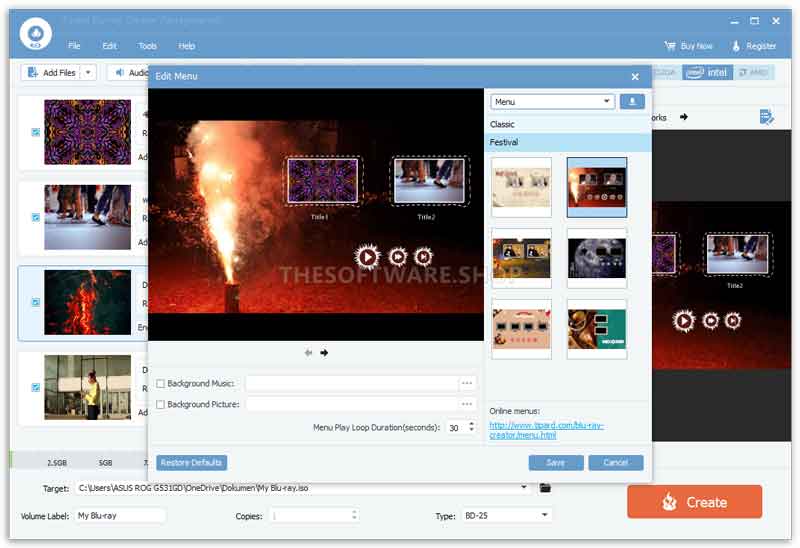
Passaggio 3Masterizza MKV su Blu-ray
Inserisci un disco Blu-ray vuoto nell'unità Blu-ray collegata al computer. Passare al software e selezionare il disco da Bersaglio menù in basso. Quindi impostare il Etichetta di volume, Copie, e Tipo opzioni di conseguenza. Finché sei pronto, fai clic su Creare pulsante per iniziare a masterizzare i file MKV sul disco Blu-ray. Potrebbe volerci un po' se masterizzi diversi video lunghi, ma l'accelerazione hardware integrata può ottimizzare le prestazioni in modo efficace.
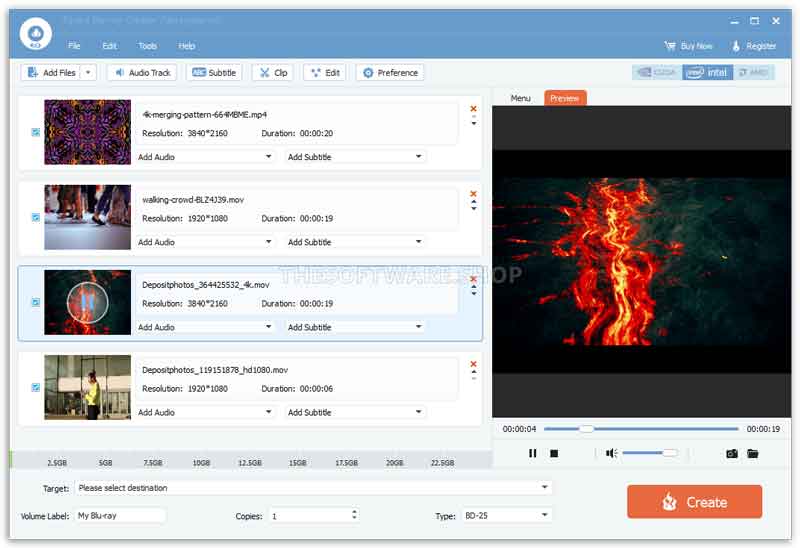
Parte 4: Domande frequenti sulla masterizzazione di 4K MKV su Blu-ray
VLC masterizza Blu-ray?
Non ti consigliamo di masterizzare Blu-ray con VLC poiché VLC non è un vero programma di masterizzazione di DVD. Puoi considerarlo un lettore Blu-ray o un ripper Blu-ray. I codec integrati ti consentono di riprodurre senza problemi la maggior parte dei dischi Blu-ray in VLC.
Come masterizzare 3D MKV su Blu-ray?
Per masterizzare video MKV 3D su un disco Blu-ray, è sufficiente un programma di creazione di Blu-ray che supporti i contenuti 3D. Puoi leggere le caratteristiche del software prima di scaricarlo o chiedere allo sviluppatore di ottenere informazioni dettagliate.
MKV o MP4 è meglio per Blu-ray?
In breve, MP4 è più popolare per guardare video online, mentre MKV è migliore per convertire video digitali in dischi Blu-ray o DVD. Questo perché MKV archivia video, tracce audio e sottotitoli di alta qualità senza compressione.
Seguendo la nostra guida, dovresti capire come masterizza video MKV su Blu-ray dischi su Windows 11/10/8/7 e Mac OS X. ImgBurn è un modo gratuito per eseguire il lavoro su un PC; tuttavia, non può creare menu per i dischi Blu-ray. TsMuxer è in grado di creare ISO o cartelle Blu-ray da file MKV su un MacBook. Per i principianti, Tipard Blu-ray Creator è il modo più semplice per creare un disco Blu-ray riproducibile. Più domande? Non esitate a scriverli sotto questo post.
Lettore multimediale completo per riprodurre Blu-ray, DVD, 4K UHD e altri file video/audio.



 Download sicuro
Download sicuro


