Immagina di avere una raccolta dei tuoi film, video o file essenziali preferiti che desideri tenere al sicuro e facilmente accessibili. Masterizzarli su un disco Blu-ray può essere un'ottima soluzione. I dischi Blu-ray contengono un'enorme quantità di dati, rendendoli perfetti per archiviare file di grandi dimensioni o creare backup.
Questo articolo ti guiderà attraverso metodi semplici per farlo masterizza ISO su Blu-ray dischi. Imparerai le procedure passo passo per Mac e Windows. Ti assicura di poter archiviare facilmente i tuoi contenuti più cari su un supporto durevole e versatile. Immergiamoci e sblocchiamo insieme le possibilità della masterizzazione di Blu-ray!
Parte 1. Come masterizzare ISO su Blu-ray su Windows
Creare dischi Blu-ray da file video o immagini ISO è semplice con Tipard Creatore di Blu-ray. Fornisce un'interfaccia semplice e funzionalità per masterizzare file ISO su dischi Blu-ray senza sforzo. Questa piattaforma supporta vari tipi di dischi Blu-ray, inclusi BD-25 e BD-50. Questo ti offre opzioni in base alle tue esigenze di archiviazione.
Tipard Blu-ray Creator ti consente di essere creativo personalizzando lo stile e i modelli del menu Blu-ray. Vuoi aggiungere sottotitoli o tracce audio diverse? Nessun problema! Hai anche questa opzione. Inoltre, puoi fare cose come tagliare, ritagliare, aggiungere effetti e altro al tuo Blu-ray proprio come desideri. La parte impressionante? Non ci vuole un'eternità nemmeno per masterizzare i tuoi Blu-ray: la velocità di masterizzazione è elevata.
Passo 1Scarica e installa Tipard Blu-ray Creator sul tuo computer Windows seguendo le istruzioni visualizzate.
Passo 2Una volta installato, apri il programma. Dirigiti al Aggiungere i file pulsante e importa il file che desideri masterizzare.

Passaggio 3Fare clic sul file importato per accedere al file Traccia audio, Sottotitolo, Clip, Modificare, e Preferenze opzioni.
In Traccia audio è possibile modificare il file Lingua, Volume, e Latenza. Passare a Sottotitoli e fare clic su (+) pulsante per aggiungere un file di sottotitoli. Puoi anche modificare il Lingua, Posizione, Ritardo, Dimensione del font, ecc. È possibile rimuovere le parti indesiderate sul Clip. Sotto Modificare, puoi rimuovere cornici indesiderate e aggiungere effetti e filigrane. Inoltre è possibile personalizzare il video e Impostazioni audio in Preferenze.
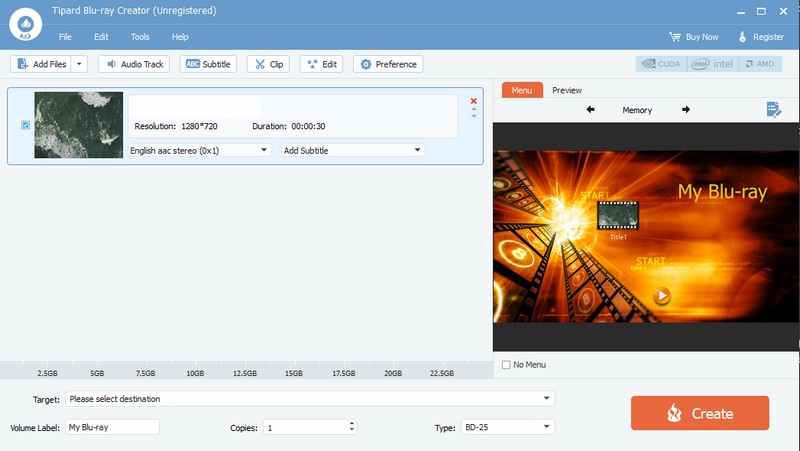
Passaggio 4Sul Bersaglio menu a tendina, seleziona la destinazione preferita. Quindi, scegli il Tipo del disco Blu-ray in uso, se BD-25 o BD-50. Dirigiti al Menù opzione e selezionare la visualizzazione del menu desiderata.
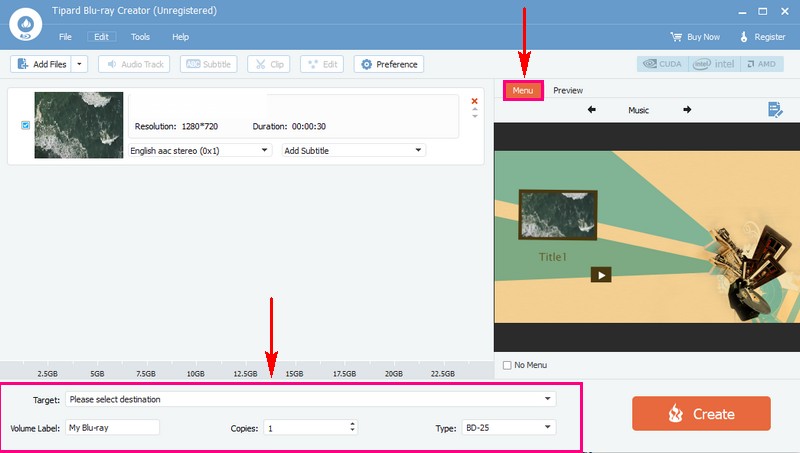
Passaggio 5Una volta impostato tutto, fare clic su Creare pulsante per avviare il processo di masterizzazione. Una volta completato il processo di masterizzazione, espelli il disco Blu-ray dal tuo computer Windows.
Successivamente, provalo su un lettore Blu-ray o un altro dispositivo compatibile per assicurarti che l'ISO sia stato masterizzato con successo.
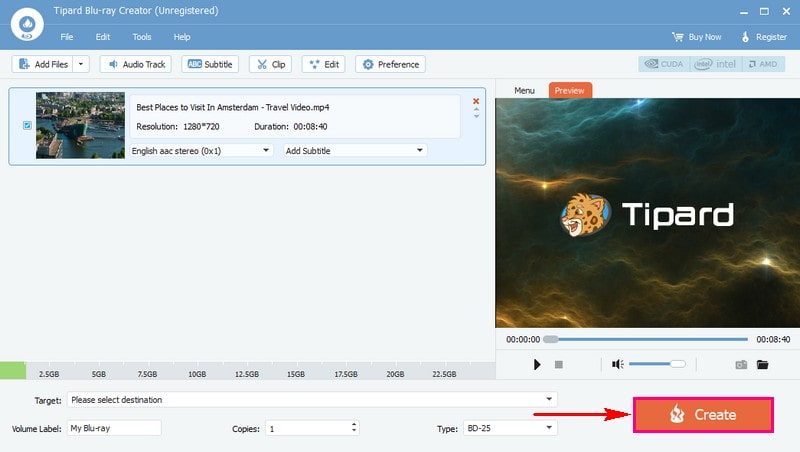
Parte 2. Come masterizzare la tua ISO con Finder su Mac
Finder è una piattaforma unica sul tuo Mac che ti aiuta a organizzare e trovare facilmente i tuoi file. È come il tuo schedario digitale. Inoltre, una parte impressionante che può fare è masterizzare un file ISO su un disco. Ciò significa che può copiare tutto dal file ISO su un disco vuoto in modo da poterlo utilizzare in seguito.
Ecco come masterizzare ISO su Blu-ray su Mac utilizzando Finder:
Passo 1Innanzitutto, trova e scegli il file ISO sul tuo Mac aprendo la finestra del Finder e facendo clic una volta.
Passo 2Vai a File, scegliere Masterizza immagine disco (nome file) su disco. Oltre a ciò, puoi fare clic con il pulsante destro del mouse sul file ISO e selezionare Masterizza immagine disco.
Passaggio 3Infine, inserisci un disco vuoto nell'unità del tuo Mac e premi Bruciare iniziare.
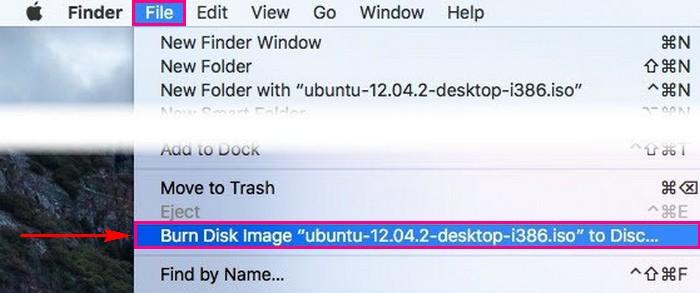
Parte 3. Domande frequenti sulla masterizzazione di ISO su Blu-ray
Come masterizzi dischi Blu-ray da immagini ISO utilizzando ImgBurn?
Inizia aprendo ImgBurn. Dalla schermata principale, scegli Scrivi file immagine su disco. Successivamente, fai clic sul pulsante Cartella nella sezione Origine per trovare e scegliere il file. Assicurati che l'unità disco sia selezionata nella sezione Destinazione. Quindi, fai clic sul grande pulsante Masterizza per avviare il processo di masterizzazione.
Quali sono le cose da preparare prima di masterizzare ISO su Blu-ray?
Assicurati di avere il file ISO, che è la copia digitale. Sarebbe meglio avere un software in grado di masterizzare file ISO su dischi Blu-ray. Un disco Blu-ray in grado di memorizzare molti dati. Infine, un'unità esterna per collegarlo al computer. Avere tutto ciò ti aiuterà a completare il tuo compito senza problemi.
Posso masterizzare più file ISO su un disco Blu-ray?
Sì, puoi, purché ci sia abbastanza spazio. Alcune piattaforme di masterizzazione ti consentono di importare diversi file e masterizzarli su un singolo disco Blu-ray.
Posso riprodurre un disco Blu-ray con l'ISO masterizzato su qualsiasi lettore?
La maggior parte dei lettori Blu-ray dovrebbe essere in grado di gestire i dischi masterizzati. Ma dipende dal lettore e dalla qualità di masterizzazione. Alcuni lettori più vecchi potrebbero avere problemi con i dischi masterizzati.
Ora che hai imparato come masterizzare ISO su Blu-ray su Mac e Windows, puoi creare facilmente i tuoi dischi Blu-ray.
Per un'esperienza ancora più fluida nella masterizzazione e nella copia di dischi Blu-ray, prendi in considerazione l'utilizzo di Tipard Blu-ray Creator e Tipard Blu-ray Copy. Questi programmi offrono interfacce intuitive e potenti funzionalità per aiutarti a creare e copiare dischi Blu-ray su Windows senza sforzo. Buon bruciore!
Lettore multimediale completo per riprodurre Blu-ray, DVD, 4K UHD e altri file video/audio.



 Download sicuro
Download sicuro


