Ti sei mai chiesto come trasformare i tuoi video, foto o momenti speciali preferiti in qualcosa che puoi conservare e condividere? Masterizzare DVD su un Mac risponde a questa domanda. Si tratta di trasformare il contenuto digitale in un formato fisico, facile da condividere, che può essere goduto su lettori DVD o computer senza un programma specializzato.
Questo processo non solo garantisce l'accessibilità su vari dispositivi. Ti consente inoltre di creare raccolte personalizzate che possono essere condivise con amici e familiari. Vediamo come fare masterizzare DVD su un Mac ed esplora le possibilità che offre al tuo percorso di creazione di contenuti.
Parte 1. Masterizza DVD con Tipard DVD Creator
Hai una raccolta di video sul tuo Mac che ami trasformare in DVD condivisibili per rivivere ricordi e intrattenere amici e familiari? Tipard DVD Creator è la soluzione che può aiutarti a masterizzare DVD su un Mac. Sia che tu abbia bisogno di creare dischi DVD-5 o DVD-9, Tipard DVD Creator supporta. I DVD creati utilizzando Tipard DVD Creator sono compatibili con quasi tutti i lettori e dispositivi.
Questo programma ti consente di importare video in formati come MP4, AVI, MKV, MOV e altri. Puoi aggiungere musica di sottofondo, immagine di sfondo, modello di menu, modificare effetti video, inserire sottotitoli, ecc. Il processo di masterizzazione è rapido e mantiene un'elevata qualità audio e video. Con Tipard DVD Creator, puoi trasformare rapidamente i tuoi amati video in DVD di lunga durata, preservando i tuoi ricordi e rendendoli accessibili sempre e ovunque.
Passo 1Ottieni Tipard DVD Creator dal sito ufficiale. Segui la guida per installare correttamente il programma sul tuo computer.

PROVALO GRATIS Per Windows 7 o successivo
 Download sicuro
Download sicuro
PROVALO GRATIS Per Mac OS X 10.13 o successivo
 Download sicuro
Download sicuroPasso 2Esegui Tipard DVD Creator per iniziare. Colpire il Aggiungere i file pulsante; si aprirà immediatamente la cartella del tuo Mac. Cerca il file che desideri masterizzare. Una volta trovato, seleziona per aggiungerlo al programma.
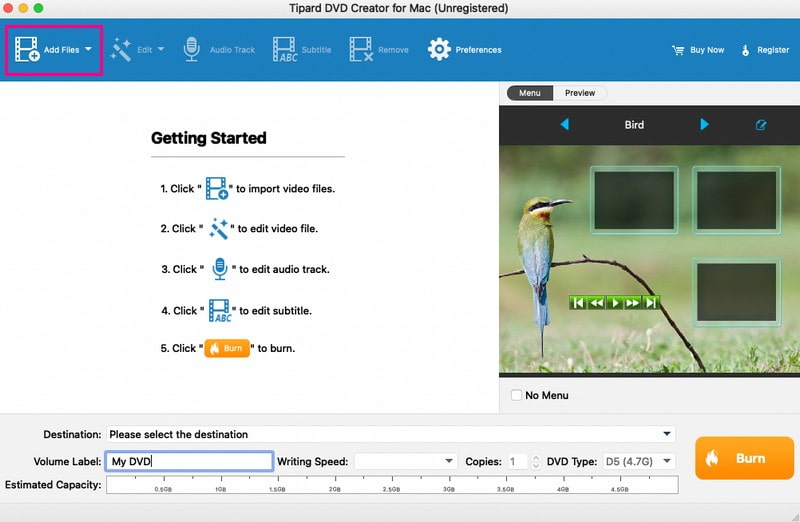
Passaggio 3Dirigiti al Modificare pulsante. Qui puoi personalizzare luminosità, saturazione, contrasto, tonalità e volume. Oltre a ciò, puoi tagliare la lunghezza del video in base alle tue esigenze. Se lo desideri, puoi anche aggiungere una filigrana. Ricordati di fare clic su ok pulsante per confermare le modifiche.
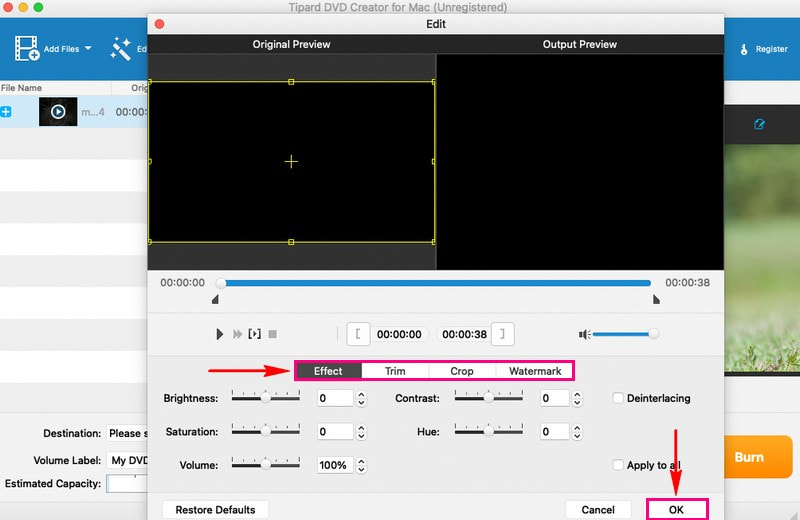
Passaggio 4Puoi incorporare tracce audio e sottotitoli se vuoi che il tuo video sia più accattivante. Puoi anche modificare gli altri parametri, come codificatore, bitrate, canali, ecc. Ricordati di spuntare la casella ok pulsante per salvare le modifiche.
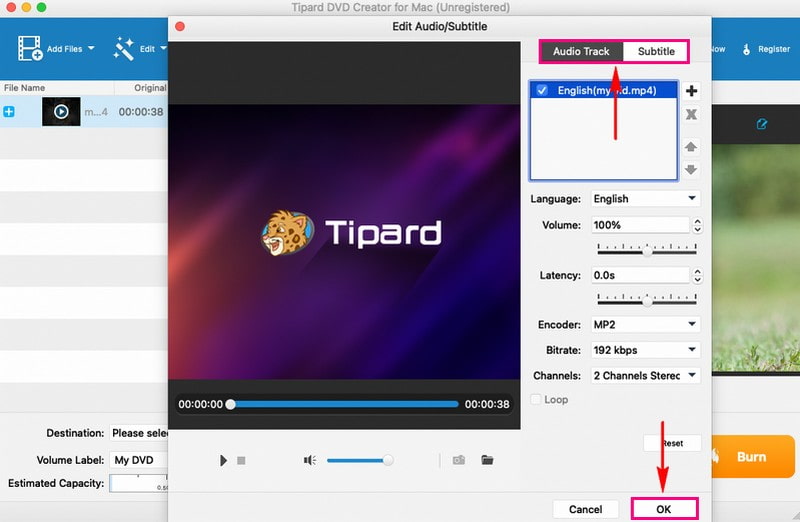
Passaggio 5Dopo la modifica di base, scegli un tema accattivante dal Menù opzione. Ha menu preimpostati come Animale, Scenario, Festival, Pianta, ecc. Inoltre, puoi aggiungere musica di sottofondo, immagini e filmati di apertura al tuo output. Ricordarsi di premere il Salva pulsante per confermare le modifiche.
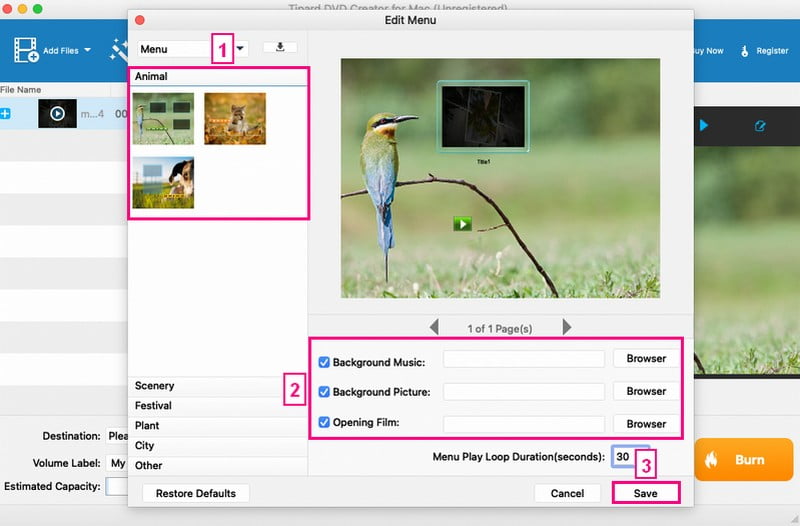
Passaggio 6Inserisci un DVD vuoto nell'unità DVD del tuo Mac. Una volta soddisfatto della tua creazione, fai clic su Bruciare pulsante. Infine, spunta la casella Inizio pulsante per avviare il processo di masterizzazione. Ci vorranno solo pochi minuti per ottenere l'output.
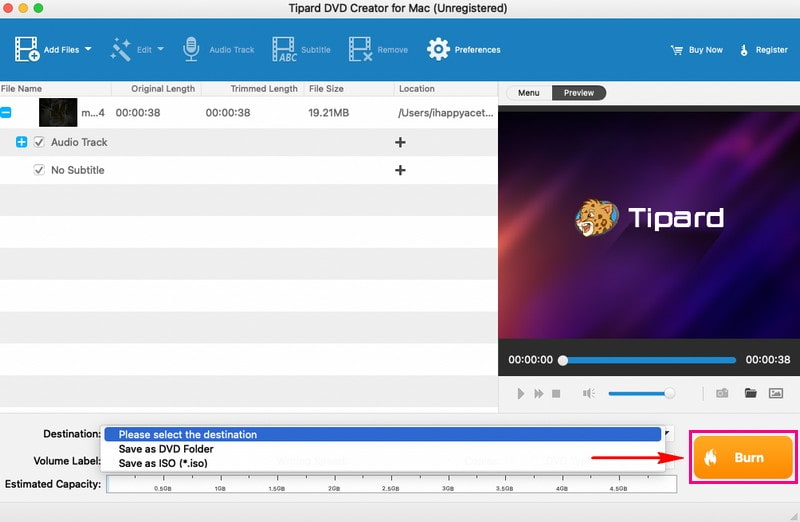
Parte 2. Crea un DVD utilizzando iDVD
iDVD è come una bacchetta magica per gli utenti che desiderano creare DVD su Mac con video, foto e musica. Questo programma viene fornito con una serie di temi e modelli. Puoi selezionarne uno che si adatta al tuo stile o all'atmosfera dei tuoi contenuti. Aggiungere i tuoi contenuti è semplicissimo. Puoi trascinare video, foto e musica dal tuo Mac direttamente nel programma. Puoi disporli come preferisci nel menu.
Inoltre, offre opzioni per cambiare lo sfondo, aggiungere testo o utilizzare immagini personali come sfondi. Prima di masterizzare il DVD, iDVD ti consente di visualizzarne l'anteprima. Pertanto, puoi vedere come appare tutto e apportare eventuali modifiche finali. La parte migliore è che i DVD che crei con iDVD mantengono una buona qualità. I tuoi video, foto e musica avranno lo stesso aspetto e il suono del tuo Mac.
Passo 1Innanzitutto, apri iDVD sul tuo Mac.
Passo 2Per iniziare un nuovo progetto DVD, trova e seleziona il file Crea un nuovo progetto pulsante. Questo passaggio ti consentirà di dare un nome al tuo progetto e scegliere un tema che determinerà l'aspetto del menu del tuo DVD.
Passaggio 3Aggiungi i tuoi video al tuo progetto iDVD trascinandoli nella finestra di iDVD. Puoi organizzare la sequenza dei tuoi video spostandoli all'interno dell'area del tuo progetto.
Passaggio 4Inserisci un DVD vuoto nell'unità DVD del tuo Mac. Quindi, iDVD lo riconoscerà come il percorso in cui verrà archiviato il tuo progetto per la masterizzazione sul DVD.
Passaggio 5Quando sei pronto, premi il pulsante Masterizza nell'interfaccia. Questa azione avvierà il processo di masterizzazione del DVD. Il programma gestirà la codifica dei contenuti video e il design del menu. Successivamente, trasferirà i dati sul disco vuoto.
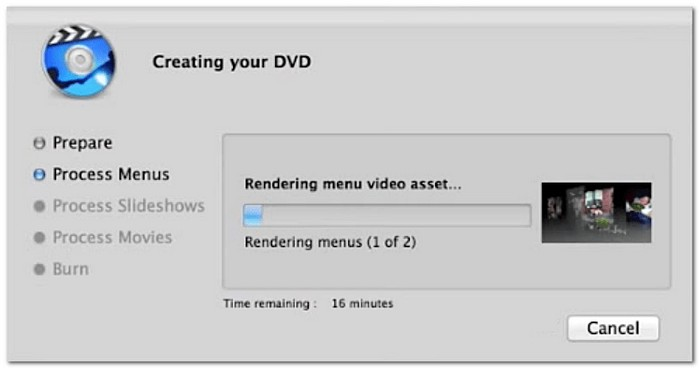
Parte 3. Tabella comparativa
Ecco un confronto diretto tra due opzioni popolari, iDVD e Tipard DVD Creator, evidenziandone le caratteristiche e le funzionalità. Che tu voglia semplicità o funzionalità di editing avanzate, questo confronto mira ad aiutarti a trovare la soluzione perfetta per le tue esigenze di creazione di DVD.
| Caratteristiche | iDVD | Tipard DVD Creator |
|---|---|---|
| Interfaccia utente | Ha un'interfaccia semplice e intuitiva. | Ha un'interfaccia moderna e intuitiva. |
| Temi/Modelli | Offre numerosi temi e modelli. | Fornisce modelli personalizzabili. |
| Personalizzazione | Offre opzioni di personalizzazione limitate per i menu. | Fornisce più opzioni di personalizzazione per i menu. |
Parte 4. Domande frequenti sulla masterizzazione di DVD su Mac
iDVD può masterizzare ISO su DVD su Mac?
iDVD non supporta la masterizzazione di file ISO su DVD su un Mac. La sua funzione principale è assistere gli utenti nella creazione di DVD personalizzati utilizzando video, foto e musica.
Puoi masterizzare MP4 su DVD su Mac?
Decisamente! È possibile utilizzare Tipard DVD Creator, che supporta vari formati di file video in ingresso, incluso MP4, per masterizzare su DVD.
VLC può masterizzare DVD?
Se tu usa VLC per masterizzare DVD, potrebbe essere piuttosto complesso e richiedere molto tempo. Dopotutto, si concentra sulla riproduzione di vari formati di file video e audio, fungendo da lettore multimediale affidabile.
Quanto tempo ci vuole per masterizzare un DVD?
La durata necessaria per masterizzare un DVD dipende da alcuni fattori. Innanzitutto, quanto velocemente funziona il tuo masterizzatore DVD. In secondo luogo, quanto sono grandi i file. Infine, la velocità che scegli per la masterizzazione. Con Tipard DVD Creator, la masterizzazione potrebbe richiedere alcuni minuti. Inoltre, garantisce una qualità di prim'ordine, mantenendo i tuoi contenuti perfetti come in origine.
Posso cancellare o riscrivere i dati su un DVD masterizzato?
Tutto dipende dal tipo di DVD che stai utilizzando. I dischi DVD-R sono monouso; non è possibile cancellarli o riscriverli una volta masterizzati. Ma con i dischi DVD-RW e DVD+RW, puoi riscriverli e cancellarli più volte.
Hai imparato a farlo creare DVD su Mac, che può essere un gioco da ragazzi con lo strumento giusto. Se stai cercando una soluzione versatile e facile da usare, Tipard DVD Creator si distingue. La sua interfaccia semplice e una gamma di funzionalità semplificano il processo di creazione del DVD. Dall'importazione dei tuoi video e foto preferiti a personalizzazione dei menu DVD e masterizzando con velocità e qualità, Tipard DVD Creator offre l'intero pacchetto.
Il miglior strumento per estrarre e convertire file immagine disco/cartella/ISO DVD in vari formati.




