Potrebbero verificarsi casi se avevi un video sfocato o un po' scuro quando la tua fotocamera era fuori fuoco durante la registrazione del video. Nel frattempo, quando il nostro video è sfocato, ci sentiamo frustrati perché non sappiamo come risolverlo o quale strumento possiamo usare per aiutarci a illuminare il nostro carico. Non disperare. L'utilizzo dei migliori strumenti di nitidezza gli conferisce un bell'aspetto e lo migliora fornendo un buon campo visivo. Inoltre, dopo aver letto questo articolo, capirai come utilizzare i software più consigliati per affinare la qualità del video.
- Parte 1. Perché dobbiamo migliorare la qualità video
- Parte 2. Lo strumento di nitidezza video più consigliato per rendere più nitido un video sfocato
- Parte 3. Come migliorare la qualità video in iMovie
- Parte 4. Come rendere più nitidi i video su iPhone/Android
- Parte 5. Come rendere più nitidi i video online
- Parte 6. Domande frequenti sulla nitidezza dei video
Parte 1. Perché dobbiamo migliorare la qualità video
Migliorare la qualità del video è fondamentale, soprattutto quando il nostro video è scadente. Tuttavia, dobbiamo sottolineare la qualità del video per aumentare la risoluzione e il contrasto del video per renderlo chiaro. Supponi di voler utilizzare un software migliore per migliorare la qualità video nel modo più semplice possibile. Puoi guardare il software menzionato in questa guida qui sotto e imparare come usarlo nel modo più semplice possibile.
Parte 2. Lo strumento di nitidezza video più consigliato per rendere più nitido un video sfocato
Se cerchi il software di nitidezza video più consigliato e migliore, questo ti illuminerà sicuramente. AVAide Video Converter è lo strumento più fantastico per affinare senza sforzo il tuo video. Questo eccellente software ha strumenti popolari, tra cui Video Merger, 3D Maker, Video Compressor, Video Enhancer, ecc. Non è fantastico? Ha anche un'interfaccia di progettazione aggiornata per la migliore esperienza utente possibile, che ti consente di rendere più nitidi i tuoi video nel modo più semplice e veloce possibile.
Inoltre, a causa della semplicità e della facilità d'uso di questo strumento, molte persone sono state invogliate a provarlo. Inoltre, queste funzioni sono raggruppate in un unico programma che può essere scaricato e installato su computer Windows e Mac. Non è solo un convertitore, ma ha un miglioramento video. Puoi rendere più nitido il tuo video utilizzando la funzione Video Enhancer nella sezione Toolbox. Dai un'occhiata alla guida dettagliata di seguito per scoprire come migliorare la qualità del video in modo professionale.
- Può rendere più nitidi oltre 300 formati video a proprio agio.
- Caratteristiche e funzioni aggiuntive possono essere trovate su Toolbox.
- Conversione 30 volte più veloce grazie alla tecnologia di accelerazione.
- Funziona senza connessione a Internet.
- Conversione in blocco senza interruzioni.
Opzione 1. Migliora la nitidezza dei video regolando il contrasto e la luminosità
Passo 1Apri il programma
Innanzitutto, apri il software e assicurati che il software sia scaricato e installato sul tuo computer.
Passo 2Aggiungi file multimediale
Per procedere, fare clic sul (+) Più pulsante per aggiungere il file multimediale. Puoi iniziare a rendere più nitidi i tuoi video in pochi secondi.
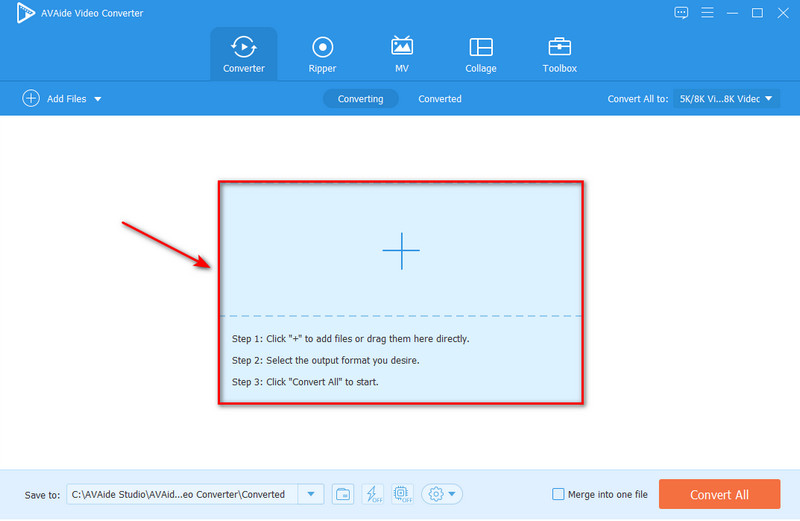
Passaggio 3Regola Contrasto e Luminosità
Per rendere più nitido il tuo video, vai al Stella icona, fare clic sull'icona Effetto e filtro menu e regolare il Contrasto e Luminosità regolando i cursori. Renderà più nitido il tuo video senza perdere la qualità.
Nota: Per rendere il tuo video più chiaro e nitido, puoi selezionare i filtri desiderati, quindi dopo aver scelto i filtri desiderati, ora puoi fare clic sull'icona ok pulsante, quindi selezionare il Converti tutto per iniziare ad applicare l'effetto e i filtri.
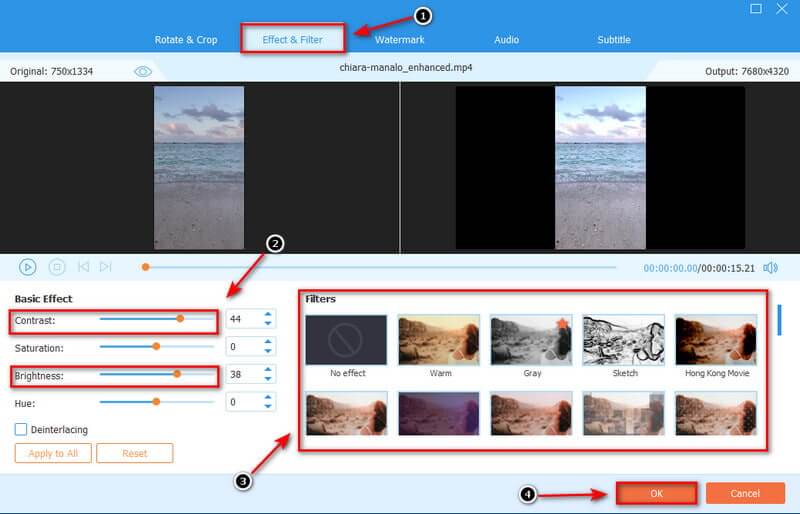
Opzione 2. Migliora la nitidezza dei video utilizzando Video Enhancer
Passo 1Scegli Miglioratore video
C'è un'altra opzione per rendere più nitidi i tuoi video. Vai al Cassetta degli attrezzi scheda. Quindi, seleziona Miglioramento videoed è possibile aggiungere un file multimediale premendo il pulsante sul Più icona prima di aumentare la nitidezza del video.

Passo 2Migliora la qualità del video
Risoluzione di alto livello, Ottimizza la luminosità, Contrasto, Rimuovi il rumore del video, e Riduci il tremolio del video sono le quattro opzioni per aumentare la nitidezza della qualità video. A seconda delle tue esigenze, puoi selezionare le opzioni della casella. In alternativa, apri il file Risoluzione menu e selezionare una risoluzione dall'elenco sottostante.
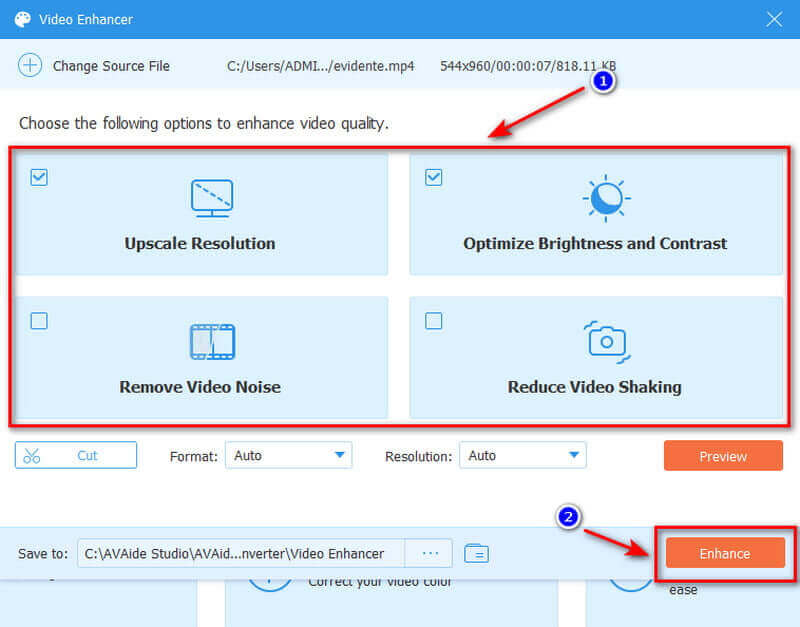
Passaggio 3Salva ed esporta il video Sharpen
Per salvare il tuo video, fai clic sull'anteprima per visualizzare il video migliorato. Se sei soddisfatto di ciò, ora puoi modificare la posizione del file facendo clic su Salvare. Se tutto è stato risolto, ora puoi avviare il miglioramento facendo clic su Migliorare pulsante. Per quanto semplice, abbiamo affinato la qualità del video con l'aiuto di questo fantastico software.
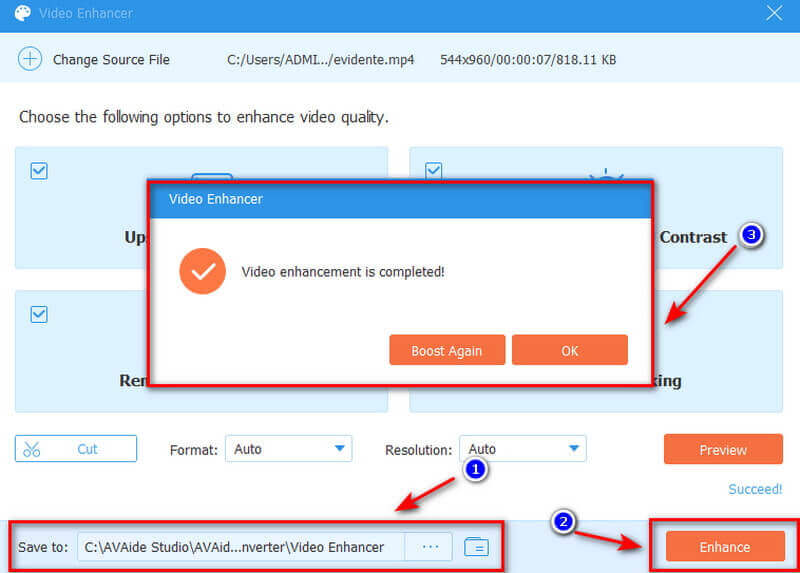
Parte 3. Come migliorare la qualità video in iMovie
Uno dei più apprezzati per migliorare la qualità video su un Mac è iMovie. Puoi utilizzare questo strumento per modificare i livelli, l'esposizione, la luminosità, il contrasto, la saturazione e le impostazioni del punto di bianco di qualsiasi clip video con cui hai contribuito a un progetto. Inoltre, la versione per Mac di iMovie contiene più preset, funzioni e strumenti rispetto alla versione per iPhone. Poiché in questo caso l'interfaccia viene visualizzata su uno schermo più grande, sono disponibili tutti i suoi componenti, inclusi bilanciamento e correzione del colore, stabilizzazione, ritaglio, riduzione del rumore, controllo della velocità ed effetti di abbellimento. Esamina il semplice processo passo dopo passo per migliorare la qualità video in iMovie.
Passo 1Per iniziare, apri il software iMovie sul tuo Mac e seleziona un video clip dal browser o dalla Timeline.
Passo 2Successivamente, dopo aver selezionato il tuo video clip, fai clic sul pulsante Migliora nell'angolo in alto a destra e il tuo video verrà automaticamente migliorato nel modo più rapido possibile.
Nota: Puoi anche evidenziare gli altri pulsanti nella barra di regolazione, ad esempio Bilanciamento del colore e Correzione del colore.
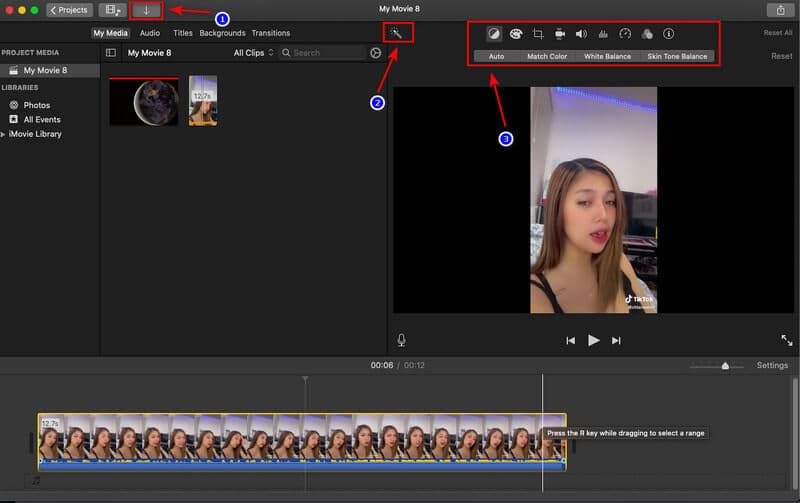
Parte 4. Come rendere più nitidi i video su iPhone/Android
Vuoi un affilatore video che funzioni sia su iPhone che su Android? Nella generazione odierna, abbiamo una pletora di editor video e applicazioni di potenziamento. Diciamo che vuoi migliorare la qualità video sul tuo smartphone. Un editor video integrato può aiutarti a rendere più nitido il tuo video nel modo più semplice possibile. Segui i passaggi seguenti per migliorare la qualità video sui tuoi smartphone.
Passaggi per rendere più nitido il video del tuo iPhone
Passo 1Se utilizzi un iPhone, naviga tra i video e seleziona quelli che desideri rendere più nitidi.
Passo 2Quindi, seleziona il Modificare pulsante, regolare l'icona e, infine, scorrere verso destra per trovare il pulsante Nitidezza.
Passaggio 3Ora puoi regolare la nitidezza scorrendo verso destra, e il gioco è fatto; puoi affinare rapidamente e facilmente il tuo video.
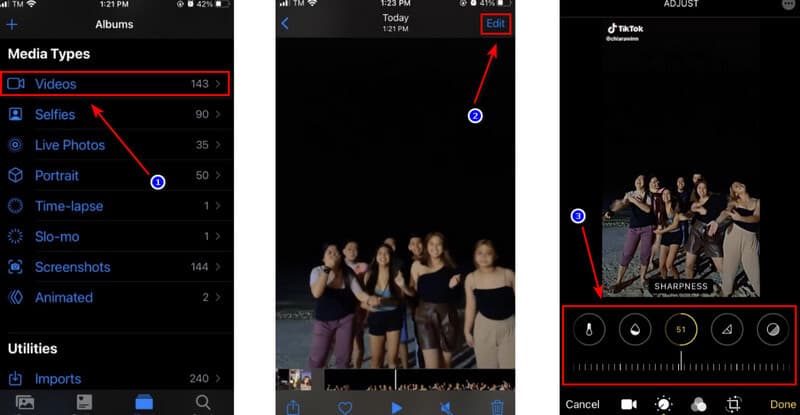
Passaggi su come rendere più nitido il tuo video su Android
Passo 1Se hai un telefono Android, vai al Galleria, seleziona il video cartella e decidi quale video desideri rendere più nitido.
Passo 2Quindi, vai al Modificare pulsante e scorri verso destra per trovare la nitidezza per regolarla.
Passaggio 3Ora puoi salvare il video dopo aver regolato il pulsante di nitidezza.
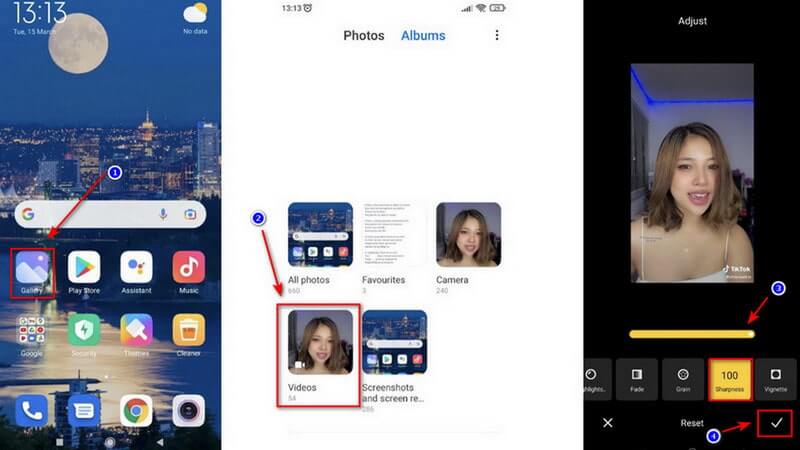
Parte 5. Come rendere più nitidi i video online
Se stai cercando uno strumento online per affinare la qualità del video nel modo più semplice, Flixier è un'opzione. Questo software è un potenziatore di video online che ti consente di rendere più nitidi i video in pochi secondi. Il semplice trascinamento dei cursori su questo strumento per la nitidezza video ti consentirà di modificare il contrasto, la luminosità, la vignettatura e la saturazione. Questo affilatore di qualità video online è compatibile con vari formati, inclusi MP4, WMV, MOV, VOB, AVI e altri. I passaggi fondamentali sono descritti di seguito.
Passo 1Importa video
Devi prima effettuare il login, fare clic sul Importare e seleziona la posizione in cui desideri importare il video. Puoi importare video dal tuo computer.
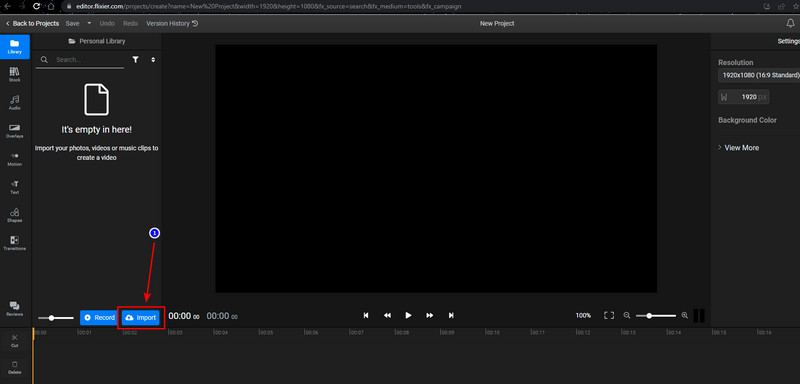
Passo 2Migliora la qualità del video
Trascina un video dalla tua libreria nella parte inferiore della sequenza temporale dello schermo. Innanzitutto, seleziona il video, vai al file Colore scheda e selezionare il Filtro nitidezza.
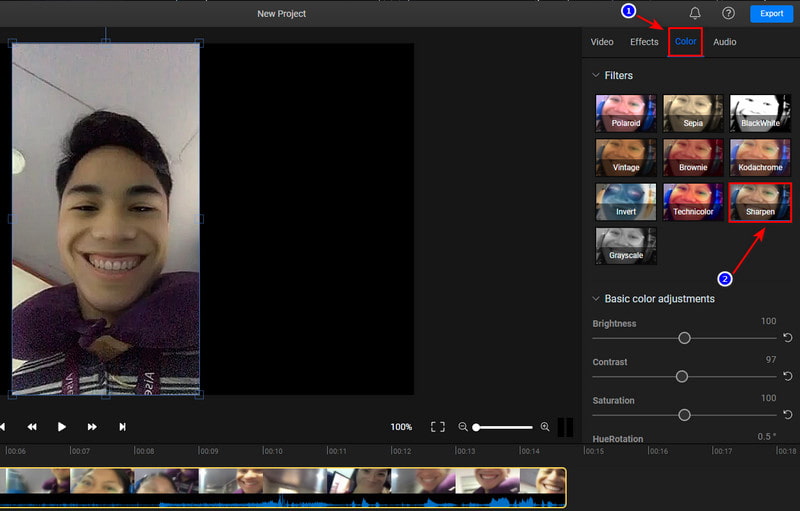
Passaggio 3Esporta file video
Infine, colpisci il blu Esportare pulsante dopo aver applicato il filtro di nitidezza. Il tuo video verrà renderizzato in tre minuti o meno e potrai scaricarlo o pubblicarlo su un massimo di sette diverse destinazioni online.
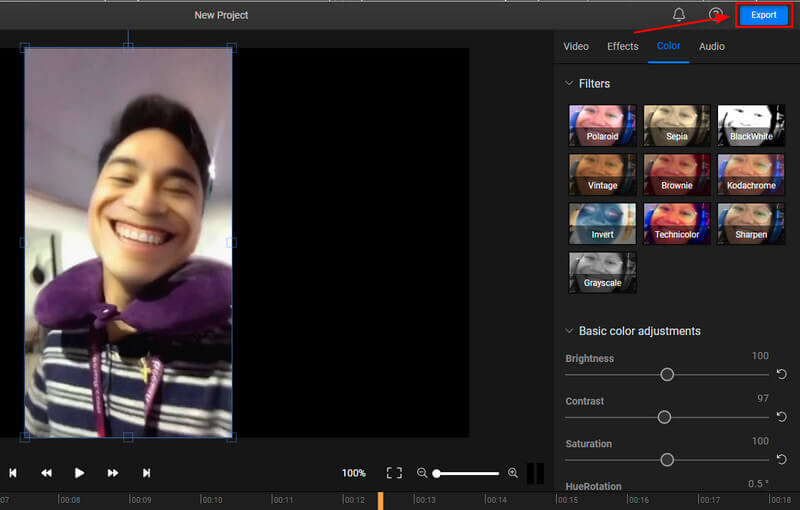
Parte 6. Domande frequenti sulla nitidezza dei video
Puoi aggiustare un video traballante?
Qualunque sia la causa del video sfocato, puoi utilizzare software di terze parti per risolverlo in modo che sia chiaro e abbia un aspetto visivamente nuovo. Puoi sfocare i video utilizzando software come AVAide Video Converter o un prodotto scaricabile.
Di quanto dovrebbe essere affilato il video?
È improbabile che tu abbia abbastanza tempo per regolare la nitidezza di ogni clip sulla tua timeline. Tuttavia, in generale, un raggio compreso tra 0,5 e 2 pixel e una quantità compresa tra il 25 e il 100 percento è un buon punto di partenza.
C'è una distinzione da fare tra migliorare e rendere più nitido un video?
D'altra parte, gli effetti di nitidezza riguardano più il miglioramento dei bordi che aumenta il contrasto dei bordi all'interno del tuo video, che aggiunge definizione ai dettagli del tuo film.
In conclusione, questo articolo ha mostrato varie tecniche per rendere più nitido il tuo video. AVAide Video Converter è il miglior potenziatore video che ha dimostrato di essere lo strumento più efficace tra tutte le soluzioni citate. Questo fantastico software ha lo scopo di rendere qualsiasi attività il più semplice possibile. Quindi cogli questa opportunità e il tuo carico si alleggerirà senza dubbio.
La tua cassetta degli attrezzi video completa che supporta oltre 350 formati per la conversione in qualità senza perdita di dati.
Miglioramento video
- Migliora da 1080p a 4K
- Migliora da 480p a 1080p
- Ridimensiona da 4K a 1080p/720p
- Ridimensiona da 1080p a 480p
- Migliora il DVD a 1080p/720p
- Correggi video di cattiva qualità
- AI Video di alto livello
- Migliora la qualità video
- Migliora la qualità video di TikTok
- Miglior potenziatore video
- App di miglioramento video per iPhone e Android
- Il miglior potenziatore video 4K
- Video di alto livello con intelligenza artificiale
- Pulisci la qualità del video
- Rendi video di qualità superiore
- Rendi un video più luminoso
- La migliore app per sfocatura video
- Correggi i video sfocati
- Migliora la qualità del video con zoom
- Migliora la qualità video GoPro
- Migliora la qualità dei video di Instagram
- Migliora la qualità dei video di Facebook
- Migliora la qualità video su Android e iPhone
- Migliora la qualità video in Windows Movie Maker
- Migliora la qualità video in Premiere
- Ripristina la vecchia qualità del video
- Migliora la qualità del video
- Rendi il video più chiaro
- Cos'è la risoluzione 8K
- Risoluzione 4K: tutto ciò che devi sapere [spiegazione]
- 2 modi incredibili per aumentare la risoluzione video senza perdite
- Convertitore di risoluzione video: cose su cui riflettere per ottenerne uno
- L'eccezionale convertitore da 5K a 8K da non perdere!
- Rimuovi il rumore di fondo dal video: con tre modi efficienti
- Come rimuovere il grano dal video usando i 3 modi straordinari



 Download sicuro
Download sicuro



