Hai bisogno di sapere come ritagliare un video in QuickTime? Forse alcune parti o angoli dei tuoi video devono essere tagliati e puoi farlo solo sul tuo Mac. QuickTime è il lettore multimediale standard per Mac e potrebbe probabilmente essere il tuo primo strumento prioritario per ritagliare i tuoi video. Tuttavia, il suddetto lettore che ha il tuo Mac non potrebbe letteralmente ritagliare il tuo video a meno che non venga aggiornato a QuickTime pro. Pertanto, questo articolo ti mostrerà i passaggi dettagliati su come ottenere correttamente i tagli migliori utilizzando la versione pro di Quicktime.
D'altra parte, poiché desideriamo sempre ciò che è meglio per te, introdurremo un software definitivo e degno che ti aiuterà ritaglia un video QuickTime nel modo più diretto mentre li migliora perfettamente e in modo straordinario.
Parte 1. Come ritagliare un video utilizzando QuickTime Pro
QuickTime Pro è la versione premium del lettore QuickTime, con un prerequisito di QuickTime7 prima dell'aggiornamento. Inoltre, questo software può essere utilizzato sia su Mac che su Windows. Con circa $30, sarai in grado di ottenere o aggiornare il tuo QuickTime esistente alla versione pro, in cui puoi tecnicamente cambiare le proporzioni del video usando QuickTime.
Tuttavia, per eseguire correttamente l'attività, il tuo dispositivo dovrebbe avere anche Photoshop per poter mascherare il file, che svolge un ruolo cruciale nell'esecuzione dell'attività. Ad ogni modo, se sei pronto per farlo, consulta le linee guida di seguito.
Passo 1Ottieni una copia del fotogramma del tuo video
Apri QuickTime Player sul Mac e apri il file video utilizzandolo. Ora vai e fai clic su Modificare e scegli copia. Quindi, esporta il tuo particolare fotogramma in formato JPG.
Passo 2Crea una maschera di file usando Photoshop
Avvia il tuo Photoshop e inizia a creare un Nuovo progetto come parte di come ritagliare video su QuickTime Pro. Clicca il File e incolla l'immagine che hai catturato in precedenza. Fare clic quindi tra gli strumenti Selezione per selezionare l'area che si desidera utilizzare. Il migliore è sempre il strumento per selezione di un'area rettangolare. Una volta selezionato, riempi lo spazio con il bianco e nero per il resto, quindi salva il file.

Passaggio 3Metti la maschera in QuickTime Pro
In QuickTime Pro, fare clic su finestre e scegli il Mostra le proprietà del filmato. Nella finestra successiva, premi il Impostazioni visive poi il Scegliere pulsante per importare la maschera ed essere applicata al video.

Passaggio 4Esporta il video
Infine, puoi salvare il video ritagliato premendo il tasto File quindi scegliendo il EsportaT. Ecco come ridimensionare il video QuickTime nella versione pro.
Parte 2. La scelta migliore per ritagliare video su Mac
Se stai cercando la soluzione più semplice ma ottima per ritagliare i tuoi video oltre a quello precedente, il AVAide Video Converter è la scelta migliore. Inoltre, questo fantastico ritaglio video per Mac e una scelta eccellente per i dispositivi Windows e Linux. Ti consente di ridimensionare il video e raggiungere il rapporto target in diversi modi con l'interfaccia più semplice. Non solo, perché puoi regolare o migliorare la tua lima mirando alla sua angolazione perfetta.
Poiché è uno strumento di conversione video perfetto, puoi esportare il tuo video QuickTime ritagliato in vari formati per adattarlo al tuo dispositivo di destinazione. Inoltre, dal punto di vista della sicurezza il AVAide Video Converter è il più sicuro per il tuo hardware, perché ha l'hardware e l'accelerazione di sicurezza di cui il tuo dispositivo ha bisogno.
- È il modo più semplice per ritagliare i tuoi video.
- Offre numerose proporzioni e modalità di zoom tra cui scegliere.
- Supporta più di 300 formati video da ritagliare.
- Viene fornito con tonnellate di effetti e filtri per il tuo video durante il ritaglio.
- Offre strumenti di modifica potenti e potenti all'interno della casella degli strumenti.
Caratteristiche principali di AVAide Video Converter:
◆Oltre a ritagliare un video QuickTime, è anche un convertitore che converte utilizzando la tecnologia ultraveloce.
◆Creatore di film/musica supportato da tonnellate di temi.
◆Il miglior creatore di collage video che ti aiuta a diventare creativo.
◆Ripper di DVD.
◆ Cassetta degli attrezzi multifunzionale.
- Professionisti
- 1. Strumento di ritaglio con tutte le funzionalità.
- 2. Pratiche opzioni di modifica.
- 3. Velocità di elaborazione ed esportazione rapida.
- contro
- 1. Ha bisogno di essere scaricato.
- 2. Funzionalità limitate per la versione trail.
Come utilizzare il convertitore video AVAide
Passo 1Ottieni il software
Scarica e installa lo strumento sul tuo Mac una volta arrivato al suo sito Web ufficiale. E vediamo altri passaggi su come farlo ridimensiona il video QuickTime File.
Passo 2Carica i file video
Avvia lo strumento e inizia a caricare i file video che devi ritagliare. Puoi colpire il Aggiungere i file pulsante o semplicemente trascina e rilascia i file al centro dell'interfaccia.

Passaggio 3Predestinare il file ritagliato
Puoi scegliere di predestinare il file ritagliato prima di personalizzarlo. Per farlo, basta andare su Salvare parte situata in basso, quindi fare clic su Sfoglia e seleziona la cartella dall'elenco per scegliere la cartella personale dal dispositivo.
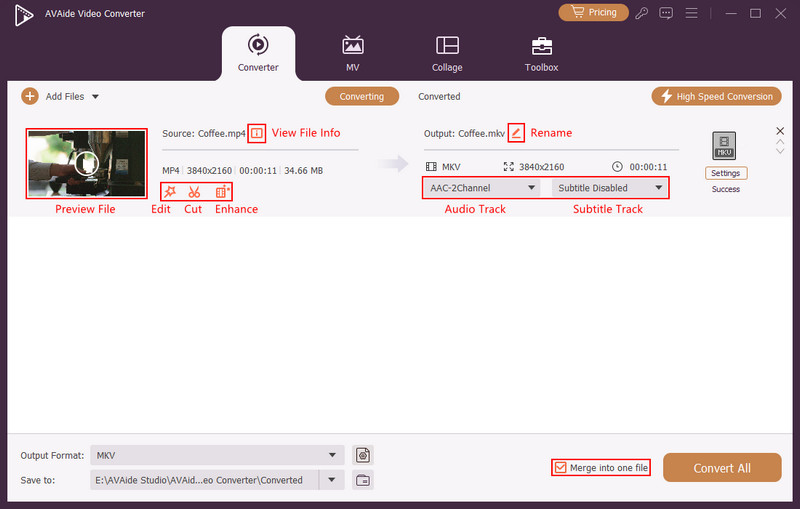
Passaggio 4Ritaglia il video QuickTime
Con il Stella icona accanto all'icona delle forbici del file. Nella finestra successiva, all'interno del Ruota e ritaglia, puoi regolare il manubrio per ritagliare il video manualmente o farlo automaticamente impostando in Area di coltura così come il Proporzioni. Questo è anche il momento perfetto per aggiungere effetti, filtri, filigrane e sottotitoli al tuo video.

Passaggio 5Salva il video ritagliato
Per applicare le modifiche apportate al file, premi il tasto Converti tutto pulsante rosso. Quindi, controlla la cartella scelta per convalidare il video ritagliato.

Parte 3. Domande frequenti relative al ritaglio di video
Come ritagliare video in QuickTime Player su Windows?
QuickTime Player su Windows non può ritagliare il video proprio come su Mac. Tuttavia, se vuoi davvero farlo, usa la versione Windows di QuickTime Pro insieme a Photoshop. Altrimenti, usa AVAide Video Converter per l'esperienza più semplice ma eccellente.
Posso ritagliare video usando VLC?
Sì. VLC è un lettore multimediale che può anche modificare i tuoi file video.
Come ridimensionare un video QuickTime senza avere una grafica pixelata?
Come può succedere a volte, ma con lo strumento di ritaglio corretto da utilizzare, puoi evitare quell'istanza.
Nel ritagliare un video, devi scegliere quello che potrebbe semplificare il compito. QuickTime Pro potrebbe essere adatto al tuo Mac, ma AVAide Video Converter renderà il compito semplice e divertente. Provalo ora!
La tua cassetta degli attrezzi video completa che supporta oltre 350 formati per la conversione in qualità senza perdita di dati.
Ritaglia e ridimensiona video
- I migliori 8 ridimensionatori GIF per Windows e Mac
- Come ridimensionare o ritagliare video per Instagram
- Esperto su come modificare le proporzioni video
- Come ritagliare e ridimensionare video su Android
- Come ritagliare video in Premiere Pro
- Come ritagliare video su iMovie
- Come ritagliare video su Mac
- Come ritagliare un video in QuickTime
- I 5 migliori convertitori di proporzioni per ritagliare i tuoi video in modo eccezionale
- Come modificare le proporzioni in Windows Movie Maker
- Come ridimensionare un video in Photoshop
- Come ritagliare video MP4 in modo superbo
- Come utilizzare Ffmpeg per ridimensionare i tuoi video
- Come ritagliare video senza filigrana
- Come ritagliare un video su Windows
- Come ritagliare video in Windows Meida Player
- Come ritagliare i video su Square
- Come ritagliare video in After Effects
- Come ritagliare video in DaVinci Resolve
- Come ritagliare video in OpenShot
- Come ritagliare video usando Kapwing
- Come ritagliare i video di Snapchat
- Come utilizzare i video di ritaglio VLC
- Come ritagliare i video di Camtasia
- Come utilizzare i video di ritaglio OBS
- Come usare Ezgif per ridimensionare i video
- Come modificare le proporzioni in Final Cut Pro



 Download sicuro
Download sicuro


