Molti utenti Discord sperimentano una schermata nera quando trasmettono in streaming. Invece di poter visualizzare ciò che è effettivamente sullo schermo, viene mostrata solo una schermata nera. La domanda della maggioranza è: perché succede? C'è un problema con Discord stesso o con il mio computer? Troverai le risposte in questo articolo! Spiegheremo perché Discord trasmette una schermata nera. Oltre a questo, forniremo anche i modi per risolvere il problema. Impariamo e iniziamo!
Parte 1. Perché Discord visualizza la schermata nera durante lo streaming
Se stai provando a fare streaming su Discord e vedi una schermata nera, questo è causato da diversi fattori. Di seguito sono riportati i motivi comuni per cui potresti riscontrare una schermata nera su Discord durante lo streaming:
• L'utilizzo simultaneo di altri programmi di registrazione o servizi di streaming può causare la visualizzazione di una schermata nera anziché di ciò che si desidera condividere.
• Uno dei motivi più comuni per cui si verifica una schermata nera è che il driver grafico è obsoleto. Se questo programma è vecchio e non funziona correttamente, può causare problemi come una schermata nera durante lo streaming.
• Discord ha problemi di cattura se condividi un gioco o un'applicazione in modalità a schermo intero. Ciò avviene perché la modalità a schermo intero può bloccare l'applicazione Discord, il che rende lo schermo nero.
• Le impostazioni di accelerazione hardware di Discord possono causare lo schermo nero durante lo streaming. Questa impostazione dovrebbe aiutare a migliorare le prestazioni. Tuttavia, può ritorcersi contro se il computer non è abbastanza potente.
• Discord non ha i permessi giusti per accedere al programma o al gioco che vuoi condividere. Visualizzerà solo una schermata nera al posto del tuo gioco o applicazione poiché non c'è accesso o permesso.
Parte 2. Come risolvere il problema del video che diventa nero
Ti è mai capitato di essere emozionato nel guardare un video e poi di scoprire che è diventato nero a metà? Questo problema può verificarsi per vari motivi, come un processo di download incompleto, un trasferimento di file non riuscito, file infetti da siti Web non attendibili, ecc. Per risolvere il problema del video che diventa nero, devi ripararlo, e questo avviene tramite l'aiuto dell'eccezionale Tipard FixMP4.
Questo programma può riparare il tuo file video con una percentuale di successo fino a 99,99%. Molto alta, vero? Non importa se il tuo video è in formato MP4, MOV, AVI o 3GP perché può comunque ripararlo. Ciò che è ancora più impressionante è che non hai bisogno di esperienza per usarlo perché è adatto ai principianti.
Se sei più che pronto a risolvere il problema del video che diventa nero, segui i passaggi indicati:
Passo 1Scarica Tipard FixMP4 dal sito ufficiale. Quindi, installalo seguendo le istruzioni di installazione. Una volta fatto, esegui il programma di riparazione video per iniziare.

PROVALO GRATIS Per Windows 7 o successivo
 Download sicuro
Download sicuro
PROVALO GRATIS Per Mac OS X 10.13 o successivo
 Download sicuro
Download sicuroPasso 2Importa un File danneggiato e un Video di esempio cliccando sul pulsante (+) di ogni opzione. Il file corrotto è quello che deve essere riparato; il video che vuoi riparare è diventato nero. Il video campione è quello che il programma userà come riferimento.
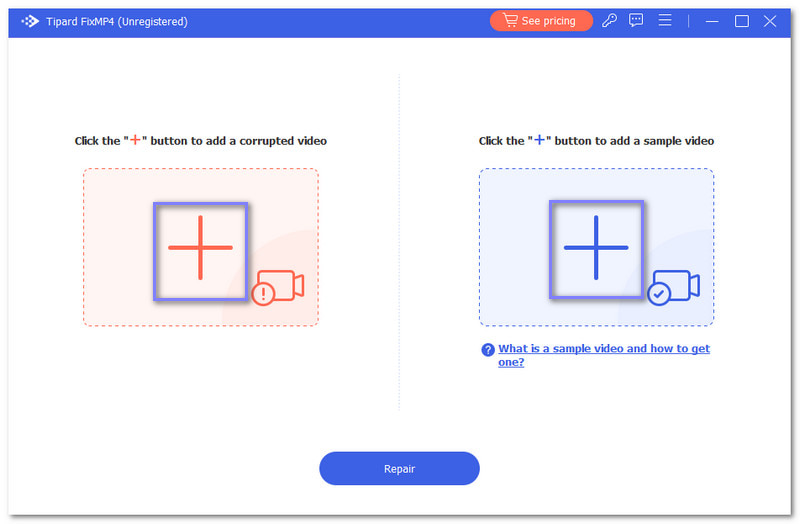
Passaggio 3Colpire il Riparazione pulsante per avviare il processo di riparazione video. Devi attendere qualche secondo per vedere l'output.
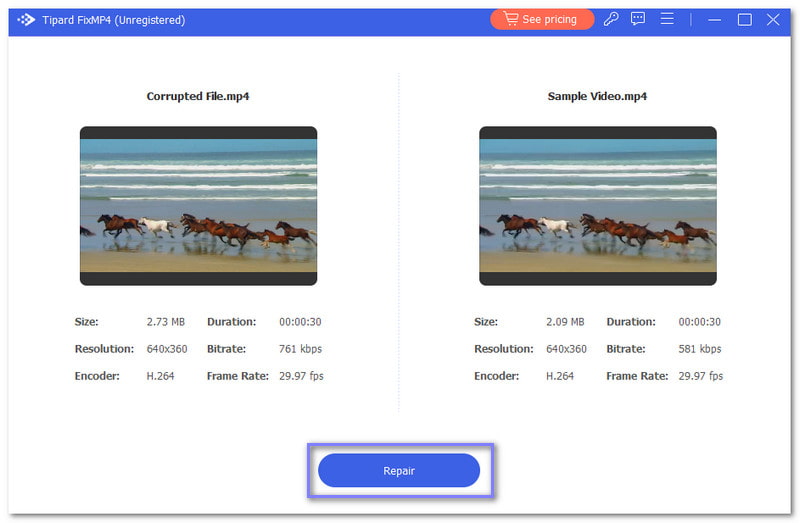
Passaggio 4Al termine, fare clic su Anteprima pulsante per guardare il video riparato o fare clic sul Salva per salvarlo nella cartella locale.
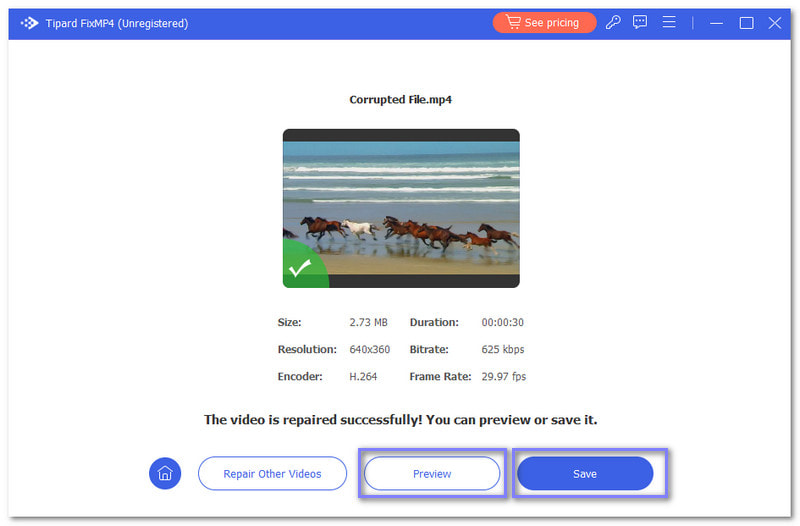
Parte 3. 7 modi per sbarazzarsi dello schermo nero durante lo streaming di Discord
In questa parte, ti guideremo su come sbarazzarti dello schermo nero sullo streaming Discord. I seguenti metodi sono facili da seguire, perfetti se è la prima volta che lo fai. Se sei pronto, procedi con la lettura.
1. Aggiorna Discord
La soluzione più semplice è assicurarsi di avere l'ultima versione dell'applicazione Discord. Gli aggiornamenti possono risolvere i bug che causano problemi di schermo nero durante lo streaming.
Passo 1Apri Discord sul tuo computer.
Passo 2Fai clic con il pulsante destro del mouse su Discord nella barra delle applicazioni e seleziona Controlla gli aggiornamenti.
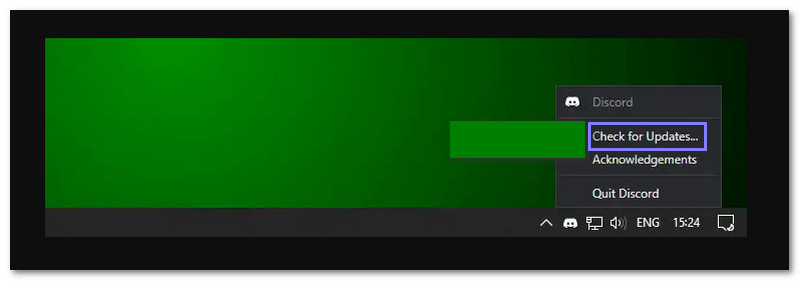
2. Aggiorna i driver grafici
La tua scheda grafica è responsabile della visualizzazione di tutto ciò che vedi sullo schermo. Se i driver che la controllano sono obsoleti, potresti riscontrare problemi di visualizzazione, come una schermata nera durante lo streaming. Quindi, aggiornare i driver grafici assicura che il tuo computer possa gestire lo streaming senza problemi.
Passo 1Fare clic con il pulsante destro del mouse su Inizio menu e scegli Gestore dispositivi.
Passo 2Cercare Schede video nell'elenco e fare doppio clic su di esso.
Passaggio 3Fai clic con il pulsante destro del mouse sulla scheda grafica e seleziona Aggiorna driver pulsante.
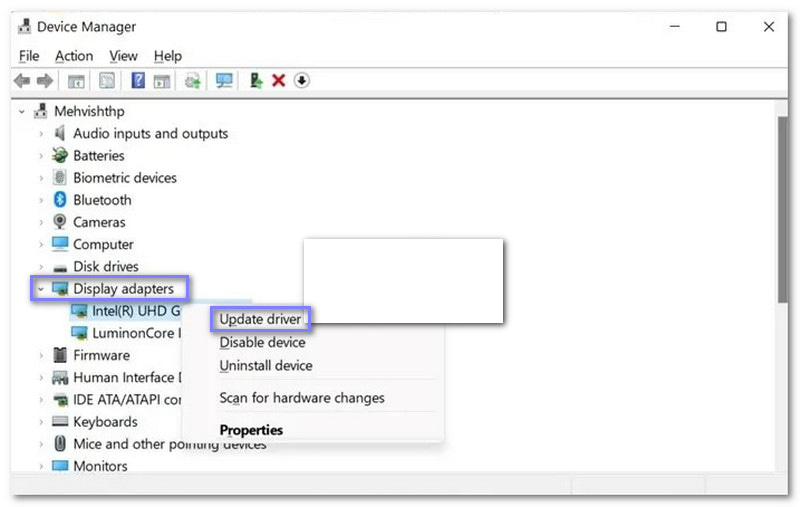
3. Disattivare l'accelerazione intensa
L'accelerazione hardware è una funzionalità che utilizza l'hardware del computer per migliorare le prestazioni. Tuttavia, può causare problemi su alcuni sistemi, ad esempio durante lo streaming.
Passo 1Apri l'applicazione Discord sul tuo computer.
Passo 2Clicca il Impostazioni accanto al tuo nome utente.
Passaggio 3Selezionare Avanzate Impostazioni nel riquadro di sinistra. Quindi, disattiva il Accelerazione hardware opzione e fare clic Bene.

4. Passa alla modalità finestra
A volte, Discord ha problemi con lo streaming in modalità a schermo intero. Quindi, sarebbe utile passare alla modalità finestra per risolvere il problema. Per farlo, premi Ctrl + Spostare + F sulla tastiera per uscire dalla modalità a schermo intero. Questo metodo può aiutarti a eliminare il problema dello schermo nero che stai riscontrando durante lo streaming.
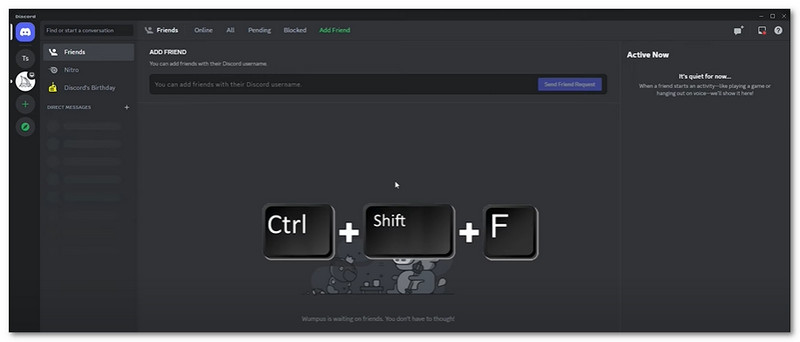
5. Chiudi tutti i processi Discord
Discord può comunque funzionare in background, anche se lo chiudi. I processi in background a volte causano problemi, tra cui i problemi di schermata nera. Chiudere completamente Discord e riavviarlo può aiutare a reimpostare tutto e risolvere i problemi di streaming.
Passo 1Premere Ctrl + Spostare + Esc correre Gestore attività.
Passo 2Trova Discord nell'elenco delle applicazioni, fai clic destro e scegli Ultimo compito pulsante.
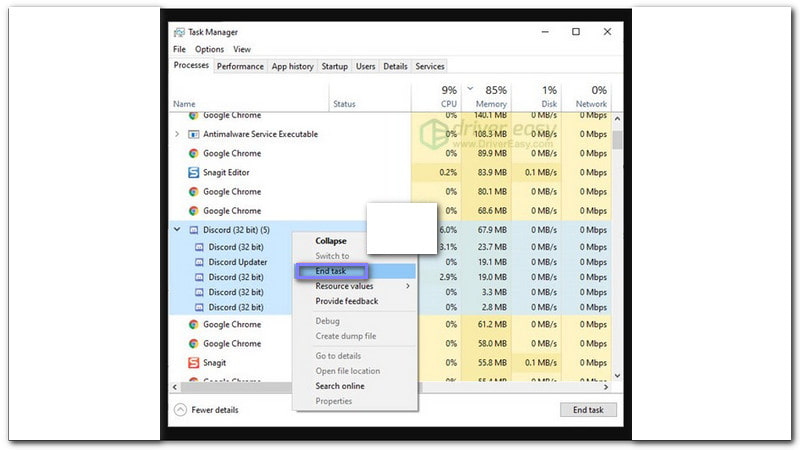
6. Esegui Discord come amministratore
A volte, Discord ha bisogno di permessi speciali per funzionare, specialmente per lo streaming. Eseguirlo come amministratore gli dà il pieno controllo per funzionare correttamente e aiuta a prevenire problemi di streaming, come una schermata nera.
Passo 1Clic Gestore attività nella barra degli strumenti, quindi scegli Ultimo compito quando fai clic con il pulsante destro del mouse sull'applicazione Discord.
Passo 2Scegliere Proprietà cliccando con il tasto destro del mouse sull'applicazione Discord.
Passaggio 3Fare clic con il pulsante destro del mouse sull'applicazione Discord e selezionare Esegui come amministratore.

7. Rimuovi la cache di Discord
Discord salva file temporanei chiamati cache, che aiutano a caricare le cose più velocemente. Tuttavia, nel tempo, questi file possono corrompersi, il che può causare problemi come una schermata nera durante gli streaming. Quindi, cancellare questa cache può risolvere il problema.
Passo 1Chiudere l'applicazione Discord.
Passo 2Premere Finestra + R utilizzando la tastiera per aprire il Esegui dialogo.
Passaggio 3accedere %appdata% e poi clicca su ok pulsante.
Passaggio 4Seleziona la cartella Discord e scegli Eliminare alla finestra che apparirà.
Passaggio 5Apri nuovamente Discord e prova a condividere nuovamente lo schermo.
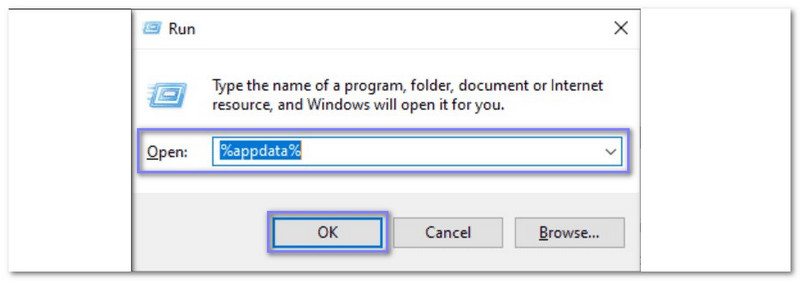
Avere a che fare con la schermata nera di Discord durante lo streaming può essere fastidioso. Ma ora non sarai più infastidito perché sai già come risolvere lo schermo nero durante lo streaming DiscordVeloce da fare, vero?
Se un video diventa nero, puoi contare su Tipard FixMP4 per ripararlo. In soli 10 secondi, può riparare il tuo video e garantire che il danno sia sparito per sempre. Non lasciare che le schermate nere ti fermino; prendi Tipard FixMP4 e dai vita ai tuoi video!
La tua cassetta degli attrezzi video completa che supporta oltre 350 formati per la conversione in qualità senza perdita di dati.




